TP-Link TL-WN722N: stuurprogramma, installatie, Wi-Fi-hotspot
Deze pagina is volledig gewijd aan de TP-Link TL-WN722N Wi-Fi-adapter. Een zeer populair model dat al lange tijd met succes wordt verkocht. Een uitstekende adapter om verbinding te maken met een Wi-Fi-netwerk van stationaire computers of laptops. Er is een externe antenne, wat ongetwijfeld een groot pluspunt is. Hierdoor pikt de adapter het wifi-signaal beter op. Ook van de profs zou ik een eenvoudige instelling willen noemen. Geen probleem met stuurprogramma's (nou ja, bijna geen). Werkt stabiel in Windows 10, Windows 8, Windows 7 en Windows XP. Er zijn problemen wanneer de computer de adapter niet kan zien, of de TL-WN722N kan het Wi-Fi-netwerk niet zien. Maar dit is in de regel eenvoudig op te lossen en gebeurt meestal vanwege de instellingen van het besturingssysteem. Nou ja, of door de fout en onervarenheid van de gebruiker zelf. In dit artikel zullen we de meest populaire problemen bekijken.

Op het moment van schrijven heb ik de TP-Link TL-WN722N V 1.0 Wi-Fi-adapter een aantal weken gebruikt. Ik heb een laptop, ik maakte vroeger verbinding via de ingebouwde Wi-Fi-module. Maar ik moest de laptop weghalen en op de plank onder de tafel zetten. En wifi begon erg slecht te vangen (1-2 divisies). Ik moest deze adapter aansluiten via een kleine USB-verlengkabel. Op Windows 10 heb ik helemaal niets geconfigureerd, ik heb het gewoon aangesloten en het systeem heeft de stuurprogramma's zelf geïnstalleerd. In apparaatbeheer wordt het echter weergegeven als "Atheros AR9271 draadloze netwerkadapter". Maar alles werkt goed.
Er zijn twee hardwareversies van de TP-Link TL-WN722N-adapter (er is een V3 op de officiële website, maar er is op het moment van schrijven alleen een stuurprogramma voor MAC). De hardwareversie V1 draait op de Atheros AR9271-chipset en V2 op de REALTEK RTL8188EUS. De officiële site heeft stuurprogramma's voor zowel Windows, MAC als Linux. De kenmerken worden niet beschreven, ze kunnen op elke site worden bekeken. Wi-Fi-netwerksnelheid tot 150 Mbps.
Een ander belangrijk punt. Via de TL-WN722N-adapter kunt u niet alleen verbinding maken met draadloze netwerken, maar ook internet distribueren via Wi-Fi-netwerken. Het kan werken als een toegangspunt (SoftAP). U kunt de distributie aanpassen met zowel Windows-hulpprogramma's als een eigen hulpprogramma. Hieronder zal ik hier meer in detail over schrijven, en de nodige links geven.
Driver installatie op TP-Link TL-WN722N
Het hele proces van het instellen van bijna elke Wi-Fi-adapter komt neer op het installeren van stuurprogramma's. Uiteraard moet u de adapter zelf eerst op uw computer of laptop aansluiten.

Sluit hem gewoon aan op een USB-poort.
Tip: als u Windows 10 heeft, haast u dan niet om stuurprogramma's vanaf de schijf of vanaf de site te installeren. Hoogstwaarschijnlijk zal het systeem zelf de driver selecteren en installeren. Er verschijnt een bericht of het apparaat is geïnstalleerd of niet. En de adapter zelf zou in Apparaatbeheer moeten verschijnen. Welnu, het wifi-verbindingspictogram op de meldingsbalk. Als Windows 10 de adapter zelf niet kan installeren of niet goed werkt (verbinding verbreken, lage snelheid, ping), installeer dan het stuurprogramma vanaf de schijf of TP-Link-website.Voor de tweede hardwareversie (ver. 2) is het stuurprogramma beschikbaar voor alle versies van Windows, inclusief Windows 10. Voor de eerste hardwareversie (ver. 1) zijn er geen stuurprogramma's voor TL-WN722N onder Windows 10. Maar zoals ik hierboven schreef, werkte alles automatisch voor mij. Op internet schrijven ze ook dat stuurprogramma's uit Windows 8.1 geschikt zijn, of vanaf een schijf.
Tip: Kijk voor de hardwareversie van uw adapter op de sticker op de adapter zelf.
Als de hardwareversie daar niet wordt vermeld, is dit V1.
De set bevat een cd met stuurprogramma's en een hulpprogramma. Van daaruit kunt u alles installeren. Start gewoon de schijf en volg de instructies.
Tip: doorgaans wordt het hulpprogramma voor adapterbeheer vanaf de schijf geïnstalleerd. Je kunt het ook downloaden van de officiële website. Er is geen bijzondere behoefte aan dit hulpprogramma. Dus ik raad je aan om het niet te installeren. Tijdens de installatie vanaf schijf kunt u de installatie van het hulpprogramma annuleren.Om de driver te downloaden, volgt u de link //www.tp-linkru.com/download/TL-WN722N_V1.html, selecteert u uw hardwareversie , gaat u naar het tabblad "Driver" en laadt u het eerste bestand in de lijst voor Windows.

Installatie:
- Voor de hardwareversie V2 wordt de driver geleverd in de vorm van een .exe-bestand. Voer gewoon het bestand Setup.exe uit en installeer.
- Voor V1 bevat het archief mappen met bestanden voor verschillende versies van Windows. In dit geval moet u naar de apparaatbeheerder gaan, naar het tabblad "Netwerkadapters", rechtsklik op de adapter en selecteer "Stuurprogramma bijwerken".
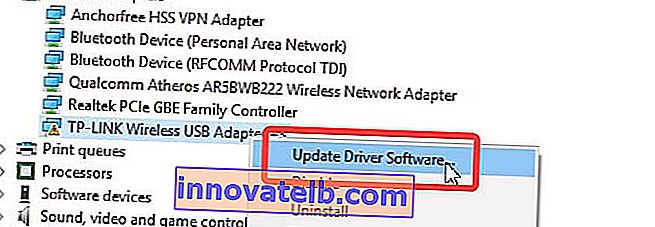 Selecteer vervolgens het item "Zoeken naar stuurprogramma's op deze computer".
Selecteer vervolgens het item "Zoeken naar stuurprogramma's op deze computer". Specificeer de map met het stuurprogramma voor onze versie van Windows en klik op "Volgende".
Specificeer de map met het stuurprogramma voor onze versie van Windows en klik op "Volgende".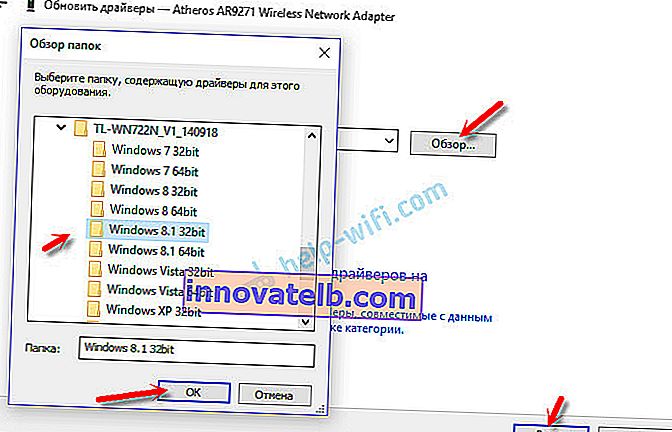 Alles moet worden geïnstalleerd en TP-Link TL-WN722N zal beginnen te werken.
Alles moet worden geïnstalleerd en TP-Link TL-WN722N zal beginnen te werken.
Windows 10 en adapterhardware V1
Als niet alles automatisch wordt geïnstalleerd, kunt u proberen het stuurprogramma vanaf de schijf of vanuit Windows 8.1 te installeren. Zoals dit:
- Download het archief met stuurprogramma's voor V1.
- Pak de mappen uit het archief.
- Ga naar de map "Windows 8.1 64bit" (of 32bit), klik met de rechtermuisknop op het athuwbx.inf- bestand en selecteer "Installeren".
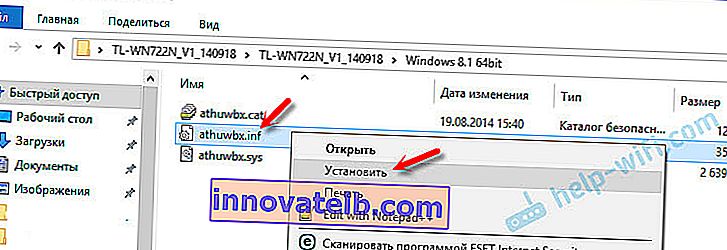 Mogelijk moet u hierna uw computer opnieuw opstarten.
Mogelijk moet u hierna uw computer opnieuw opstarten.
Of gebruik de hierboven beschreven methode.
Mogelijke problemen en oplossingen
Laten we eens kijken naar de meest populaire problemen die gebruikers het vaakst tegenkomen.
- De computer ziet TP-Link TL-WN722N niet. Als u de adapter op de USB-poort van uw computer hebt aangesloten en Wi-Fi verschijnt niet, dan hoeft u hoogstwaarschijnlijk alleen de stuurprogramma's te installeren. Ik schreef hierover hierboven. Ga naar Device Manager en controleer. Als de computer helemaal niet reageert op de aansluiting van de adapter, verschijnt er niets in de apparaatbeheerder, probeer hem dan op een andere USB-poort aan te sluiten. Gebruik geen USB-verlengkabel. Kijk op een andere computer of laptop.
- Als de TL-WN722N geen wifi-netwerk ziet. Geen verbindingen beschikbaar. Meest populaire probleem. Alles lijkt te werken, maar de lijst met beschikbare draadloze netwerken voor verbinding wordt niet weergegeven. Maar andere apparaten zien de beschikbare netwerken. Meestal gebeurt dit vanwege de uitgeschakelde WLAN-autoconfiguratieservice in Windows. U moet het controleren en als het is uitgeschakeld, moet u het starten.
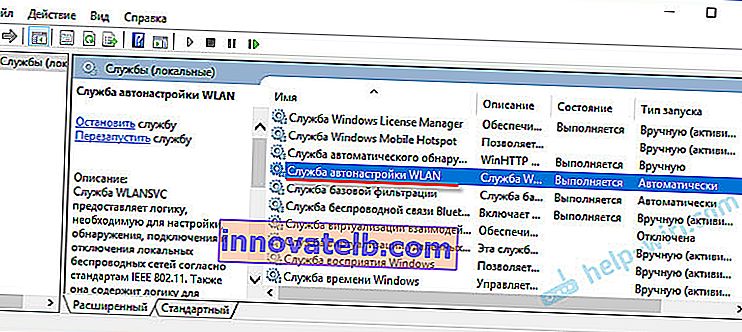 In het artikel WLAN Autoconfiguration Service. Wat het is en hoe u het in Windows kunt inschakelen, heb ik er in meer detail over geschreven. Zorg er ook voor dat er een draadloos signaal is op de plaats waar de adapter is geïnstalleerd. Controleer of de antenne goed is vastgeschroefd.
In het artikel WLAN Autoconfiguration Service. Wat het is en hoe u het in Windows kunt inschakelen, heb ik er in meer detail over geschreven. Zorg er ook voor dat er een draadloos signaal is op de plaats waar de adapter is geïnstalleerd. Controleer of de antenne goed is vastgeschroefd. - Lage snelheid, verbinding valt weg. Verbied allereerst het uitschakelen van de Wi-Fi-adapter om energie te besparen. Hoe het te doen - schreef hier. Installeer de driver opnieuw. Probeer te installeren vanaf schijf. Als je Windows 10 hebt, probeer dan de oplossingen uit het artikel: Wi-Fi wordt uitgeschakeld in Windows 10.
Als je nog andere problemen tegenkomt, schrijf er dan over in de comments. Vooral als je de oplossingen kent 🙂
TL-WN722N als een toegangspunt (we delen wifi)
Via de TP-Link TL-WN722N-adapter kunt u wifi delen vanaf uw computer en internet delen met andere apparaten. U kunt het toegangspunt configureren via het eigen TP-Link-hulpprogramma. Het volstaat om de "SoftAP" -modus in te schakelen en de nodige parameters in te stellen (netwerknaam, wachtwoord).

Maar ik raad aan om Wi-Fi-distributie in te stellen met Windows volgens mijn instructies. U kunt deze handleiding gebruiken: Internet delen via Wi-Fi-adapter op Windows 10 pc.
Of meer gedetailleerde instructies:
- Een toegangspunt instellen in Windows 7.
- Wi-Fi delen in Windows 10.
- SoftAP configureren op Windows 10 via Mobile Hotspot.
Alles wordt tot in detail beschreven en daar getoond. Je zal slagen!
Alle vragen, aanvullingen, opmerkingen, "Bedankt" laat in de comments. Maak geld over naar de kaart 🙂 Het allerbeste!
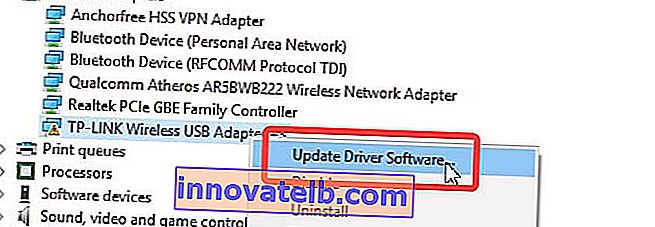 Selecteer vervolgens het item "Zoeken naar stuurprogramma's op deze computer".
Selecteer vervolgens het item "Zoeken naar stuurprogramma's op deze computer". Specificeer de map met het stuurprogramma voor onze versie van Windows en klik op "Volgende".
Specificeer de map met het stuurprogramma voor onze versie van Windows en klik op "Volgende".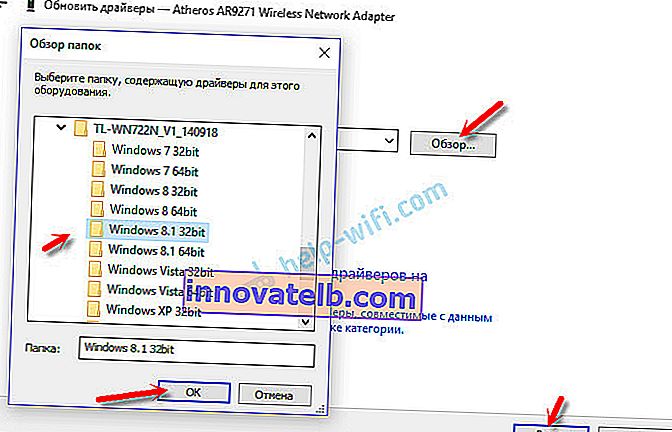 Alles moet worden geïnstalleerd en TP-Link TL-WN722N zal beginnen te werken.
Alles moet worden geïnstalleerd en TP-Link TL-WN722N zal beginnen te werken.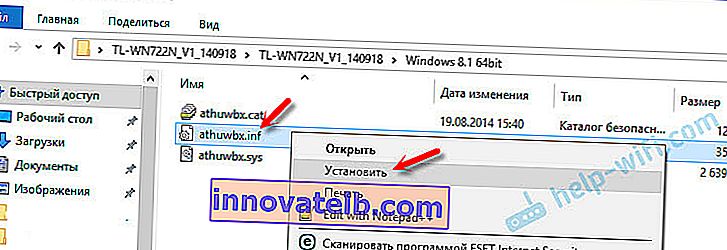 Mogelijk moet u hierna uw computer opnieuw opstarten.
Mogelijk moet u hierna uw computer opnieuw opstarten.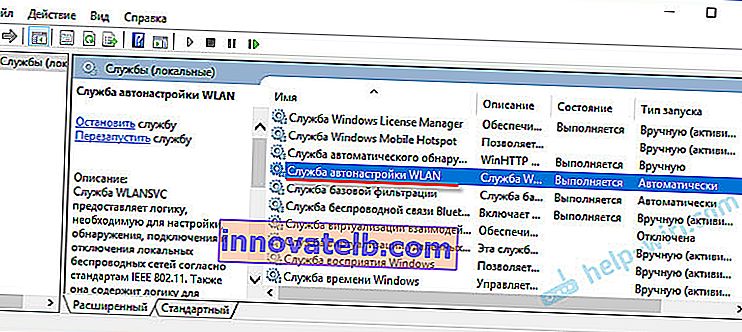 In het artikel WLAN Autoconfiguration Service. Wat het is en hoe u het in Windows kunt inschakelen, heb ik er in meer detail over geschreven. Zorg er ook voor dat er een draadloos signaal is op de plaats waar de adapter is geïnstalleerd. Controleer of de antenne goed is vastgeschroefd.
In het artikel WLAN Autoconfiguration Service. Wat het is en hoe u het in Windows kunt inschakelen, heb ik er in meer detail over geschreven. Zorg er ook voor dat er een draadloos signaal is op de plaats waar de adapter is geïnstalleerd. Controleer of de antenne goed is vastgeschroefd.