Verbind en configureer een netwerkprinter in Windows 10 om vanaf andere computers via een lokaal netwerk af te drukken
In een lokaal netwerk kun je niet alleen bestanden uitwisselen, maar ook een gedeelde printer gebruiken. Een zeer handige functie voor zowel thuis als op kantoor. In dit artikel laten we je zien hoe je een netwerkprinter instelt op een computer met Windows 10. Ik laat je het hele proces zien: van het wijzigen van de instellingen voor het delen van een printer tot het aansluiten van een netwerkprinter op andere computers in het lokale netwerk. Ik heb al alles op mijn apparatuur gecontroleerd en screenshots gemaakt. Het is me gelukt om alles op te zetten, alles werkt prima, dus het gaat lukken.
Maar laten we eerst eens kijken hoe het werkt, hoe u dit aansluitschema kunt gebruiken en wat de nuances zijn. Als u eenmaal begrijpt hoe iets is gerangschikt en werkt, is het veel eenvoudiger om het te configureren.
Waar is een netwerkprinter voor en wat is het?
In de regel hebben we meerdere computers, maar er is maar één printer en deze is aangesloten op één computer. En om vanaf verschillende computers of laptops af te drukken, moet u elke keer rechtstreeks verbinding maken met de printer (met een USB-kabel), de printer dragen, enz. Dit is erg lastig. Als al uw computers zijn verbonden met hetzelfde netwerk (met dezelfde router of switch), dan bevinden ze zich in hetzelfde lokale netwerk. U hoeft slechts enkele van de opties voor delen in de Windows-instellingen te wijzigen en alle computers kunnen niet alleen bestanden uitwisselen, maar ook toegang krijgen tot de printer die is aangesloten op een van de computers op het lokale netwerk.
Bijvoorbeeld: onze printer is verbonden met een pc en de pc is via een netwerkkabel of via wifi verbonden met een router. Op deze desktopcomputer hebben we het delen van printers ingesteld. En u kunt bestanden verzenden om af te drukken vanaf alle computers, laptops die op dezelfde router zijn aangesloten.
Notitie! Deze verbindingsmethode is relevant voor die printers waarbij er geen mogelijkheid is tot directe verbinding met de router. Veel moderne printers ondersteunen de functie voor afdrukken op afstand. Dit betekent dat ze rechtstreeks op de router kunnen worden aangesloten via een Wi-Fi-netwerk of een netwerkkabel. Zo'n printer zal op dezelfde manier beschikbaar zijn vanaf alle apparaten op het lokale netwerk. Maar we hoeven niet langer een netwerkprinter op een specifieke computer te configureren. En we hoeven deze computer niet altijd aan te laten staan zodat andere apparaten kunnen afdrukken. De printer werkt autonoom, staat altijd op het lokale netwerk en is vanaf elk apparaat klaar om af te drukken.
Als de printer geen netwerkinterfaces (LAN, Wi-Fi) heeft, hoeft u deze alleen nog maar aan te sluiten op een computer en de toegang via het lokale netwerk te configureren. Eerder in Windows 10 kon dit worden gedaan met behulp van de HomeGroup. Maar aangezien het is verwijderd in Windows 10 1803 en er in nieuwe versies geen functie als "Thuisgroep" meer bestaat, moet u het handmatig configureren (zonder de installatiewizard).
U kunt afdrukken naar een printer die is aangesloten op een computer op Windows 10 vanaf andere computers op hetzelfde dozijn, Windows 8, Windows 8.1, Windows 7. Maar met Windows XP kunnen er problemen optreden. Maar vandaag is dit niet meer zo relevant.
Een netwerkprinter instellen in Windows 10
Belangrijk! De printer zelf moet op de computer zijn aangesloten en geconfigureerd (stuurprogramma's geïnstalleerd). De printer moet zijn ingeschakeld.Voordat u de printer installeert, is het raadzaam om de instellingen voor delen in Windows 10 te configureren volgens deze instructie: Hoe stel ik een lokaal netwerk op in Windows 10? Opties voor delen en het delen van mappen in Windows 10. Doe je dit niet, dan zullen we tijdens het installatieproces ook de opties voor delen moeten wijzigen (ik zal dit laten zien).
Ga naar opties, onder Apparaten, op het tabblad Printers en scanners. Onze printer zou er moeten zijn. Klik erop en klik vervolgens op de knop "Beheren".

Open vervolgens "Printereigenschappen".

Ga in het nieuwe venster naar het tabblad "Toegang". We zetten een vinkje naast het item "Deel deze printer" . Als u wilt, kunt u de "Resource Name" (printer) wijzigen. Klik op de knop "Toepassen".

Als Netwerkdetectie en -deling is ingeschakeld op uw computer, bent u klaar, de printer is al toegankelijk vanaf andere computers in uw thuisnetwerk.
Instellingen voor printer delen configureren
We hebben de algemene toegang tot de printer geopend. Maar als Windows 10-instellingen zijn uitgeschakeld in Windows 10, hebben andere computers geen toegang tot de printer. U moet de instellingen voor delen controleren / configureren.
Stel eerst uw verbinding in op een "privé" netwerk. Lees meer in Windows 10 Home (privé) en openbare (openbare) netwerken.U kunt de instellingen openen die we nodig hebben via "Opties" - "Netwerk en internet" - "Opties voor delen". Of klik op "Netwerkcentrum" in het venster "Toegang" (met printerinstellingen). En ga dan naar "Geavanceerde opties voor delen wijzigen".

In een nieuw venster op de "Private (huidige profiel)" tab, moet je "Turn on netwerk discovery" en "Turn on bestands- en printerdeling . "
Verder in hetzelfde venster op de tab Alle netwerken, moet u "Disable-wachtwoord beveiligd delen" (als je computers vertrouwt op uw netwerk en willen niet het account wachtwoord in te voeren bij het openen van een netwerk printer) en "Enable delen, zodat netwerkbeheerders gebruikers ... " (dit is niet nodig om de printer te laten werken).

Toegang tot de printer is geopend, netwerkdetectie is ingeschakeld en ook toegang vanaf het netwerk tot de computer (waarop de printer is aangesloten) is ingeschakeld. Alles is klaar, je kunt deze printer met andere computers in het lokale netwerk verbinden en printen.
Verbinding maken met een gedeelde printer vanaf Windows 10-computers
Aangezien ik alles heb gecontroleerd op twee computers waarop Windows 10 is geïnstalleerd, zullen we het proces van verbinding maken met een netwerkprinter met dit systeem als voorbeeld beschouwen. Ik zal het verder tonen aan de hand van het voorbeeld van Windows 7. In Windows 8 is alles ongeveer hetzelfde.
Open "Opties" - "Apparaten" - "Printers en scanners". Klik op de knop "Printer of scanner toevoegen". Zodra het zoeken begint, klikt u op "De gewenste printer staat niet in de lijst".

We zetten de schakelaar naast "Selecteer een gedeelde printer op naam" en klikken op de knop "Bladeren".

Er wordt een verkenner geopend (tabblad Netwerk). Als netwerkdetectie en delen niet zijn ingeschakeld op uw computer, wordt bovenaan een overeenkomstige melding weergegeven. Klik erop en selecteer "Schakel netwerkdetectie en bestandsdeling in". En als een ander venster verschijnt, selecteer dan het item "Nee, maak het netwerk waarmee deze computer is verbonden privé" erin.

Computers van het lokale netwerk zouden moeten verschijnen. Open de computer waarop de netwerkprinter is geconfigureerd, selecteer de printer en klik op de knop "Selecteren".

De printer is geselecteerd, klik op de knop "Volgende".

We bevestigen de installatie van de netwerkprinterdriver.

Nadat de installatie is voltooid, kunt u eenvoudig op de knop "Voltooien" klikken of een testpagina afdrukken.

Ik heb een testpagina afgedrukt, alles werkt prima.

De netwerkprinter wordt weergegeven op het tabblad Printers en scanners. Daar kunt u de afdrukwachtrij openen, de printerinstellingen wijzigen of deze uit het systeem verwijderen.

Alles werkt!
Verbinding maken met een printer in Windows 7 (8, 8.1)
Omdat je misschien computers in je netwerk hebt op Windows 7, Windows 8, zal ik je een andere manier laten zien (universeel, het werkt ook in Windows 10) hoe je snel verbinding kunt maken met een netwerkprinter.
Belangrijk! Netwerkdetectie moet zijn ingeschakeld op de computer waarmee u verbinding wilt maken met de gedeelde printer. Als het is uitgeschakeld, zal de verkenner u vragen om het in te schakelen (zie hieronder).Open Windows Verkenner en ga naar het tabblad "Netwerk". Als netwerkdetectie en delen is uitgeschakeld (er verschijnt een bericht), schakel dit dan in (door met de rechtermuisknop op het bericht te klikken).
Open vervolgens de computer waarop de printer is gedeeld. Onze printer zou daar moeten worden weergegeven. U moet er ofwel twee keer op klikken met de linkermuisknop, of u moet er met de rechtermuisknop op klikken en "Verbinden" selecteren.

Het zoeken naar en installeren van stuurprogramma's voor de printer begint. Na een succesvolle installatie verschijnt de printer in het configuratiescherm Apparaten en printers en kan deze worden gebruikt om vanuit elk programma af te drukken. Als u problemen ondervindt bij het installeren van stuurprogramma's, let dan op de aanbevelingen hieronder in dit artikel.
De computer ziet de netwerkprinter niet, maakt geen verbinding
Vanaf de zijkant van de hostcomputer (waarop de printer met een kabel is aangesloten) zijn er meestal geen problemen. Het belangrijkste is dat de stuurprogramma's zijn geïnstalleerd, het systeem de printer detecteert en deze correct is geconfigureerd volgens de bovenstaande instructies (het eerste deel van het artikel).
Maar wanneer u andere computers op een gedeelde printer aansluit, zijn er verschillende problemen en fouten (0x00000002, 0x00000006, "toegang geweigerd", de computer ziet de printer niet, enz.). Gewoonlijk houden al deze problemen verband met de instellingen voor delen, printerstuurprogramma's of firewall (antivirus).
De computer ziet de printer niet op het lokale netwerk
Dit probleem is zeldzaam. De reden is meestal dat op de computer (of op beide computers waarop de printer is vastgelijmd en waarmee u verbinding probeert te maken) netwerkdetectie en -deling is uitgeschakeld. In dit artikel heb ik al verschillende keren geschreven hoe en waar je dit allemaal kunt opnemen. Als uw probleem juist is dat de printer (of andere computers van het lokale netwerk) niet wordt weergegeven op het netwerktabblad, controleer dan de instellingen voor delen op beide computers.
Ik schreef hier meer over in het artikel gedeelde mappen, netwerkcomputers, flashstations, stations worden niet weergegeven op het tabblad "Netwerk" van Windows Verkenner.
Stop ook tijdelijk de antivirus of de ingebouwde firewall.
Fout "Windows kan geen verbinding maken met de printer. Toegang geweigerd"
Deze fout ziet er ongeveer zo uit:

De foutcode kan verschillen: 0x00000057, 0x00000002, 0x0000000a, 0x00000006, 0x00000214, 0x0000007e, enz. Het verschijnt meestal tijdens het aansluiten en configureren van een netwerkprinter.
Oplossingen:
- Het controleren van de opties voor delen in de instellingen van Windows 10. Hierover schreef ik hierboven.
- Schakel antivirus / firewall uit op de computer waarop de printer is aangesloten.
- We controleren de toegestane programma's in de firewall-instellingen. Er moet "Bestands- en printerdeling" zijn ingeschakeld en er moet een vinkje staan naast "Privé" (als u dit profiel gebruikt).
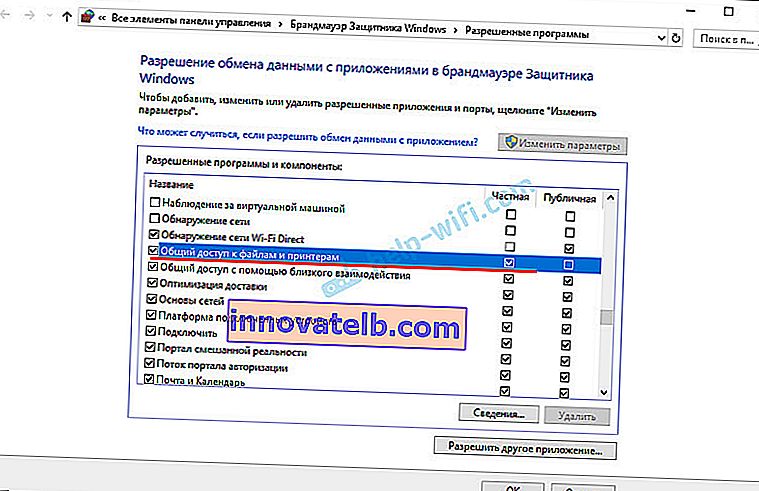 U kunt proberen dit item "Bestands- en printerdeling" helemaal uit te schakelen (deselecteren).
U kunt proberen dit item "Bestands- en printerdeling" helemaal uit te schakelen (deselecteren). - U kunt proberen de verificatie van digitale handtekeningen van stuurprogramma's uit te schakelen.
- Als uw computernaam in Russische letters is gespeld, wijzigt u deze in de systeemeigenschappen. Schrijf de computernaam op in Engelse letters.
Fout 'Kan stuurprogramma niet vinden'
Aangezien bij het verbinden met deze printer vanaf andere computers, stuurprogramma's aan hen worden doorgegeven, kunnen er hier problemen zijn. Bijvoorbeeld op mijn computer Windows 10 64-bit. En de printerstuurprogramma's worden alleen geïnstalleerd voor een 64-bits_systeem. En als we een computer met Windows 32-bit (x86) op deze netwerkprinter willen aansluiten, kan deze de stuurprogramma's eenvoudigweg niet laden en werkt de printer niet. Het bericht "Kan stuurprogramma niet vinden" wordt weergegeven.
Voor 32-bits systemen moet u een stuurprogramma toevoegen. Of andersom, het hangt allemaal af van uw hardware, systeem, geïnstalleerde stuurprogramma's. U moet op de knop "Extra stuurprogramma's" klikken (op hetzelfde tabblad "Toegang") en het vakje naast x86 (of x64) aanvinken. Klik vervolgens op "Ok" en vervolgens op "Bladeren" en specificeer het pad naar de map met stuurprogramma's voor uw printer voor 32-bits en / of 64-bits systemen. En weer "Ok".

Het systeem moet stuurprogramma's laden en opslaan voor verschillende versies van Windows (voor 32-bits en 64-bits versies).
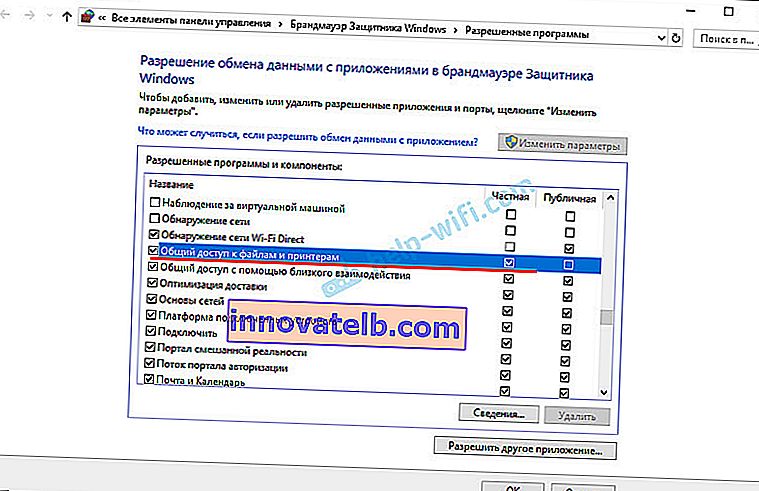 U kunt proberen dit item "Bestands- en printerdeling" helemaal uit te schakelen (deselecteren).
U kunt proberen dit item "Bestands- en printerdeling" helemaal uit te schakelen (deselecteren).