Waarom is er geen netwerkadapter in Apparaatbeheer?
Waarschijnlijk zijn velen bekend met de situatie waarin het nodig wordt om een computer met internet te verbinden via een netwerkkabel of via Wi-Fi, en het blijkt dat de verbinding niet werkt, aangezien er geen netwerkadapter in Apparaatbeheer is. En hier maakt het niet eens uit of je een laptop of een gewone pc hebt. Op Windows 10, Windows 7, 8 of in het algemeen Windows XP geïnstalleerd. Als gevolg hiervan kunnen we gewoon geen verbinding maken met internet. Dit probleem treedt zeer vaak op na een herschikking van Windows. Hieronder in het artikel zal ik proberen uit te leggen waarom dit gebeurt, welke netwerkadapters er in de apparaatbeheerder moeten staan en wat te doen als ze er niet zijn.
Laten we eerst uitzoeken wat netwerkadapters zijn. Behalve Bluetooth (het is onwaarschijnlijk dat we hierdoor verbinding met internet kunnen maken), zijn er nog twee over:
- Een draadloze netwerkadapter wordt ook wel Wi-Fi genoemd. Het is gemakkelijk te raden dat hij verantwoordelijk is voor de verbinding met internet via Wi-Fi. Het is in de regel in elke laptop ingebouwd en ontbreekt in eerste instantie op stationaire computers. Maar je kunt het kopen.
- Netwerkkaart of Ethernet-adapter (LAN) - deze wordt gebruikt om verbinding te maken via een netwerkkabel. Beschikbaar op alle pc's (LAN-poort op het moederbord, of een aparte kaart). Er is ook LAN op bijna alle laptops. Behalve ultrabooks. Ze gebruiken USB-LAN-adapters.
In de onderstaande schermafbeelding kunt u zien hoe deze netwerkadapters er ongeveer uitzien in Apparaatbeheer. Houd er rekening mee dat deze, afhankelijk van de fabrikant van de laptop, pc of adapters, een andere naam kunnen hebben. Er kunnen ook veel andere adapters zijn, zoals WAN Miniport.
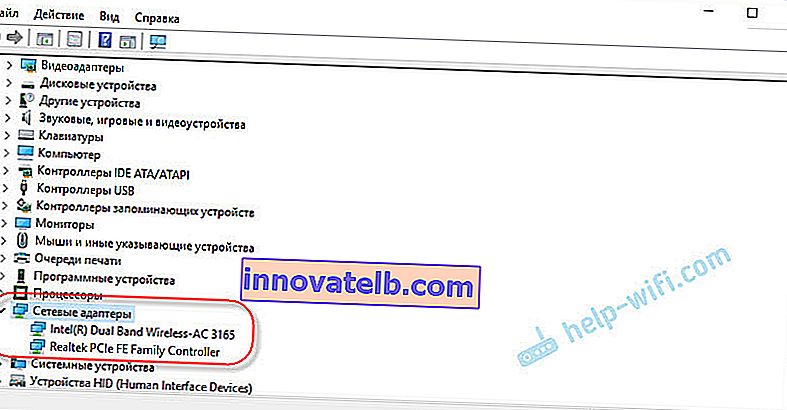
Om het apparaatbeheer te openen, kunt u zoeken in Windows 10, het openen via de eigenschappen in "Deze computer", of door op de Win + R-toetscombinatie te drukken, voert u het commando mmc devmgmt.msc uit .
Zoals de praktijk laat zien, ontbreekt de adapter (of beide) voornamelijk om drie redenen :
- De adapter zit simpelweg niet in je toestel. Zoals ik hierboven al schreef, hebben pc's meestal geen ingebouwde Wi-Fi-module. En dienovereenkomstig kan het niet worden weergegeven in de apparaatbeheerder. Maar je kunt altijd zo'n adapter kopen en installeren. Je leest in het artikel: hoe je een gewone computer (pc) verbindt met een wifi-netwerk. Of misschien is dezelfde netwerkkaart niet aanwezig in de laptop.
- Wi-Fi-stuurprogramma of Ethernet-adapter niet geïnstalleerd. Dit is de meest populaire reden. In dit geval zouden er onbekende apparaten in Apparaatbeheer moeten zijn (als de adapter fysiek aanwezig is). Op het tabblad Andere apparaten. Dit omvat ook BIOS-instellingen. In sommige gevallen kan de WLAN- of LAN-adapter worden uitgeschakeld in de BIOS-instellingen.
- De adapter is gewoon kapot. Het is niet ongebruikelijk dat stationaire computers netwerkkaarten doorbranden. En op laptops werken wifi-modules niet. Een netwerkkaart kan altijd worden gekocht (USB of PCI) en in een pc worden geïnstalleerd. De draadloze module kan ook worden gewijzigd. Voor zowel pc als laptop kun je kiezen voor een usb wifi adapter. En hier is nog een artikel over het onderwerp: Wi-Fi-adapter voor een laptop. Hoe de ingebouwde Wi-Fi-module te vervangen.
Laten we elke adapter eens nader bekijken.
Wat moet ik doen als er geen wifi-adapter is in apparaatbeheer?
Bijna altijd bevat de naam van een draadloze adapter de volgende woorden: Wireless, WLAN, Wireless Network Adapter, 802.11. Ze zien er ongeveer zo uit:
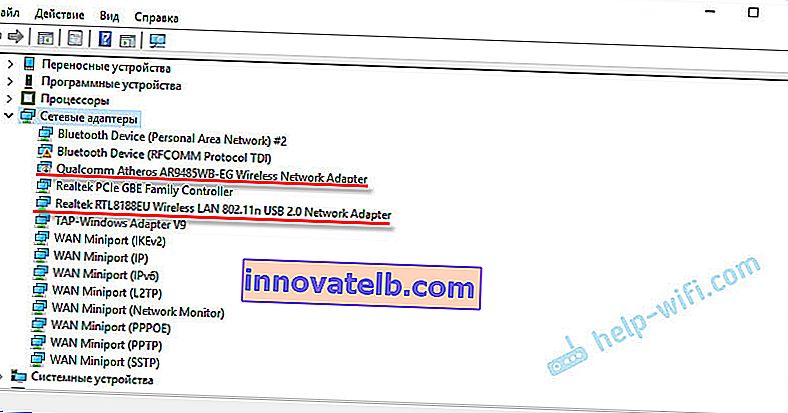
Zoals je kunt zien, heb ik er twee. De ene is in de laptop ingebouwd en de tweede is via USB aangesloten. Het pictogram in de buurt van een pijlpictogram is uitgeschakeld.
Als u niet over dergelijke adapters beschikt, maar u weet zeker dat uw laptop (of pc) een Wi-Fi-module heeft, controleer dan het gedeelte "Andere apparaten" (in dezelfde apparaatbeheerder).
Kortom, de netwerkadapters verschijnen daar als een netwerkcontroller of USB2.0 WLAN. En dan moet je de driver erop installeren. Of download direct de WLAN-stuurprogramma's voor uw laptopmodel en start de installatie. Ik heb al meer dan één artikel over dit onderwerp geschreven:
- Stuurprogramma's installeren op een Wi-Fi-adapter in Windows 7
- Het stuurprogramma bijwerken (installeren) op Wi-Fi in Windows 10
- En aparte instructies voor ASUS- en Acer-laptops.
Maar vergeet niet dat de module gewoon kan falen. Het is duidelijk dat het niet in het systeem zal worden geïdentificeerd.
Als er geen netwerkkaart (LAN) is
Er zijn veel minder problemen met netwerkkaarten. Al was het maar omdat Windows bijna altijd automatisch een driver installeert op Ethernet-adapters. Tenzij u de driver handmatig moet installeren in Windows XP. Maar dit is nu niet meer zo relevant.
Wat betreft de stuurprogramma's voor deze adapters, heb ik erover geschreven in het artikel: welk stuurprogramma is nodig voor een netwerkkaart (Ethernet-controller).
Zo ziet de netwerkkaart eruit in de apparaatbeheerder (het is duidelijk dat de naam voor jou kan verschillen):
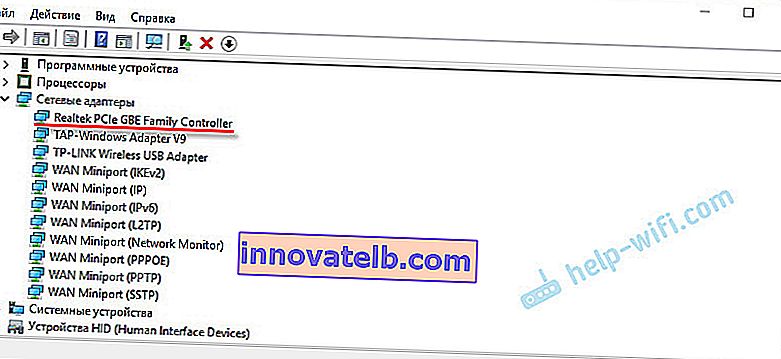
Als het er niet is, maar fysiek in uw computer staat, is het waarschijnlijk kapot. Traditioneel kijken we naar het tabblad "Andere apparaten". Als er geen onbekende apparaten zijn, moet de kaart waarschijnlijk worden vervangen. Of koop een USB Ethernet-adapter.
Dit artikel kort samenvattend, blijkt het als volgt:
- We controleren de aanwezigheid van de vereiste netwerkadapter op onze computer.
- Zorg ervoor dat het probleem niet bij de stuurprogramma's ligt.
- Als al het andere niet lukt, brengen we de computer ter reparatie of vervangen we zelf de benodigde adapter. Opgemerkt moet worden dat het thuis erg problematisch is om de reden voor het ontbreken van een adapter te achterhalen en een defect te vinden.
Het artikel bleek ingewikkeld en een beetje verwarrend. Dit komt omdat dit probleem erg controversieel is. Er zijn veel verschillende punten die sterk verschillen, afhankelijk van het apparaat, de fabrikant, de instellingen enz.
Zoals altijd kijk ik uit naar uw berichten in de commentaren. Slechts één verzoek, schrijf alstublieft over het onderwerp van het artikel.