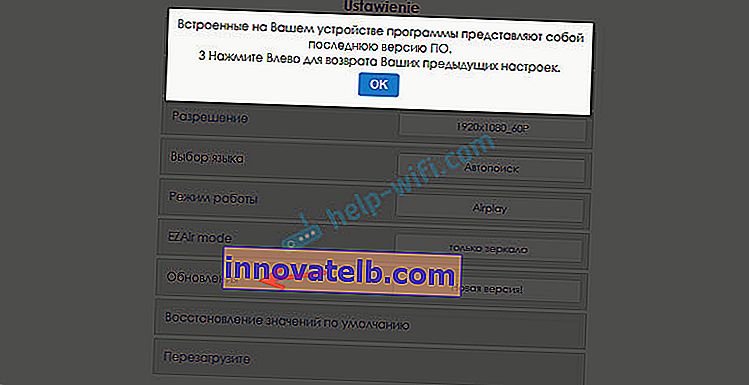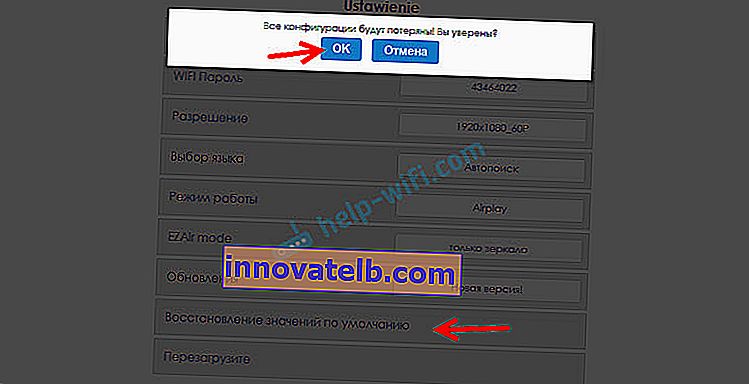192.168.203.1 - de Miracast-adapter instellen. Wat te doen als het de instellingen van MiraScreen en AnyCast niet opent?
Als de tv geen ingebouwde Miracast-functie heeft en we een afbeelding van een telefoon, tablet of computer via wifi naar de tv willen zenden, dan hebben we een Miracast-adapter nodig. De meest populaire zijn MiraScreen en AnyCast. Wat zijn deze adapters en hoe ze werken, vertelde ik in dit artikel. Nadat u een dergelijke adapter hebt gekocht, moet u deze op de tv aansluiten en configureren. Het gaat over de instelling die we in dit artikel zullen bespreken. De meeste Miracast-adapters kunnen vanaf elk apparaat (via een browser) via de webinterface worden geconfigureerd. U kunt naar de instellingen gaan op 192.168.203.1. Dit kan zowel vanaf een Android-telefoon of -tablet als vanaf een iPhone, iPad of elke computer worden gedaan. Voor mobiele apparaten zijn er speciale applicaties waarmee u de MiraScreen / AnyCast-adapter kunt configureren. Maak bijvoorbeeld verbinding met een Wi-Fi-router. Ik zal het je ook vertellenhoe het probleem op te lossen als het niet naar 192.168.203.1 gaat en de MiraScreen-instellingen niet openen.
Er zijn niet veel instellingen, maar ze zijn handig en kunnen van pas komen. In de webinterface van de Miracast-adapter kunt u bijvoorbeeld de bedrijfsmodus wijzigen (Airplay / Miracast), de adapter verbinden met uw router (met een Wi-Fi-netwerk), het Wi-Fi-netwerkwachtwoord van de adapter wijzigen, de taal, de beeldresolutie, de firmware bijwerken, de adapter opnieuw opstarten of reset naar de fabrieksinstellingen. Voor een normale en volwaardige werking van een dergelijke adapter, moet u op zijn minst naar de instellingen gaan en deze op de router aansluiten. Zodat het toegankelijk is vanaf alle apparaten in het thuisnetwerk (die op dezelfde router zijn aangesloten).
Ik heb een MiraScreen-adapter. Waarschijnlijk een van de meest populaire. Laten we eens kijken naar het proces van inloggen op de webinterface en configureren met deze adapter als voorbeeld.  Voordat u gaat instellen, moet u de adapter op uw tv aansluiten. De adapter zelf wordt eenvoudig in een vrije HDMI-ingang op de tv gestoken. De USB-kabel, waarmee de adapter stroom krijgt, kan worden aangesloten op een USB-poort op de tv (zoals de mijne), of op een stopcontact via een 5V / 1A-adapter (waarmee je de telefoon oplaadt).
Voordat u gaat instellen, moet u de adapter op uw tv aansluiten. De adapter zelf wordt eenvoudig in een vrije HDMI-ingang op de tv gestoken. De USB-kabel, waarmee de adapter stroom krijgt, kan worden aangesloten op een USB-poort op de tv (zoals de mijne), of op een stopcontact via een 5V / 1A-adapter (waarmee je de telefoon oplaadt).

Als de tv het beeld van de MiraScreen-adapter niet weergeeft, zorg er dan voor dat de juiste signaalbron op de tv is geselecteerd. U moet de HDMI-ingang selecteren waarop we het apparaat hebben aangesloten. Meestal heeft de afstandsbediening een aparte knop die het bronselectiemenu opent. Meestal is het ondertekend als INPUT of SOURCES. Het startscherm van onze adapter zou op het tv-scherm moeten verschijnen.
192.168.203.1: MiraScreen-adapter instellen vanaf Android of iPhone
Eerst zal ik naar mijn mening de gemakkelijkste manier laten zien - instelling via de webinterface op 192.168.203.1. Wanneer de adapter is aangesloten en ingeschakeld, wordt een Wi-Fi-netwerk verspreid. De netwerknaam (SSID) en het wachtwoord (PSK) worden aangegeven op het welkomstscherm dat wordt weergegeven op de tv in stand-bymodus. De adapter moet in de modus (Airplay (DLNA)) staan.

Ga op je telefoon of tablet naar de wifi-instellingen, selecteer dit netwerk, voer het wachtwoord in en maak verbinding.
Open vervolgens een browser op hetzelfde apparaat en ga naar 192.168.203.1 . Als het niet werkt, typen we het als volgt //192.168.203.1/
Er zou een pagina met Miracast-adapterinstellingen moeten verschijnen.

We zullen de instellingen zelf bekijken in een van de volgende secties van dit artikel.
Tweede optie: via de app. Er zijn verschillende applicaties waarmee u via uw telefoon of tablet toegang kunt krijgen tot de MiraScreen-instellingen. Meestal wordt na het aansluiten van de adapter op de tv een QR-code op het scherm weergegeven. Dit is de downloadlink voor de applicatie. Voor mijn adapter heet de app EZMira.
We zetten de camera aan de telefoon aan en richten hem op de QR-code op het tv-scherm. U zou moeten worden gevraagd om de link te volgen - ga. Misschien wordt de App Store of Google Play meteen geopend. Ik heb een website in een browser geopend, waar ik op de knop Downloaden moet klikken en vervolgens naar de App Store of Google Play moet gaan. Ga je gang en installeer de applicatie (ik heb de EZMira-applicatie al geïnstalleerd).

We verbinden onze telefoon met het Wi-Fi-netwerk van de Miracast-adapter (als deze niet is aangesloten), starten de geïnstalleerde applicatie, selecteren de adapter en openen de instellingen. De instellingen zijn hetzelfde als in de webversie (via een browser). Als u opmerkt, wordt het IP-adres 192.168.203.1 vermeld onder de naam van de adapter.

De bovenstaande schermafbeelding laat zien hoe u een MiraScreen- of AnyCast-adapter via uw telefoon met een Wi-Fi-router (uw netwerk) verbindt.
Log in op de webinterface van de Miracast-adapter via een computer
Alles is hier zo eenvoudig. We verbinden de adapter en op het tv-scherm zien we de SSID (netwerknaam) en PSK (wachtwoord) van onze adapter.

We verbinden de computer met dit wifi-netwerk.

Een belangrijk punt! Om de een of andere reden begon Windows 10 onmiddellijk om een pincode te vragen in plaats van een wachtwoord. En toen ik het PSK-wachtwoord invoerde, dat wordt aangegeven op het tv-scherm, verscheen er een verbindingsfout (ongeldige pincode).
Als je dezelfde situatie hebt, klik dan op "Verbinden met de beveiligingssleutel" en voer het wachtwoord in.

De computer maakt dan verbinding met het draadloze netwerk van de adapter. Open vervolgens uw browser en ga naar 192.168.203.1. Zoals dit:

We hebben toegang gekregen tot de pagina met de MiraScreen / AnyCast-adapterinstellingen. Hieronder zal ik deze instellingen in meer detail bespreken. Overweeg alle punten en verbind onze Miracast-adapter met uw Wi-Fi-thuisnetwerk.
MiraScreen / AnyCast-instellingen en het verbinden van de adapter met een Wi-Fi-router
Het eerste instellingsitem in de webinterface is "Internet" . Deze instelling maakt het mogelijk om de MiraScreen-adapter aan te sluiten op de router (indien aanwezig). Dit is nodig voor het uitzenden van media-inhoud met DLNA-technologie en om Airplay te laten werken (als er geen router is, kunt u rechtstreeks verbinding maken met het Wi-Fi-netwerk van de adapter).
Klik op "Internet". Er verschijnt een lijst met beschikbare Wi-Fi-netwerken. We selecteren ons wifi-netwerk en voeren het wachtwoord ervoor in.

Je moet even wachten. Als we het wachtwoord voor het Wi-Fi-netwerk correct hebben ingevoerd en er zijn geen problemen aan de zijkant van de router, dan wordt de adapter verbonden met Wi-Fi. Dit is te zien aan het pictogram op het tv-scherm.

De Miracast-adapter bevindt zich nu op het lokale netwerk. U hoeft niet langer vanaf dezelfde iPhone verbinding te maken met zijn Wi-Fi-netwerk om het scherm naar de tv te spiegelen. U kunt verbinding maken met het Wi-Fi-netwerk van de router. Dit is een van de belangrijkste instellingen.
Laten we de rest van de instellingen bekijken:

- Wi-Fi-wachtwoord - u kunt een nieuw wachtwoord instellen om het Wi-Fi-netwerk te beschermen dat wordt uitgezonden door de Miracast-adapter.

- Resolutie - de beeldkwaliteit instellen die wordt uitgezonden via Miracast. In mijn geval waren er drie opties: 1920x1080_60P, 720x480_60P, 1280x720_60P. Als er bijvoorbeeld een lange vertraging is tijdens het uitzenden, blijft het geluid achter, probeer dan de resolutie te verlagen.
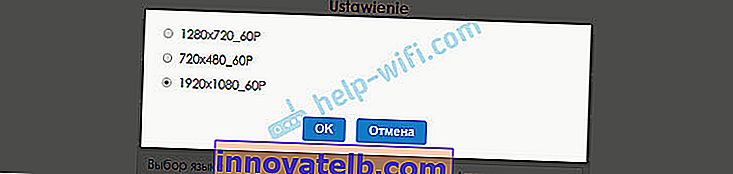
- Taalkeuze - u kunt de taal van de adapterwebinterface wijzigen. Er is een Russische taal. De standaardwaarde is "Autosearch". De instellingen zijn bijna allemaal in het Russisch.
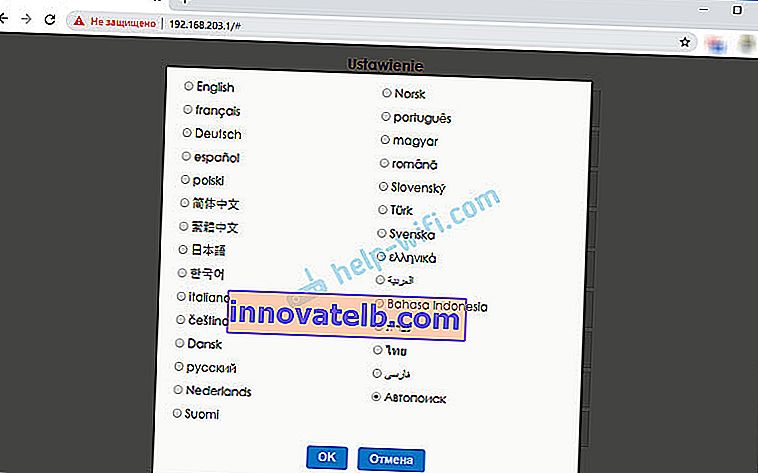
- Bedrijfsmodus (standaardmodus) - de bedrijfsmodus van de MiraScreen-adapter wijzigen. Er zijn meestal twee opties: Airplay (het scherm spiegelen vanaf iPhone, iPad en computers op Mac OS, evenals DLNA-bediening) en Miracast - afbeeldingen uitzenden vanaf apparaten op Android en Windows 10 via Miracast (draadloze weergavefunctie in Windows 10).
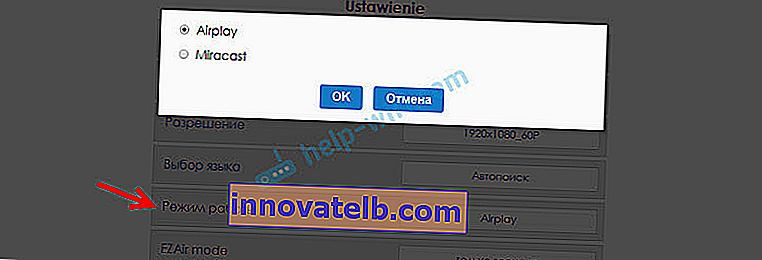 De bedieningsmodus kan ook worden gewijzigd met een aparte knop op de adapter zelf.
De bedieningsmodus kan ook worden gewijzigd met een aparte knop op de adapter zelf. Ook verandert de geselecteerde modus op het tv-scherm.
Ook verandert de geselecteerde modus op het tv-scherm. - EZAir-modus - de standaardinstelling is "alleen spiegel". Ik raad niet aan om te veranderen. De tweede optie "Mirror + Stream" is vergelijkbaar voor oudere versies van iOS.
- Upgrade - het updaten van de firmware van de MiraScreen- of AnyCast-adapter. Ik begrijp dat de adapter zelf de firmware downloadt (als er een nieuwe versie is) en deze bijwerkt.
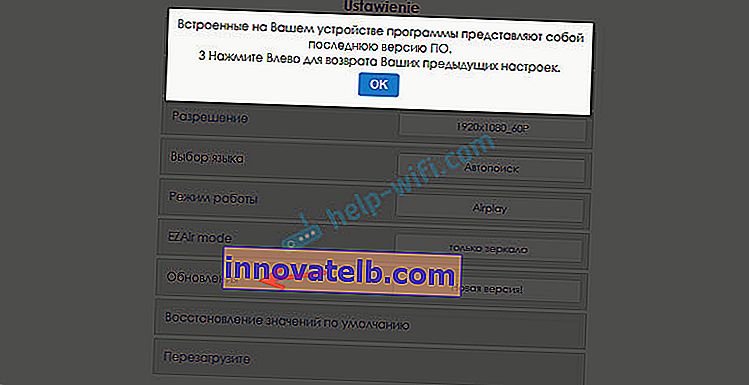
- Reset naar standaard - reset alle adapterinstellingen naar de fabriekswaarden.
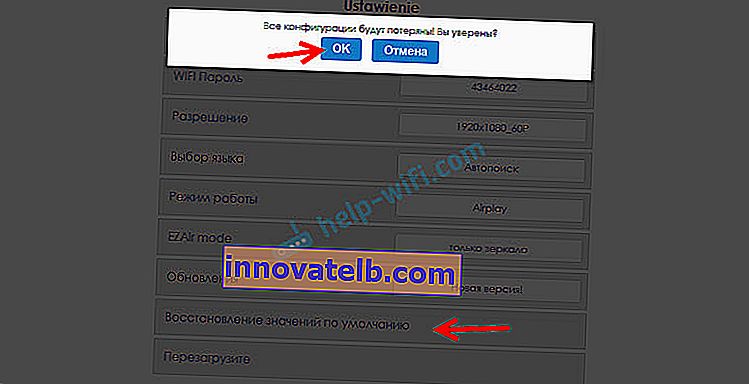
- Opnieuw opstarten - Normaal opnieuw opstarten van de adapter. Het wordt uitgeschakeld en weer ingeschakeld. Het volledige volledig geladen proces duurt 30 seconden (op mijn apparaat).
Gaat niet naar 192.168.203.1. Wat moeten we doen?
Een veel voorkomend probleem wanneer u de instellingen van de MiraScreen of AnyCast-adapter niet invoert. De pagina op 192.168.203.1 gaat gewoon niet open en de instellingen zijn niet beschikbaar. Gewoonlijk verschijnt de fout "Kan geen toegang krijgen tot de site. Time-out in wachten op een reactie van de site 192.168.203.1".

Meestal doet het probleem met het invoeren van de instellingen zich om twee redenen voor:
1 Het apparaat waarvan de Miracast-instellingen van de adapter niet kunnen worden geopend, is niet verbonden met het Wi-Fi-netwerk van de adapter. Of niet alleen verbonden met zijn netwerk. Zo kan een laptop via wifi op de adapter worden aangesloten en ook via kabel op de router. Met een dergelijke verbinding hebt u waarschijnlijk geen toegang tot 192.168.203.1.Zorg ervoor dat uw apparaat (laptop, telefoon, tablet) is verbonden met het MiraScreen Wi-Fi-netwerk. In dit artikel heb ik in detail laten zien hoe je deze verbinding kunt maken. Schakel mobiel internet uit op uw telefoon.
2 Als de MiraScreen / AnyCast-adapter het Wi-Fi-netwerk niet distribueert , zien de apparaten het netwerk van de adapter niet en kan het worden overgeschakeld naar de Miracast-modus. De adapter moet in Airplay-modus staan.
Je kunt de bedieningsmodus wijzigen met een knop op de adapter zelf (hierboven in het artikel heb ik laten zien hoe je dit moet doen). Of in de instellingen. Maar aangezien het de instellingen op 192.168.203.1 niet invoert, past deze optie niet bij ons.
Andere oplossingen:
- Probeer in te loggen via het adres 192.168.49.1. Sommige Miracast-adapters gebruiken dit adres. Hoofdzakelijk in Rombica Smart Cast-apparaten.
- Zorg ervoor dat u vanaf een ander apparaat verbinding maakt met de adapter en ga naar de instellingen via 192.168.203.1. Of via een andere browser.
- Als VPN is ingeschakeld op het apparaat in de browser, schakel het dan uit.
- Wanneer u het adres 192.168.203.1 typt en in plaats van de MiraScreen-instellingen, wordt een zoekmachine geopend met zoekresultaten, en waarschijnlijk voert u het adres gewoon op de verkeerde regel in. Het adres moet in de adresbalk van de browser worden ingevoerd. U kunt het volledige adres typen: //192.168.203.1/
- Schakel de settopbox uit en weer in. Misschien worden de instellingen na een herstart geopend.
- Reset de adapterinstellingen. Gewoonlijk kunt u de instellingen resetten door de knop lang ingedrukt te houden (ongeveer 5-10 seconden), die wordt gebruikt om van bedrijfsmodus te wisselen.
Het lijkt erop dat hij alles heeft laten zien, verteld, rekening heeft gehouden met alle instellingen. Als u vragen heeft, laat deze dan achter in de opmerkingen. Ik denk dat dit voornamelijk vragen zijn die betrekking hebben op het invoeren van de Miracast-adapterparameters. In dit geval vraag ik je meteen om duidelijk te maken welke adapter je hebt. Van welk apparaat de instellingen niet openen, welk probleem / fout en in welk stadium.

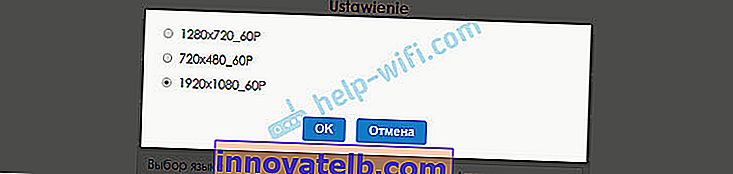
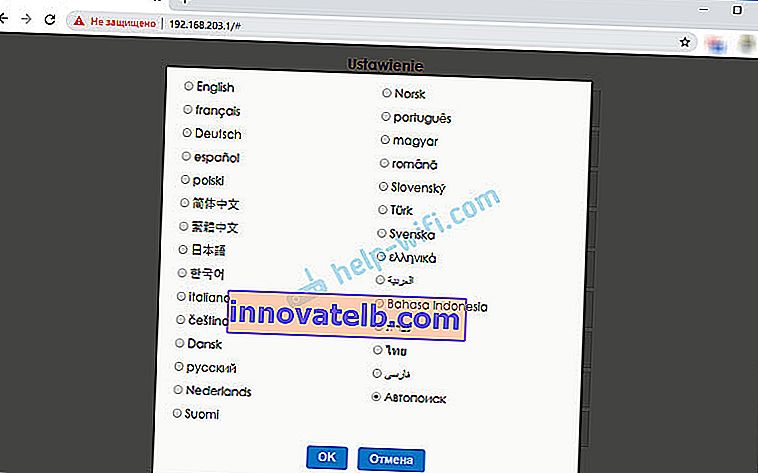
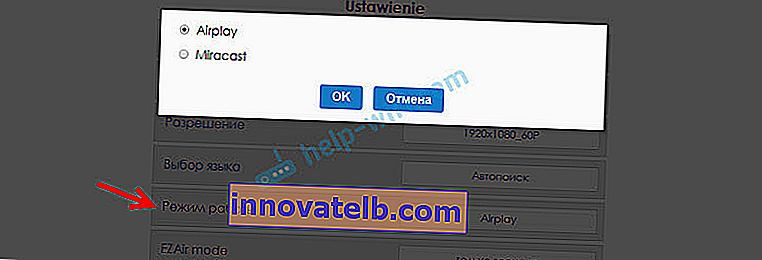 De bedieningsmodus kan ook worden gewijzigd met een aparte knop op de adapter zelf.
De bedieningsmodus kan ook worden gewijzigd met een aparte knop op de adapter zelf. Ook verandert de geselecteerde modus op het tv-scherm.
Ook verandert de geselecteerde modus op het tv-scherm.