Afstandsbediening van TP-Link-router (via internet)
U kunt de TP-Link-router niet alleen bedienen door rechtstreeks verbinding te maken met de router zelf via kabel of via Wi-Fi, maar ook via internet. Dit betekent dat u overal toegang heeft tot uw routerinstellingen. Zelfs als uw router thuis staat en u zich in een andere stad of in een ander land bevindt. We hebben alleen internettoegang nodig. U moet ook van tevoren een TP-Link-router voorbereiden voor beheer op afstand. Hoe je dat doet? Zie deze instructie, nu zal ik je alles laten zien. Waarom is dit überhaupt nodig? Er zijn verschillende situaties en soms is het nodig om op afstand de instellingen van de router te kunnen wijzigen, de aangesloten apparaten te beheren, de router opnieuw op te starten, enz.
Er zijn twee manieren om externe toegang tot uw TP-Link-router te krijgen:
- Via TP-Link ID-cloudservice.Dit is een zeer eenvoudige methode die werkt ongeacht wat voor soort internet u heeft, welk extern IP-adres is verstrekt door uw internetprovider, enz. De verbinding wordt tot stand gebracht via een cloudservice van TP-Link. Je kunt het bedienen vanaf je telefoon of tablet via de TP-Link Tether-app. Als u toegang nodig heeft via een browser (vanaf een computer, enz.), Kunt u een uniek adres voor uw router krijgen (met behulp van TP-Link DNS). En gebruik dit adres om vanaf elk apparaat toegang te krijgen tot de webinterface van de router, waar u ook bent. Het enige nadeel is dat niet alle routers cloudfunctionaliteit ondersteunen. Het zou juister zijn om te zeggen dat momenteel slechts een paar nieuwe (en meestal dure) routers de "TP-Link Cloud" -functie ondersteunen (Archer C8 V3, Archer C9 V3 en V4, Archer C3150 V2, enz.).De beste manier om dit te controleren, is door naar Instellingen te gaan en te kijken of daar een TP-Link Cloud-sectie is.
- Via extern IP-adres (of DDNS). De router krijgt een extern IP-adres van de provider. Ik denk dat je kunt zeggen dat dit het unieke adres is van de router op internet. Met dit adres kunt u de instellingen van de TP-Link-router via internet invoeren. Deze methode werkt op bijna alle routers. Maar er zijn een aantal belangrijke punten. De ISP zou u een wit, niet een grijs extern IP-adres moeten geven (hierover later in dit artikel meer). Welnu, het is ook wenselijk dat het externe IP-adres statisch is (niet verandert). Maar als je zelfs een dynamisch (maar wit) extern IP-adres hebt, dan kun je DDNS configureren en werkt alles.
Ten eerste zullen we een meer universele methode overwegen die voor bijna iedereen geschikt is (de tweede methode, waarover ik hierboven schreef). En dan laat ik je zien hoe je externe toegang tot een TP-Link-router instelt via hun eigen cloudservice. Als je geluk hebt en je router ondersteunt deze functie.
Toegang tot de instellingen van de TP-Link-router via internet (via IP of DDNS)
Om te begrijpen hoe dit allemaal werkt en alles snel te configureren, moet u eerst weten welk IP-adres uw internetprovider aan de router geeft. Wit of grijs. Statisch of dynamisch. En als het probleem met een dynamisch IP-adres wordt opgelost door DDNS in te stellen, dan is er geen manier om externe toegang te configureren als de provider een grijs WAN IP-adres uitgeeft .
In het artikel DDNS (dynamische DNS) op een router: wat het is, hoe het werkt en hoe het te gebruiken, heb ik er meer in detail over gesproken en in detail laten zien hoe je erachter kunt komen of een internetprovider een wit of grijs IP-adres geeft. Als u niet weet welk adres uw provider opgeeft, volg dan de bovenstaande link en bepaal.
Vervolgens handelen we afhankelijk van de behaalde resultaten:
- Als je een grijs extern IP-adres hebt (het WAN IP-adres dat niet overeenkomt met het adres dat wordt weergegeven op de 2ip.ru-website in de routerinstellingen), dan is er maar één oplossing - bestel de "statisch IP-adres" -service bij je provider. Als een dergelijke dienst beschikbaar is. Meestal wordt deze service betaald.
- Als je een wit extern IP-adres hebt en het is dynamisch , dan werkt alles volgens de onderstaande instructies. Maar de instellingen zijn niet beschikbaar als de provider een ander IP-adres uitgeeft, omdat het dynamisch is. Oplossing: configureer DDNS op een TP-Link-router of bestel een "Statisch IP-adres" -service bij uw provider.
- Als het externe IP-adres statisch is (en dus wit). In dat geval is alles in orde. Volg onderstaande instructies.
Open de TP-Link-routerinstellingen en ga naar "Beveiliging" - "Afstandsbediening" . We moeten externe toegang tot de router toestaan.
We wijzigen de poort niet, maar in het veld "IP-adres van afstandsbediening" moet u het externe IP-adres registreren van het apparaat waarvoor externe toegang tot de routerinstellingen is toegestaan. Of geef toegang voor alle apparaten.
- 0.0.0.0 - externe toegang tot de router is geweigerd.
- 255.255.255.255 - algemene toegang is beschikbaar voor alle apparaten (met verschillende adressen).
- Een specifiek IP-adres. Voorbeeld: op het werk heeft onze computer (van waaruit we de router op afstand bedienen) een statisch extern IP-adres (bijvoorbeeld 158.12.63.89). We registreren dit adres in het veld "IP-adres van de afstandsbediening" en in de toekomst is externe toegang tot de router alleen beschikbaar voor apparaten met het IP-adres 158.12.63.89.
Als u het permanente IP-adres niet weet van het apparaat waarmee u de router op afstand bedient (of deze voortdurend verandert), of als u zich aanmeldt vanaf verschillende apparaten, schrijft u 255.255.255.255.
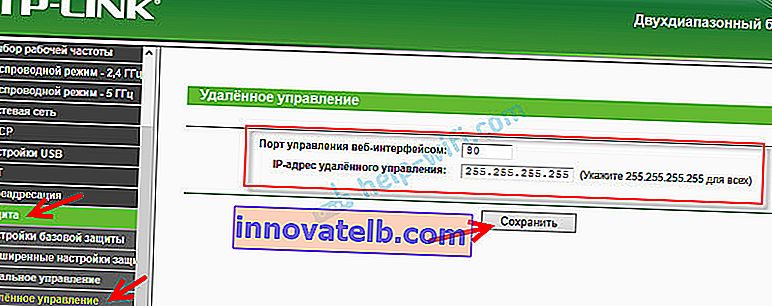
Vergeet niet uw instellingen op te slaan met de knop "Opslaan".
Op routers met een nieuw configuratiescherm (dat blauw is), moet u naar de sectie "Systeemwerkset" - "Beheer" gaan . Daar kunt u naast het IP-adres (van waaruit u via internet toegang heeft tot de router) ook het MAC-adres van een specifiek apparaat registreren. Het is ook noodzakelijk om een vinkje naast "Inschakelen" te zetten en de instellingen op te slaan.  Een leeg veld "IP / MAC-adres" betekent dat alle apparaten toegang hebben.
Een leeg veld "IP / MAC-adres" betekent dat alle apparaten toegang hebben.
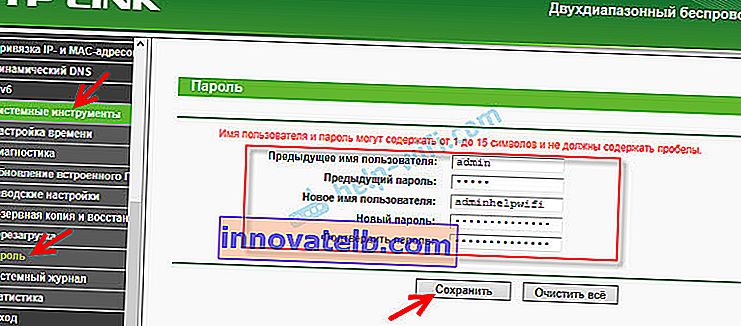
Meer informatie in het artikel: hoe u het wachtwoord op een router kunt wijzigen van admin naar een andere.
Om de instellingen van de TP-Link-router via internet vanaf elk apparaat te openen, hoeft u alleen uw WAN IP-adres te achterhalen (dat de provider aan deze router heeft verstrekt). Het kan worden bekeken op de hoofdpagina van de webinterface van de router, op de website 2ip.ru, enz.

U moet naar dit adres gaan in elke browser en vanaf elk apparaat dat is verbonden met internet (op voorwaarde dat u in de instellingen voor externe toegang toegang hebt verleend voor alle adressen). Als het niet werkt, typ dan dit adres via // en voeg aan het einde de poort toe (80, als je niet bent gewijzigd), gescheiden door een dubbele punt. Het zal ongeveer zo worden // 188.69.89.45: 80
U moet de login en het wachtwoord van de routerbeheerder specificeren. Daarna krijgen we toegang tot de webinterface.
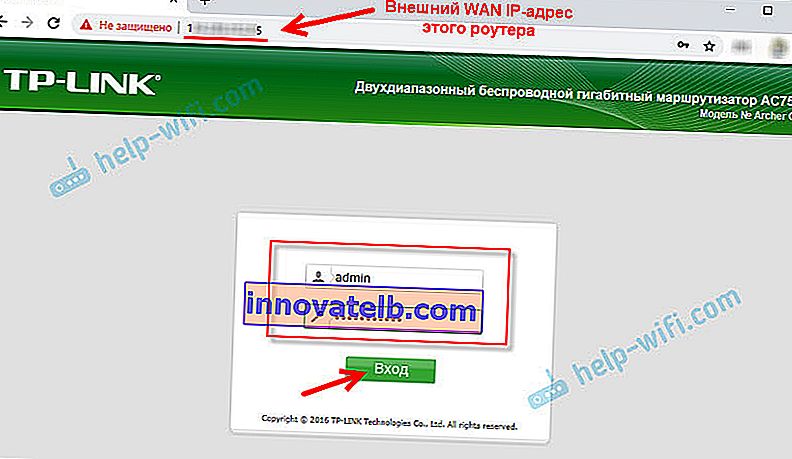
Ik wil u eraan herinneren dat als de router een dynamisch IP-adres van de provider ontvangt (dat wil zeggen, de provider heeft geen permanent IP-adres toegewezen aan uw contract (of het adres van uw huis, appartement)), dit kan veranderen. Dienovereenkomstig is er na het wijzigen van het IP-adres geen toegang tot de router op het oude adres. Dit kan worden opgelost door de functie "Dynamic DNS" in te stellen.
Na de configuratie ontvangt u een permanent internetadres waarmee u de routerinstellingen via internet kunt invoeren. Dit adres kan ook worden gebruikt voor externe toegang tot de FTP-server.
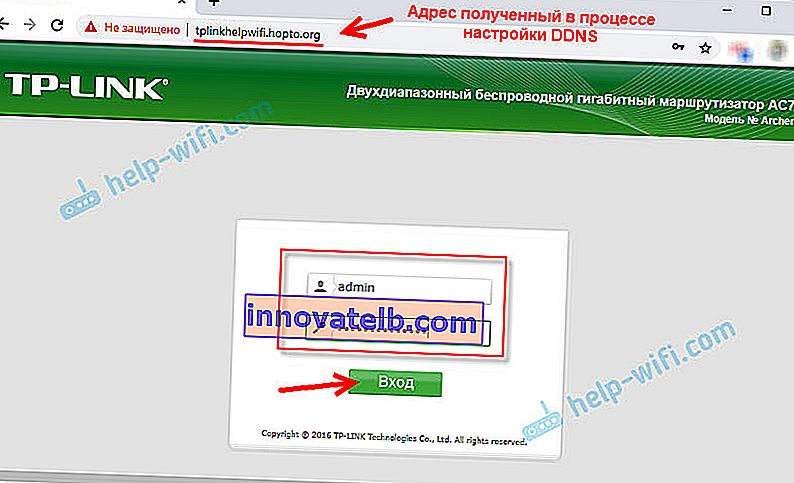
Een directe IP- en DDNS-oplossing werkt prima. Ik heb alles op mijn router gecontroleerd. Er zijn niet veel instellingen, maar het is allemaal een beetje verwarrend. Vooral deze IP-adressen zijn lastig om mee om te gaan. Als u een probleem tegenkomt, beschrijf dit dan in de opmerkingen. Ik zal proberen een oplossing voor te stellen. En vergeet niet dat uw ISP ook een ondersteuningsdienst heeft.
Afstandsbediening via cloudservice (TP-Link ID) en Tether-app
Eerst moet u de routerinstellingen openen en naar het gedeelte "Basisinstellingen" - "TP-Link Cloud" gaan . Daar moet je naar de site tplinkcloud.com gaan (klik op de knop "Nu registreren") en een account registreren. Zorg ervoor dat u de e-mail en het wachtwoord opslaat die u tijdens de registratie opgeeft.
In dezelfde sectie "TP-Link Cloud", in de routerinstellingen, moet u inloggen op uw TP-LINK Cloud-account. Om de router aan uw account te koppelen.
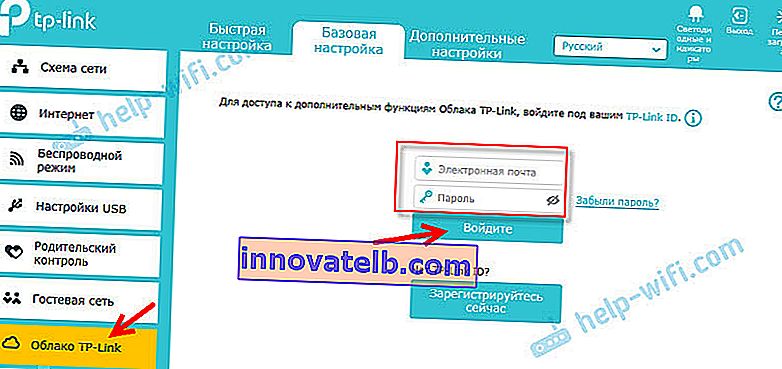
Dit is hoe de instellingen eruitzien na het inloggen op uw account en het koppelen van de router.
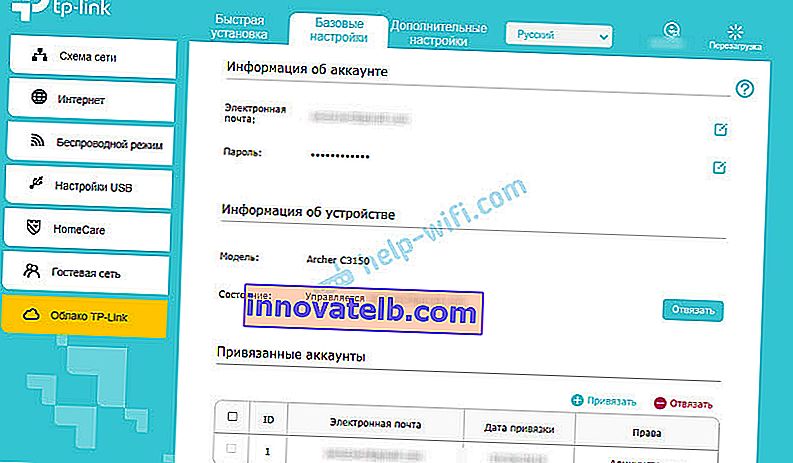
U kunt het account van de router ontkoppelen. Of bind een of meer accounts (voor algemene externe toegang tot de router).
Vervolgens moet u naar het gedeelte "Aanvullende instellingen" - "Netwerk" - "Dynamische DNS" gaan en een permanent adres voor de router registreren in de TP-Link DNS-service.
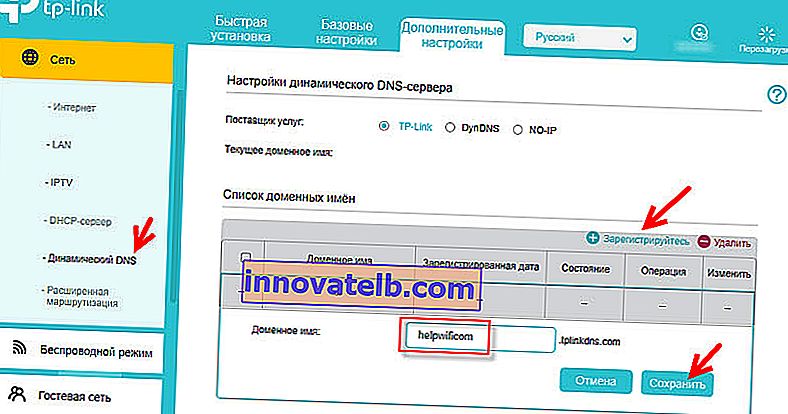
Belangrijk! Vergeet niet om externe toegang in te schakelen in het gedeelte "Beheer". Aan het begin van het artikel heb ik hier meer in detail over gesproken.
Het hierboven geregistreerde adres kan worden gebruikt om vanaf elk apparaat via internet toegang te krijgen tot de router.
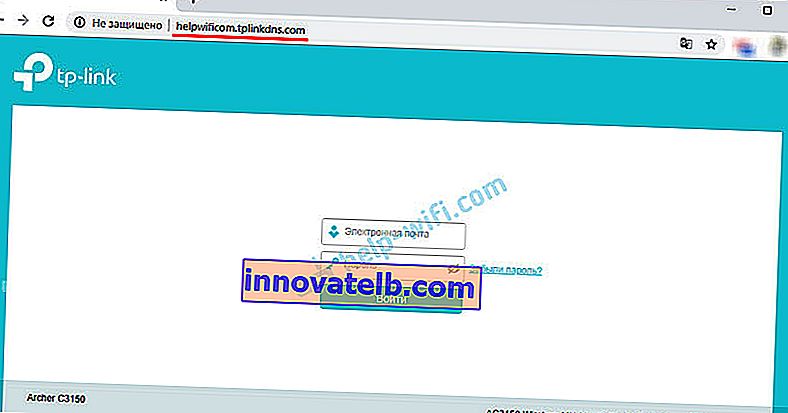
Voer het e-mailadres en wachtwoord in dat is opgegeven bij het registreren van een account op de TP-LINK Cloud-website en krijg volledige toegang tot de webinterface van de router.
Tether-app
Installeer de TP-Link Tether-applicatie op je telefoon of tablet, waar ik het in dit artikel over heb gehad. Hiermee kunt u een groot aantal verschillende modellen TP-Link-routers beheren. Maar alleen via een lokaal netwerk (als uw apparaat is aangesloten op een router).
Maar als je router de TP-Link Cloud-functie ondersteunt en je hebt de router al aan je account gekoppeld, zoals ik hierboven heb laten zien, dan is het voldoende om in te loggen op je TP-LINK Cloud-account in de Tether-applicatie.
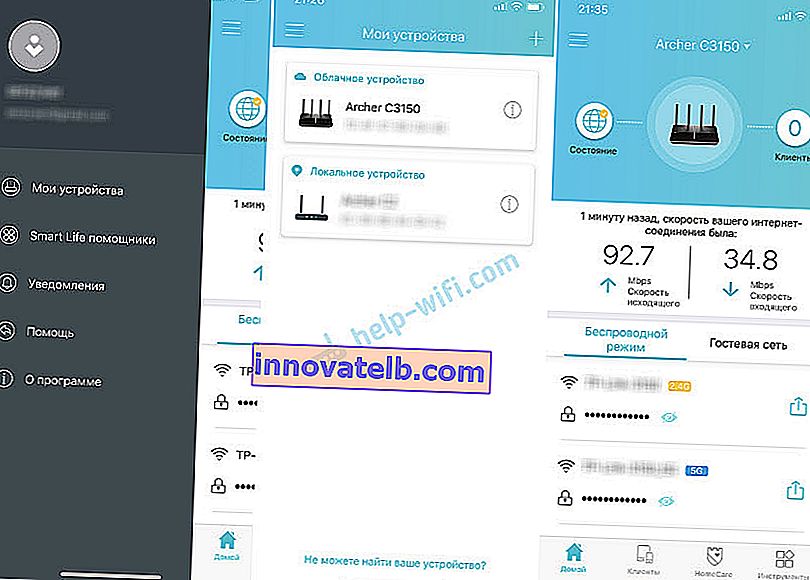
De router zal verschijnen als "Cloud Device" in de apparatenlijst. En we kunnen deze router zelfs beheren als de telefoon is verbonden met internet via een mobiel netwerk of via een wifi-netwerk op een andere plaats.