Hoe stel ik een wifi-router in vanaf een tablet of telefoon?
Als je thuis een stationaire computer of laptop hebt, zouden er geen problemen moeten zijn bij het installeren van de router. Geïnstalleerd, verbonden, geconfigureerd en klaar. Maar wat als je geen computer hebt en je wilt zelf een wifi-router opzetten? Een veel voorkomende situatie in onze tijd, nu gaan veel mensen online vanaf tablets, telefoons en zelfs tv's. De Ved-router kan zonder problemen werken zonder verbinding met een computer, schreef er hier over.
Dus heb je geen laptop (pc), maar wil je de router zelf installeren en thuis een wifi-netwerk opzetten, dan kan dit zonder problemen vanaf dezelfde tablet of smartphone (telefoon). Het belangrijkste is dat het apparaat verbinding kan maken met een Wi-Fi-netwerk. Nou, als je besluit om een wifi-router te kopen, dan heb je zeker zo'n apparaat. Je tablet of smartphone kan zowel op Android als iOS draaien. Dat wil zeggen, iPad en iPhone zullen hetzelfde doen. Indien mogelijk is het instellen natuurlijk het beste vanaf een tablet. Gewoon omdat het scherm daar groter is, en het zal handiger zijn.
Het instellen van een router vanaf een tablet zelf is bijna hetzelfde als het instellen van een router vanaf een computer. Is dat de verbinding zelf, en nog een paar nuances, waarover ik het nu zal hebben. Het belangrijkste dat u moet hebben, is een internetverbinding (er wordt een kabel in huis gelegd) en de wifi-router zelf.
Een router opzetten zonder computer. Vanaf een tablet of smartphone
Allereerst moet u de router aansluiten en voorbereiden. Sluit de router aan op een stopcontact en sluit internet aan op de WAN-connector (kabel van een ADSL-modem of een internetprovider). U kunt de verbinding van de router zien aan de hand van het voorbeeld van Tp-Link. Het maakt niet uit welk merk router u heeft, schakel de stroom in en maak verbinding met internet. Sluit ook antennes aan als ze kunnen worden verwijderd.

Meteen na het inschakelen van de router, begint deze met het uitzenden van het Wi-Fi-netwerk. Als de router nieuw is, heeft het netwerk een standaardnaam. Iets als: "Asus", "Keenetic-7534" of "TP-LINK_0919". Het hangt allemaal af van wat voor soort router je hebt. Het netwerk heeft geen wachtwoord.
Als het netwerk dat uw router begint te distribueren een niet-standaardnaam heeft of met een wachtwoord is beveiligd, moet u de instellingen opnieuw instellen en vervolgens doorgaan. U kunt de instellingen resetten door de RESET-knop op de router zelf 10 seconden ingedrukt te houden. Hier is een instructie voor het resetten van de instellingen aan de hand van het voorbeeld van Tp-Link.
We nemen onze tablet of telefoon, gaan naar de instellingen, naar het tabblad Wi-Fi en selecteren ons netwerk in de lijst met beschikbare netwerken. We maken er verbinding mee. Het zou zonder wachtwoord moeten zijn. Als er een wachtwoordverzoek verschijnt, resetten we de instellingen (zie hierboven). In sommige gevallen staat de code om verbinding te maken met het netwerk aan de onderkant van de router.

Open vervolgens op uw tablet of smartphone een browser (Opera, Chrome, Safari), typ in de adresbalk het adres 192.168.1.1 of 192.168.0.1 en ga ernaar toe. U kunt het adres van uw router zien op de sticker, die zich meestal aan de onderkant van het apparaat zelf bevindt.
Afhankelijk van de router kun je direct naar de instellingen gaan, of er verschijnt een venster waarin om een gebruikersnaam en wachtwoord wordt gevraagd. Meestal zijn dit standaard admin en admin . We geven ze aan en gaan naar de instellingen. U kunt de universele instructies bekijken voor het invoeren van de routerinstellingen.
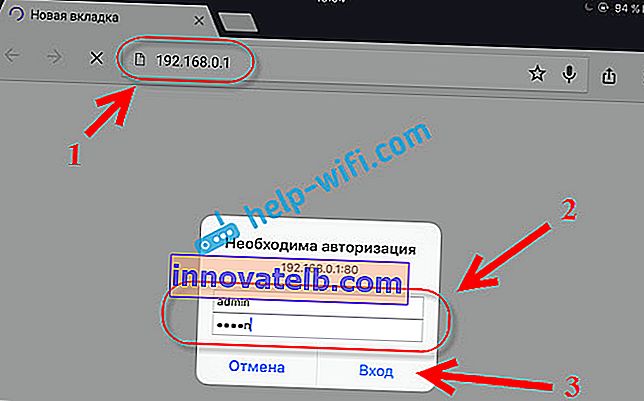
Als je alles goed hebt gedaan, word je naar de instellingen van je router geleid. Ik ging zonder problemen naar het configuratiescherm van Tp-Link.
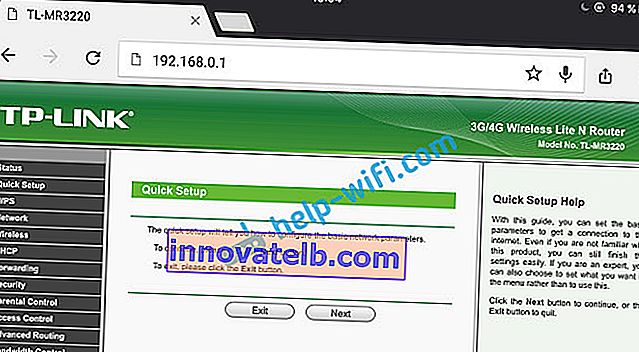
Een Asus-router instellen vanaf een tablet:

En dan zetten we het op zoals gewoonlijk. Als u niet weet hoe u uw router moet configureren, raadpleeg dan de instructies op onze website in het gedeelte "De router configureren".
Een belangrijk punt bij het instellen van een router via een Wi-Fi-netwerk
Tijdens het installatieproces wijzigt u verschillende parameters, waaronder de Wi-Fi-netwerkinstellingen. Dit is in feite de netwerknaam en het wachtwoord. Dus als u de naam van uw Wi-Fi-netwerk wijzigt en een wachtwoord instelt, en na het opslaan van de instellingen en het opnieuw opstarten van de router, kunnen er problemen zijn bij het verbinden van uw tablet of smartphone (vanwaar u aan het instellen bent) met uw Wi-Fi-netwerk.
In elk geval moet u het apparaat handmatig opnieuw verbinden met uw netwerk. En als dit niet werkt, verschijnen er enkele foutmeldingen, zoals "kan geen verbinding maken", dan hoeft u alleen maar het netwerk op uw mobiele apparaat te verwijderen en er opnieuw verbinding mee te maken.
Klik op een iPad of iPhone op het gewenste netwerk en selecteer "vergeet dit netwerk" .

Klik op Android-apparaten op het netwerk dat we nodig hebben en selecteer "Netwerk verwijderen" .
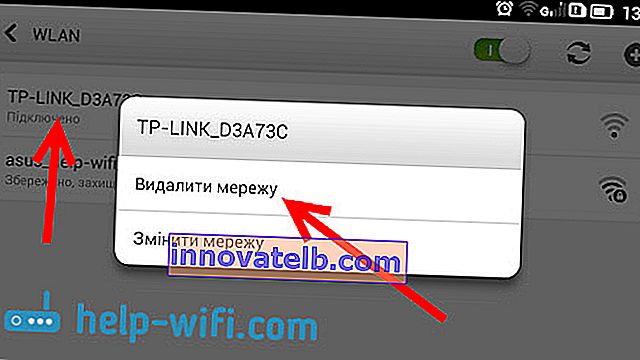
Maak daarna verbinding met uw netwerk met het ingestelde wachtwoord.
Als u de draadloze instellingen in de routerinstellingen wijzigt, moet u de instellingen op alle aangesloten apparaten aanpassen.
Je configureert de router zonder problemen vanaf een tablet of dezelfde smartphone. Het is net zo eenvoudig als configureren met een computer. Stel vragen en deel uw tips in de comments!