WLAN-autoconfiguratieservice. Wat is het en hoe u het in Windows kunt inschakelen
In de commentaren worden vaak vragen gesteld over het feit dat de laptop het wifi-netwerk niet ziet (hoewel wifi aan staat), of dat het niet mogelijk is om wifi-distributie op de laptop te starten. Heel vaak doen zich dergelijke problemen voor omdat de WLAN-autoconfiguratieservice is uitgeschakeld. Er is zo'n service in Windows, het beheert draadloze verbindingen. Dus als de WlanSvc-service is gestopt, kunt u uw computer niet met wifi verbinden of een toegangspunt op uw laptop starten.
Als u uw laptop gewoon met een Wi-Fi-netwerk wilt verbinden, zal de laptop vanwege de stopgezette WLAN-autoconfiguratieservice de beschikbare draadloze netwerken gewoon niet zien. De status is "Geen beschikbare verbindingen". En wanneer u Wi-Fi vanaf een laptop probeert te distribueren, verschijnt hoogstwaarschijnlijk de fout "Starten van de WLAN-autoconfiguratieservice (1068)". In elk geval moet dit probleem op de een of andere manier worden verholpen. U hoeft alleen maar te controleren of deze service op uw computer actief is. En zo niet, start het dan en stel automatisch starten in de instellingen in.
Ik zal je laten zien hoe je de WLAN-autoconfiguratieservice in Windows 10 inschakelt. Maar als je Windows 7, 8 of zelfs Windows Vista hebt, dan is alles precies hetzelfde. Het proces zelf is niet anders.
Wat is de WLAN-autoconfiguratieservice?
Zonder ingewikkelde en saaie termen beheert deze service in het Windows-besturingssysteem alle draadloze verbindingen (via Wi-Fi en Bluetooth). Dat wil zeggen, de WlanSvc-service is verantwoordelijk voor het vinden, verbinden, verbreken en andere bewerkingen die nodig zijn om de draadloze verbindingen op een laptop te laten werken. Het is duidelijk dat als deze service wordt gestopt, Windows geen beschikbare draadloze netwerken kan zien en er geen verbinding mee kan maken.
Er kan ook een probleem zijn bij het starten van de distributie van een Wi-Fi-netwerk op de Windows-opdrachtregel. Als deze service wordt gestopt, verschijnt er een foutmelding: "De Wireless AutoConfiguration Service (wlansvc) is niet actief."
Kortom, dat is alles wat we moeten weten over de WLAN-autoconfiguratieservice. Op het systeem is deze functie altijd standaard ingeschakeld. U vraagt, waarom zou het dan moeten worden aangezet? Alles is heel eenvoudig, er zijn veel instructies op internet waar het wordt aanbevolen om deze service uit te schakelen "om de computer sneller te laten werken". De service kan ook worden uitgeschakeld door sommige programma's, vooral verschillende systeemoptimalisatoren doen dit graag. En als u geen originele Windows-afbeelding hebt geïnstalleerd, maar een assembly, dan kan de service onmiddellijk worden uitgeschakeld nadat het systeem is geïnstalleerd.
Ja, als u uw computer niet verbindt met draadloze netwerken, dan heeft u deze service niet nodig, de computer werkt prima zonder. Maar dit is geen reden om het uit te schakelen.
De WLAN-autoconfiguratieservice inschakelen in Windows 10, 8, 7
Druk op de Win + R- toetscombinatie op het toetsenbord . Het venster Uitvoeren wordt weergegeven. Voer het commando " services.msc " in en klik op "Ok".
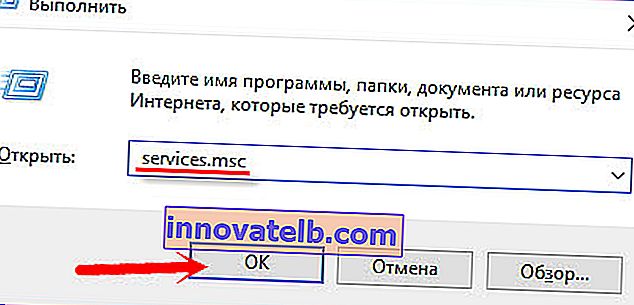
Verder vinden we in de lijst de "WLAN autoconfiguratieservice" die we nodig hebben, klik er met de rechtermuisknop op en selecteer "Eigenschappen".
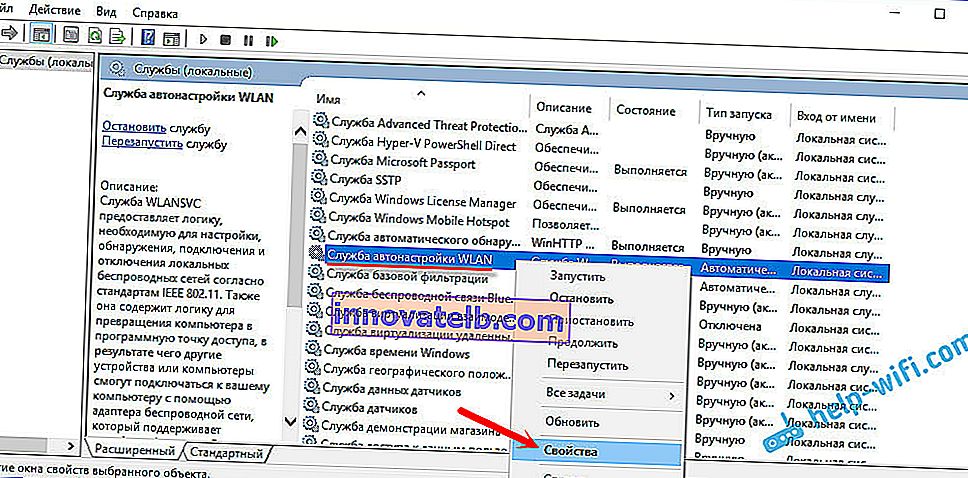
We plaatsen "Opstarttype" - "Automatisch". Klik op de "Ok" knop en "Toepassen".
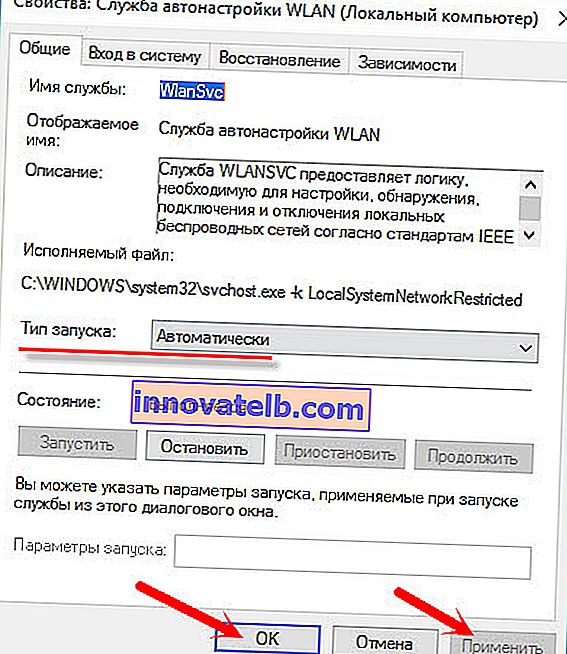
Start je computer opnieuw op. Na deze stappen zou alles moeten werken.
Wat moet ik doen als de WlanSvc-service niet start?
Als u wordt geconfronteerd met het feit dat de WLAN-autoconfiguratieservice niet start, kan het probleem zijn dat de service zelf volledig is uitgeschakeld. Laten we het eens bekijken en inschakelen.
Druk nogmaals op de toetsencombinatie Win + R , maar voer deze keer " msconfig " in en druk op "Ok".
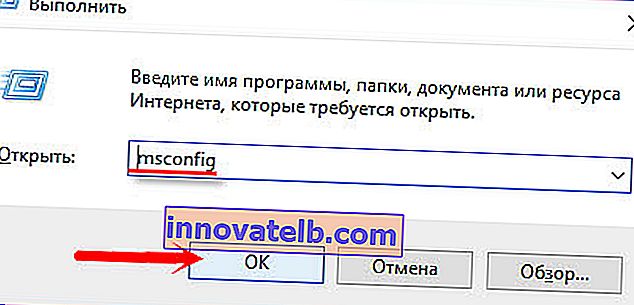
We zoeken de service die we nodig hebben in de lijst en kijken of er een vinkje naast staat. Zo niet, plaats het dan, klik op "Ok" en "Toepassen".
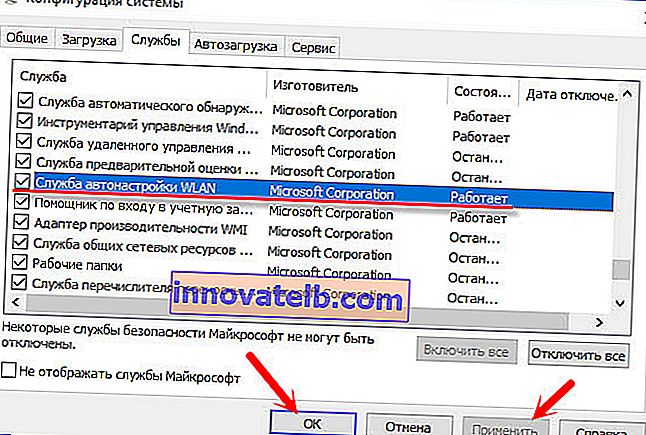
Start je computer opnieuw op.
Update: schakel "Normaal opstarten" in als fout 1068 verschijnt
Deze beslissing is met ons gedeeld in de comments. Het is heel eenvoudig en hielp om fout 1068 te verhelpen bij het starten van de WLAN-service . Druk op de Win + R-toetscombinatie op het toetsenbord, kopieer de opdracht msconfig naar de juiste regel en klik op OK.
Stel de opstartoptie "Normaal opstarten" in, klik op de knop "Toepassen" (moet actief zijn) en "Ok".
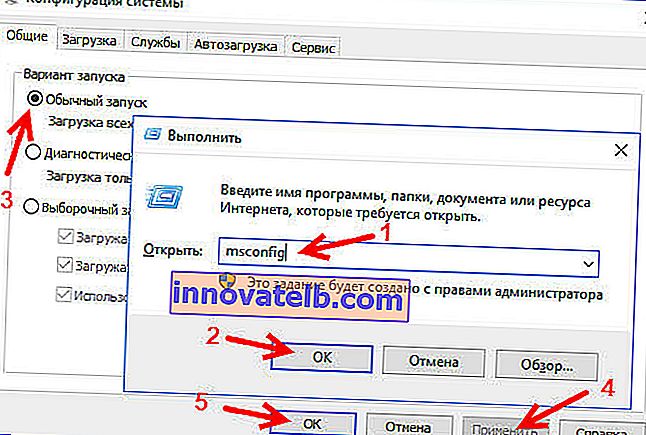
Start je computer opnieuw op.
Als deze tips u niet hebben geholpen om het probleem op te lossen, beschrijf het dan in de opmerkingen. Als er een probleem is met het verbinden met wifi, raadpleeg dan het artikel Waarom de laptop geen verbinding maakt met wifi. En als u naar deze pagina bent gegaan om een oplossing te vinden voor het probleem met het distribueren van wifi vanaf een laptop, en de hierboven beschreven methode heeft niet geholpen, bekijk dan de oplossingen in dit artikel.