Hoe stel ik de TP-Link TL-WR845N wifi-router in?
In dit artikel zal ik proberen u in detail te vertellen en door middel van een voorbeeld het proces van het instellen van een TP-Link TL-WR845N-router laten zien. Dit is een speciaal model router. En ik weet zeker dat deze router in de nabije toekomst erg populair zal zijn. Het verkoopt nu al goed en verzamelt veel recensies. Waarom heb ik dat besloten? En dat allemaal omdat TP-Link TL-WR845N het zeer populaire TP-Link TL-WR841ND-model heeft vervangen. Wat, zoals ik vandaag heb geleerd, al uit productie is.
De TL-WR841ND is een erg populair en populair model. Ik had dezelfde router, die tot nu toe zonder problemen werkte (al meer dan 5 jaar). Maar TP-Link heeft waarschijnlijk besloten dat dit model al verouderd was. Het is echter vaak bijgewerkt. Er zijn meer dan 10 hardwareversies. En het nieuwe model TP-Link TL-WR845N is uitgebracht om de goedkope, betrouwbare en beproefde router te vervangen. Die moet de plaats innemen van de beste, goedkope router voor uw huis of appartement.

Dit is dezelfde budgetrouter die velen aantrekt met zijn prijs. Het nieuwe model kreeg een vernieuwde, hoogwaardige behuizing en drie antennes. Uiteraard werd de hardware (chipset) geüpdatet, wat een positief effect had op de prestaties van de router en de snelheid van de internetverbinding.
Gedetailleerde beoordeling en recensies over TP-Link TL-WR845N - //help-wifi.com/tp-link/otzyvy-o-tp-link-tl-wr845n-obzor-idealnogo-routera-dlya-doma-ot-tp- koppeling /Ik kan alleen maar zeggen dat de mogelijkheden van deze router (in termen van prestaties, Wi-Fi-netwerkdekking, functies) voldoende zullen zijn voor ongeveer 90% van alle gebruikers. Nou, voor die prijs is het de perfecte goedkope router voor thuis. Een zeer goede vervanger voor de legendarische TL-WR841ND 🙂
Wat betreft het configuratieproces van deze router, het verschilt niet van het configureren van andere modellen van TP-Link. Te oordelen naar de informatie op de officiële website, zijn er al drie hardwareversies van de TL-WR845N. Ik heb de eerste hardwareversie en het bedieningspaneel is daar normaal, groen. En de derde hardwareversie heeft een licht bijgewerkte webinterface. Toegegeven, alle tabbladen en instellingen zijn daar hetzelfde gebleven. De kleur en het ontwerp zijn net een beetje veranderd. Ik zal laten zien hoe ik mijn router als voorbeeld gebruik.
Hoe TP-Link TL-WR845N aansluiten en naar instellingen gaan?
Allereerst moeten we de router installeren, er verbinding mee maken met internet, er verbinding mee maken vanaf het apparaat dat we zullen configureren en naar het configuratiescherm gaan. Waar we alle benodigde parameters zullen instellen: internetverbinding, Wi-Fi-netwerkinstellingen, wachtwoordinstelling.
Als u een stationaire computer of laptop met LAN heeft, raad ik u aan om op het moment van installatie verbinding te maken met de router via een netwerkkabel, die u in de kit vindt (als u wilt configureren via Wi-Fi-netwerken, vanaf een laptop, smartphone, tablet, dan Ik zal je hieronder laten zien wat je moet doen).
Sluit een kabel van een computer of laptop aan op de gele LAN-poort. En in de blauwe WAN-poort sluiten we de kabel van de internetprovider (of modem) aan. En sluit natuurlijk de stroomadapter aan en zet de router aan met de knop (als deze is uitgeschakeld) zodat de indicatoren oplichten.

Wi-Fi-installatie
Meteen na het inschakelen van de TL-WR845N, zal hij een Wi-Fi netwerk uitzenden met zoiets als deze naam: "TP-Link_3A08". U kunt verbinding maken met dit netwerk vanaf uw laptop, smartphone, tablet of ander apparaat. Je hebt een wachtwoord nodig om verbinding te maken. Het fabriekswachtwoord staat vermeld op de sticker aan de onderkant van de router . Ondertekend als "Draadloos wachtwoord / pincode".
Nadat u verbinding heeft gemaakt, kunt u de routerinstellingen vanuit elke browser invoeren (zie hieronder). Het maakt niet uit welk apparaat je hebt. Als u geen computer heeft, is misschien een ander artikel over het instellen van een Wi-Fi-router vanaf een tablet of telefoon nuttig voor u.
Deze router ondersteunt bediening via de coole Tether-app. Die u op uw telefoon of tablet kunt installeren. Met deze applicatie kunt u de router configureren en de verschillende functies bedienen. Ik schreef meer over deze applicatie in het artikel: TP-LINK Tether-programma: configureren en beheren van een Tp-Link-router.
Als de router niet nieuw is, of je hebt al geprobeerd hem te configureren, dan raad ik je sterk aan om de instellingen te resetten. Om dit te doen, volstaat het om de Reset-knop, die in de behuizing is verzonken, gedurende 10 seconden ingedrukt te houden. Je kunt er met iets scherps op drukken.
De router zal opnieuw opstarten en we kunnen doorgaan met de configuratie.
Log in op het configuratiescherm
Het belangrijkste is om naar de routerinstellingen te gaan. Veel mensen hebben in dit stadium veel verschillende problemen.
U kunt de pagina met routerinstellingen vanuit elke browser openen. Het is voldoende om naar het adres tplinkwifi.net, of 192.168.0.1 , te gaan en de fabrieksgebruikersnaam en -wachtwoord (admin en admin) op te geven. Het adres van de router, de fabrieksaanmeldingsgegevens en andere informatie staan onderaan de router op een witte sticker.

We krijgen toegang tot de pagina met de instellingen van de router. Het bedieningspaneel kan enigszins afwijken. Maar het is oké, de secties met de instellingen zijn daar hetzelfde. De webinterface zelf is in het Engels. Ik denk dat de Russische taal in de volgende updates zal verschijnen.

Als u om de een of andere reden het configuratiescherm niet kunt openen, raadpleegt u de oplossingen in dit artikel: //help-wifi.com/oshibki-i-polomki/chto-delat-esli-ne-zaxodit-v-nastrojki- routera-na-192-168-0-1-ili-192-168-1-1 /. Controleer allereerst of het automatisch verkrijgen van een IP-adres is ingesteld in de eigenschappen van uw verbinding. In het artikel op de link schreef ik erover.
Een internetverbinding opzetten
Laten we verder gaan met het belangrijkste. We moeten de parameters instellen zodat de router verbinding kan maken met internet. Ik zal nog een paar woorden schrijven over hoe een router werkt. Hoogstwaarschijnlijk had u eerder internet rechtstreeks op uw computer aangesloten. Nu verbinden we het internet met onze TP-Link TL-WR845N. En als u vroeger een of andere snelle verbinding op uw computer had, doet een router dat nu. U hoeft deze verbinding alleen te configureren. U heeft geen internetverbinding meer nodig op uw computer. U kunt het verwijderen.
In het geval dat uw provider het verbindingstype "Dynamisch IP" gebruikt (bijvoorbeeld Kyivstar-provider. Zonder binding door MAC-adres), zou internet automatisch moeten werken, zonder configuratie. Laten we dit doen om niet in de war te raken:
- Als de internetverbinding-indicator op de TL-WR845N-router oranje is , dan gebruikt je provider hoogstwaarschijnlijk het PPPoE-, L2TP- of PPTP-verbindingstype. Of u hoeft alleen het MAC-adres te klonen.
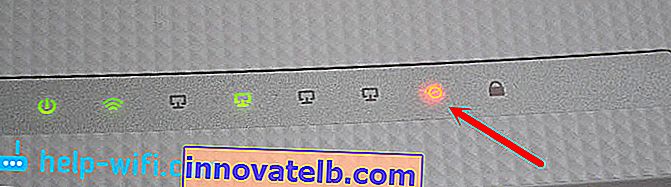 Een oranje indicator geeft aan dat de router geen verbinding met internet kan maken en deze niet kan distribueren. Bekijk in dat geval het artikel verder en configureer de verbinding.
Een oranje indicator geeft aan dat de router geen verbinding met internet kan maken en deze niet kan distribueren. Bekijk in dat geval het artikel verder en configureer de verbinding. - Als de indicator groen is , betekent dit dat de router al verbinding heeft met internet. U kunt dit gedeelte overslaan en direct doorgaan met het instellen van uw Wi-Fi-netwerk.
PPPoE, L2TP, PPTP-instellingen
We zijn er al achter dat het niet nodig is om het verbindingstype "Dynamisch IP" te configureren. Tenzij u het IP-adres moet klonen. Ik zal hierover hieronder schrijven. "Statische IP" is zeldzaam.
U moet nauwkeurige informatie hebben over het type verbinding dat uw ISP gebruikt. U moet ook over de nodige parameters beschikken om verbinding te maken. Meestal is dit een gebruikersnaam en wachtwoord. Al deze informatie kan worden bekeken in de aansluitovereenkomst of contact opnemen met de ondersteuning van de provider.Ga in de instellingen naar het tabblad "Netwerk" - "WAN". In het drop-down menu "WAN Connection Type" dient u het type internetverbinding te selecteren. En stel al, afhankelijk van het geselecteerde type, de nodige parameters in.
Ik koos bijvoorbeeld voor PPPoE (Rostelecom, TTK, Dom.ru):
- We stellen de gebruikersnaam (gebruikersnaam) in.
- Stel het wachtwoord in (Wachtwoord). Tweemaal.
- Controleer of de schakelaar naast "Automatisch verbinding maken" staat (automatisch verbinden).
- U kunt op de knop "Verbinden" klikken om de verbinding met de provider te testen.
- Als alles in orde is, sla dan de instellingen op. "Opslaan" knop.

Een voorbeeld van het opzetten van L2TP of PPTP (bijvoorbeeld Billine-provider):
- We selecteren het juiste verbindingstype. Ik koos voor L2TP.
- We geven de gebruikersnaam aan.
- We specificeren het wachtwoord.
- We zetten "Dynamic IP".
- We registreren de naam of het adres van de server.
- Item "Automatisch verbinding maken".
- We slaan de instellingen op.

De router moet verbinding hebben met internet en de indicator wordt groen. Als de verbindingsindicator nog steeds oranje brandt, controleer dan of u het juiste verbindingstype heeft geselecteerd en stel alle parameters voor de verbinding correct in.
Een MAC-adres klonenSommige providers koppelen het internet aan het MAC-adres. En als uw internet was gekoppeld aan de computer waarmee de router nu is verbonden, kunt u proberen de MAC vanaf de computer te klonen. Dit kan gedaan worden op het tabblad "Netwerk" - "MAC Clone". Door op de knop "MAC-adres klonen" te klikken.

U kunt ook het MAC-adres van de router bij de provider registreren (aangegeven op de router zelf). Meestal kan dit via uw persoonlijke account of telefonisch.
Ga alleen naar de volgende instellingen als de indicator voor de internetverbinding groen is.
Een Wi-Fi-netwerk opzetten. Wi-Fi-wachtwoord instellen
Laten we verder gaan met het configureren van het draadloze netwerk. Het enige dat we in dit stadium hoeven te doen, is de naam van het Wi-Fi-netwerk wijzigen (de standaard is op de een of andere manier niet erg goed) en het wachtwoord wijzigen. Om te voorkomen dat een boze buur een verbinding maakt met onze router 🙂
Open het tabblad "Draadloos". Hier, in het veld "Naam draadloos netwerk", geven we de naam van ons Wi-Fi-netwerk aan (Engelse letters, cijfers). En hieronder geven we onze regio aan. Verander niets anders, klik op de knop "Opslaan" (als er een bericht verschijnt, klik dan op ok).

Ga dan naar het tabblad "Wireless Security". Hier zullen we een wachtwoord instellen voor het Wi-Fi-netwerk.
Het wachtwoord moet worden ingevoerd in het veld "Draadloos wachtwoord". Het wachtwoord moet minimaal 8 tekens lang zijn. Vergeet niet op de knop "Opslaan" te klikken.

Na het wijzigen van de netwerknaam (SSID) en het wachtwoord, moet u opnieuw verbinding maken met het Wi-Fi-netwerk (als u de router configureert wanneer u verbinding maakt via Wi-Fi). Om verbinding te maken, moet u een nieuw wachtwoord opgeven. Het is beter om het wachtwoord zelf op te schrijven om het niet te vergeten.
Wijziging van het fabriekswachtwoord. Controle paneel bescherming
U weet al dat u bij het openen van het configuratiescherm van de router een gebruikersnaam en wachtwoord moet opgeven. Standaard zijn er fabrieksadmin en admin. Het is niet erg veilig. Omdat iedereen die verbinding maakt met uw router, toegang heeft tot de instellingen.
Ik raad je aan om het admin-wachtwoord in iets anders te veranderen. U kunt uw gebruikersnaam achterlaten. Ga naar de instellingen in het gedeelte "Systeemwerkset" - "Wachtwoord".
Daar moet u de oude gebruikersnaam en het wachtwoord opgeven (in ons geval admin). Geef vervolgens een nieuwe gebruikersnaam op (ik heb admin verlaten) , en twee keer moet je een nieuw wachtwoord opgeven (nieuw wachtwoord). Dit wachtwoord wordt gebruikt om in te loggen op de webgebaseerde interface van de router.

Onthoud dit wachtwoord, of beter nog, noteer dit wachtwoord. Als u het vergeet, kunt u niet zonder een volledige reset van de instellingen.
Extra functies instellen
We hebben alle benodigde routerinstellingen voltooid. Nu werkt het prima en verspreidt het internet. Wi-Fi-netwerk is beveiligd. Alles, je kunt het gebruiken.
Ik zal u later laten zien hoe u enkele van de meest populaire functies configureert. Wat u misschien wilt doen op uw TP-Link TL-WR845N.
Een gastnetwerk lanceren op de TL-WR845N
Ik schreef al in een apart artikel over het opzetten van een gastnetwerk op TP-Link-routers. Na het configureren van het gast-wifi-netwerk, zal de router een ander draadloos netwerk distribueren. Het kan open worden gemaakt, of u kunt een wachtwoord invoeren.
Het gastnetwerk wordt volledig geïsoleerd van uw lokale hoofdnetwerk (dit kan worden uitgeschakeld). Ook kunt u voor het gastnetwerk de snelheidslimiet configureren of dit netwerk op tijd starten.
In de instellingen, op het tabblad 'Gastnetwerk', kunt u alle benodigde instellingen instellen: de naam van het gastnetwerk, het wachtwoord, het inschakelen (vink het vakje naast het item Gastnetwerk aan), snelheidsbeperking inschakelen, toegang tot het lokale netwerk openen of een geplande start instellen.

Vergeet niet uw instellingen op te slaan. Om de verbinding met het netwerk te verbreken, schakelt u het selectievakje "Gastnetwerk" uit en slaat u de instellingen opnieuw op.
Schakel WPS uit
Als u de WPS-functie niet wilt gebruiken, kunt u deze beter uitschakelen. Er is informatie dat deze functie het draadloze netwerk minder veilig maakt en de router extra belast.
Om uit te schakelen, ga naar het gedeelte "WPS" en klik op de knop "WPS uitschakelen".

Indien nodig kunt u WPS zonder problemen weer inschakelen.
Sla de TL-WR845N-parameters op in een bestand
Tot slot wil ik u adviseren om alle instellingen van de router in een bestand op te slaan en dit bestand op uw computer op te slaan. Hierdoor kunt u de instellingen van het bestand op elk moment herstellen als er iets met de router gebeurt. Of bijvoorbeeld na de firmware. Als de instellingen mislukken.
Om dit te doen, ga naar de "Systeemwerkset" - "Back-up & Herstel" sectie en klik op de "Back-up" knop. Sla het bestand op een veilige plaats op uw computer op.

Nu kunt u op elk moment de instellingen vanuit het bestand herstellen door deze instructie te volgen.
De router bedienen vanaf een smartphone of tablet
Nogmaals, ik zou je willen adviseren om de Tether-applicatie op je smartphone of tablet te installeren. Hiermee beheer je heel gemakkelijk de TP-Link TL-WR845N router. U kunt de netwerkkaart bekijken, zien welke apparaten op de router zijn aangesloten, de toegang tot internet voor hen blokkeren, de instellingen van de router wijzigen.

Een erg gave applicatie. En u hoeft niet elke keer via een browser in te loggen op de webinterface.
Mocht je nog vragen hebben over het configureren van deze router, stel deze dan in de comments. Ik zal zeker antwoorden en proberen te helpen. Succes!
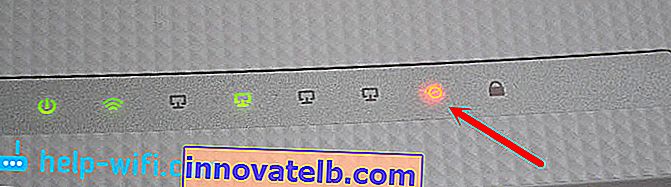 Een oranje indicator geeft aan dat de router geen verbinding met internet kan maken en deze niet kan distribueren. Bekijk in dat geval het artikel verder en configureer de verbinding.
Een oranje indicator geeft aan dat de router geen verbinding met internet kan maken en deze niet kan distribueren. Bekijk in dat geval het artikel verder en configureer de verbinding.