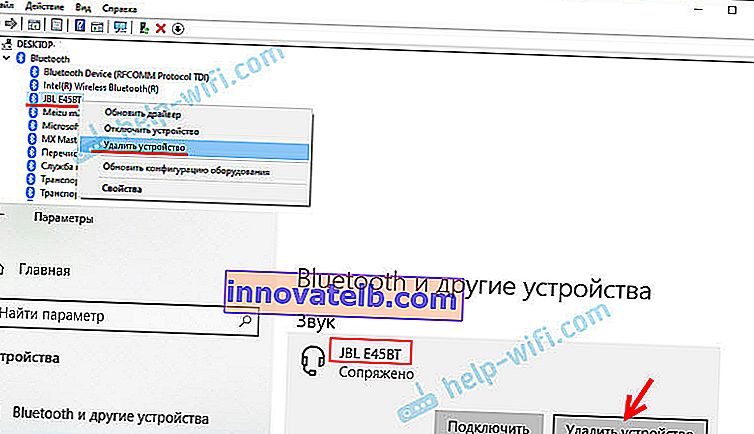Bluetooth-koptelefoons spelen geen audio van de laptop. Verschijnt niet op Windows-afspeelapparaten
Een van de meest voorkomende problemen bij het aansluiten van een Bluetooth-hoofdtelefoon op een laptop of pc is wanneer de hoofdtelefoon is aangesloten maar geen geluid afspeelt. Dat wil zeggen, het geluid van de laptop (in games, in de browser, in de speler) gaat niet naar de draadloze hoofdtelefoon, maar wordt gereproduceerd via de luidsprekers van de laptop of aangesloten luidsprekers. Tegelijkertijd worden de Bluetooth-hoofdtelefoons zelf vaak niet weergegeven op afspeelapparaten in Windows 10, 8, 7. Er is geen manier om de hoofdtelefoon te selecteren als een apparaat voor audio-uitvoer vanaf de computer.
We zullen oplossingen overwegen die specifiek betrekking hebben op het gebrek aan geluid van de hoofdtelefoon, en niet op de verbinding. Uw oortelefoon moet op uw computer zijn aangesloten. Als u geen verbinding kunt maken, volgt hier een handleiding: hoe u een Bluetooth-hoofdtelefoon op een computer of laptop aansluit. Een ander populair probleem is wanneer de laptop helemaal geen Bluetooth-koptelefoon ziet. Door vragen over dit onderwerp te beantwoorden in de opmerkingen bij andere artikelen, merkte ik dat de meeste problemen precies te maken hebben met de incompatibiliteit van de hoofdtelefoon en het systeem / stuurprogramma van de Bluetooth-adapter. Zelfs als Windows een koptelefoon vindt en aansluit (of een Bluetooth-luidspreker, het maakt niet uit), begrijpt het systeem vaak gewoon niet hoe het met dit apparaat moet werken. Omdat het apparaat nieuw is en de driver / het systeem verouderd is. En juist daarom moet je heel vaak verschillende oplossingen zoeken en toepassen, die ik in dit artikel zal bespreken.Dit gebeurt vooral vaak bij het aansluiten van nieuwe apparaten op Windows 7, aangezien het systeem al oud is en meestal is geïnstalleerd op laptops en pc's met verouderde hardware.
Bluetooth-hoofdtelefoons controleren op Windows-afspeelapparaten
Dus je hebt de koptelefoon op de computer aangesloten, ze zijn verbonden, maar er is geen geluid. Allereerst moet u het geluidsbedieningspaneel openen, kijken of er een koptelefoon is en of deze wordt gebruikt als het standaard audio-uitvoerapparaat.
Ga in Windows 10 naar Instellingen, naar het gedeelte "Systeem", het tabblad "Geluid" en selecteer rechts "Configuratiescherm voor geluid". Of klik met de rechtermuisknop op het geluidspictogram in de lade en selecteer "Open geluidsopties", waar u naar "Geluidsconfiguratiescherm" gaat. In het "Geluid" -venster, op het "Afspelen" -tabblad, zou er een Bluetooth-hoofdtelefoon moeten zijn. U moet er met de rechtermuisknop op klikken en "Gebruik als standaard" selecteren.
Een pictogram (een vinkje in een groene cirkel) en de status "Standaardapparaat" verschijnen naast de hoofdtelefoon. Daarna moet het geluid via de oortelefoon worden afgespeeld.
Het is vrijwel hetzelfde in Windows 7. U moet "Afspeelapparaten" openen en de Bluetooth-headset instellen als standaardapparaat.

Als er na deze acties stilte is van de koptelefoon, er geen geluid is (en dat zou moeten zijn: muziek staat aan, de video is open op de computer, er komt geluid uit de luidsprekers), controleer dan de volume-instellingen op de computer en op de koptelefoon (hiervoor kunnen er aparte knoppen zijn). Sluit de oortelefoon aan op een ander apparaat (bijvoorbeeld telefoon) om te testen. Het komt ook voor dat er geluid is, maar het is slecht. Ik schreef hierover in een apart artikel: slecht geluid in Bluetooth-koptelefoons op een computer of laptop.
Als er in de geluidsinstellingen in Windows helemaal geen Bluetooth-hoofdtelefoon is, zijn er meestal twee redenen:
- De koptelefoon is nog steeds niet aangesloten op de laptop / pc. Ik schreef hierover aan het begin van het artikel en gaf een link naar de instructies. Om te controleren of er verbinding is of niet, gaat u naar de Bluetooth-instellingen op uw computer en controleert u. In Windows 10 moet u naar "Instellingen" gaan, naar het gedeelte "Apparaten" naar het tabblad "Bluetooth". Daar moet de hoofdtelefoon de status "Verbonden stem, muziek" of "Verbonden muziek" hebben. In het gedeelte "Geluid". Er zou een koptelefoonpictogram naast moeten staan.
 In Windows 7 moet u het "Configuratiescherm" openen en naar "Hardware en geluiden" - "Apparaten en printers" - "Bluetooth-apparaten" gaan.
In Windows 7 moet u het "Configuratiescherm" openen en naar "Hardware en geluiden" - "Apparaten en printers" - "Bluetooth-apparaten" gaan.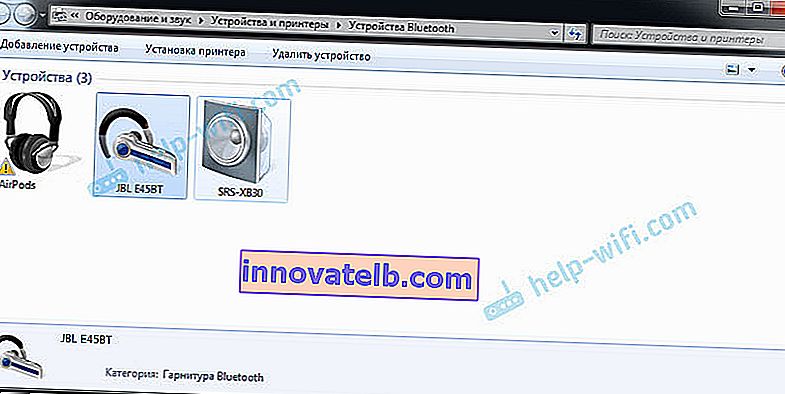 Daar zou een koptelefoon in moeten zitten. Maar geen vergissing. Zonder het gele uitroepteken, zoals ik heb in de schermafbeelding bij de AirPods. Over de problemen met het aansluiten van AirPods in Windows 7 schreef ik overigens in het artikel AirPods aansluiten op een computer en laptop op Windows. Maar zo'n probleem bij de zeven doet zich niet alleen voor bij AirPods, maar ook bij veel andere, nieuwe koptelefoons.
Daar zou een koptelefoon in moeten zitten. Maar geen vergissing. Zonder het gele uitroepteken, zoals ik heb in de schermafbeelding bij de AirPods. Over de problemen met het aansluiten van AirPods in Windows 7 schreef ik overigens in het artikel AirPods aansluiten op een computer en laptop op Windows. Maar zo'n probleem bij de zeven doet zich niet alleen voor bij AirPods, maar ook bij veel andere, nieuwe koptelefoons. - Er is een koptelefoon aangesloten, maar de driver is niet geïnstalleerd. Windows herkent deze niet als koptelefoon. Het ziet er als volgt uit: in Windows 10 wordt een koptelefoon mogelijk niet correct gedetecteerd. Bijvoorbeeld als een telefoon (telefoonpictogram naast de naam). Of in het gedeelte "Andere apparaten", niet "Geluid".
 Apparaatbeheer heeft mogelijk Bluetooth-randapparatuur verwijderd.
Apparaatbeheer heeft mogelijk Bluetooth-randapparatuur verwijderd.De situatie is vergelijkbaar in Windows 7. Aangesloten hoofdtelefoons worden weergegeven met een geel uitroepteken. Als u er met de rechtermuisknop op klikt en "Troubleshoot" uitvoert, zult u waarschijnlijk een bericht zien dat "Geen stuurprogramma geïnstalleerd voor Bluetooth-randapparatuur."
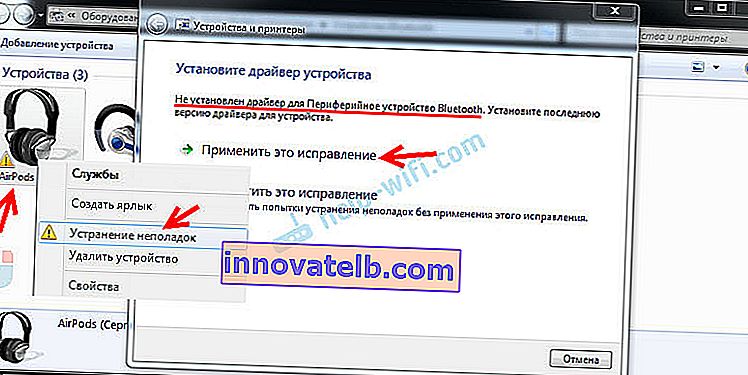 En het systeem kan het niet vinden en installeren. Bovendien is er ook geen manier om het handmatig te installeren. Hierover later in het artikel meer.
En het systeem kan het niet vinden en installeren. Bovendien is er ook geen manier om het handmatig te installeren. Hierover later in het artikel meer.
Het resultaat: of de hoofdtelefoon is helemaal niet aangesloten (en u hoeft ze alleen maar aan te sluiten), of ze zijn aangesloten, maar de driver is niet geïnstalleerd, of er is een curve-driver geïnstalleerd. En zonder stuurprogramma begrijpt Windows niet wat voor apparaat het is en hoe ermee te werken. Daarom voert de laptop geen geluid uit naar de Bluetooth-hoofdtelefoon, aangezien het systeem niet weet dat dit helemaal geen hoofdtelefoon is en dat ze kunnen worden gebruikt om geluid weer te geven.
Wat is er met de driver voor bluetooth-hoofdtelefoons?
We kunnen de driver niet zomaar op een specifieke koptelefoon downloaden en installeren. Om de reden dat dergelijke stuurprogramma's eenvoudigweg niet bestaan. Er is geen driver voor AirPods, voor sommige hoofdtelefoonmodellen van JBL, Sony, Marshall, Sennheiser, Panasonic, Beats of sommige Chinese TWS-hoofdtelefoons, enz. Er zijn geen aparte stuurprogramma's, u kunt kijken op de website van de fabrikant van uw hoofdtelefoon.
Als ik het goed begrijp, is het algoritme voor het werken met een koptelefoon vastgelegd in de driver van de Bluetooth-adapter. Daarom kunnen we alleen het stuurprogramma voor de Bluetooth-adapter bijwerken. Nou ja, nog een paar tips:
- Verwijder de koptelefoon uit de lijst met aangesloten apparaten in Windows, verwijder deze in Apparaatbeheer en maak vervolgens opnieuw verbinding.
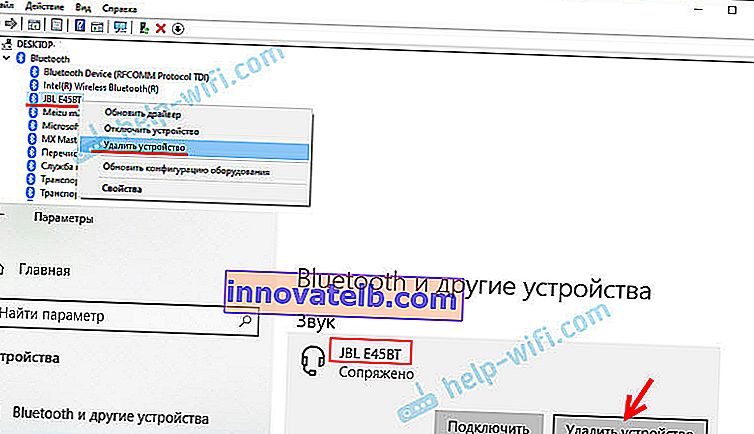
- Update (installeer opnieuw) het stuurprogramma van de Bluetooth-adapter. U kunt het downloaden vanaf de website van de laptopfabrikant (voor uw model) of vanaf de website van de adapterfabrikant (als u een USB- of PCI-adapter heeft). Download de driver en begin met installeren.
Er is ook zo een moment dat de nieuwste driver in de regel te vinden is op de website van de fabrikant van de draadloze module (Wi-Fi / Bluetooth werkt meestal via één module, zeker bij laptops). Als je bijvoorbeeld een Wi-Fi / Bluetooth-module van Intel hebt (zoals in mijn geval), download dan de Wireless Bluetooth-driver voor Windows 10, Windows 8 of Windows 7 van de Intel-website.
- Installeer eventuele updates voor het Windows-besturingssysteem. Heel vaak worden, naast systeemupdates, stuurprogramma-updates geïnstalleerd, waaronder mogelijk een stuurprogramma voor Bluetooth.
Probeer na het updaten uw hoofdtelefoon opnieuw aan te sluiten. Misschien zal Windows ze daarna detecteren en verschijnen ze in de lijst met apparaten voor het afspelen van geluid in de Windows-instellingen.
 In Windows 7 moet u het "Configuratiescherm" openen en naar "Hardware en geluiden" - "Apparaten en printers" - "Bluetooth-apparaten" gaan.
In Windows 7 moet u het "Configuratiescherm" openen en naar "Hardware en geluiden" - "Apparaten en printers" - "Bluetooth-apparaten" gaan.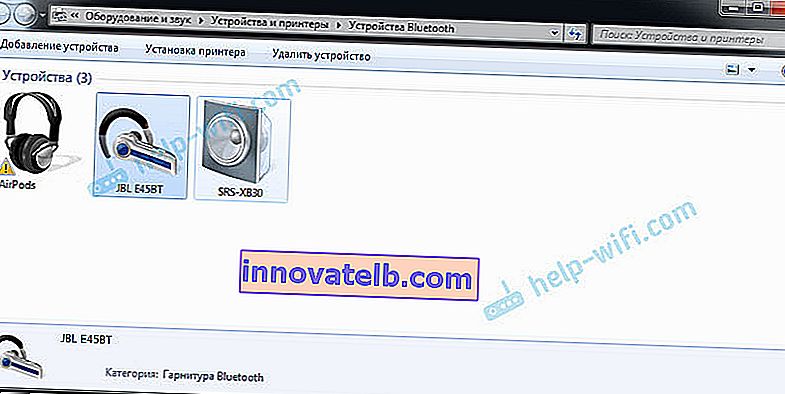 Daar zou een koptelefoon in moeten zitten. Maar geen vergissing. Zonder het gele uitroepteken, zoals ik heb in de schermafbeelding bij de AirPods. Over de problemen met het aansluiten van AirPods in Windows 7 schreef ik overigens in het artikel AirPods aansluiten op een computer en laptop op Windows. Maar zo'n probleem bij de zeven doet zich niet alleen voor bij AirPods, maar ook bij veel andere, nieuwe koptelefoons.
Daar zou een koptelefoon in moeten zitten. Maar geen vergissing. Zonder het gele uitroepteken, zoals ik heb in de schermafbeelding bij de AirPods. Over de problemen met het aansluiten van AirPods in Windows 7 schreef ik overigens in het artikel AirPods aansluiten op een computer en laptop op Windows. Maar zo'n probleem bij de zeven doet zich niet alleen voor bij AirPods, maar ook bij veel andere, nieuwe koptelefoons. Apparaatbeheer heeft mogelijk Bluetooth-randapparatuur verwijderd.
Apparaatbeheer heeft mogelijk Bluetooth-randapparatuur verwijderd.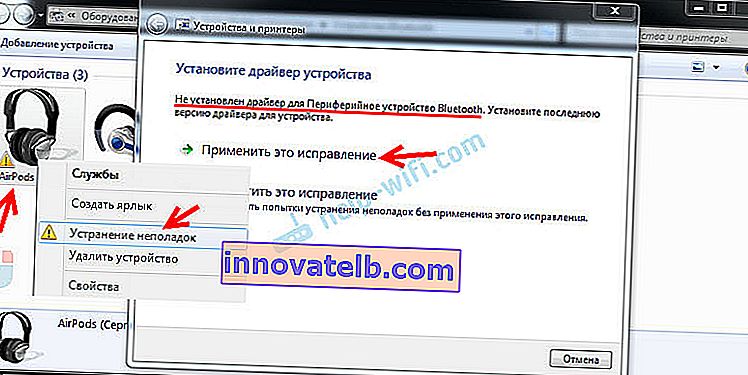 En het systeem kan het niet vinden en installeren. Bovendien is er ook geen manier om het handmatig te installeren. Hierover later in het artikel meer.
En het systeem kan het niet vinden en installeren. Bovendien is er ook geen manier om het handmatig te installeren. Hierover later in het artikel meer.