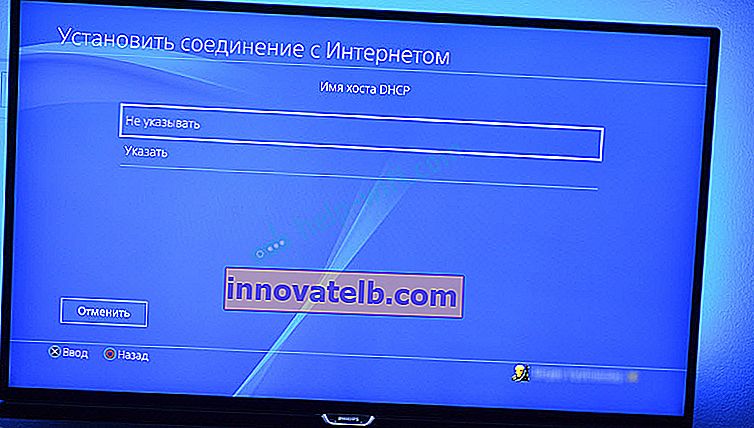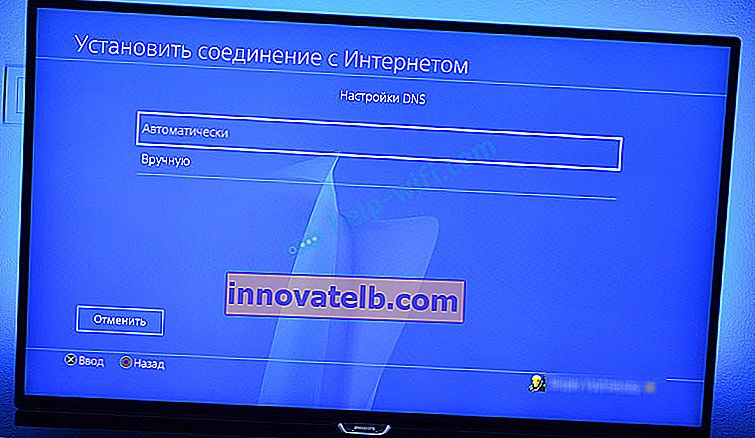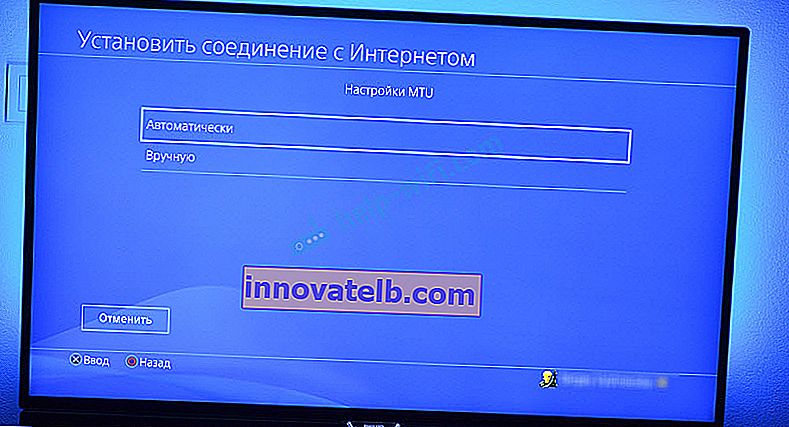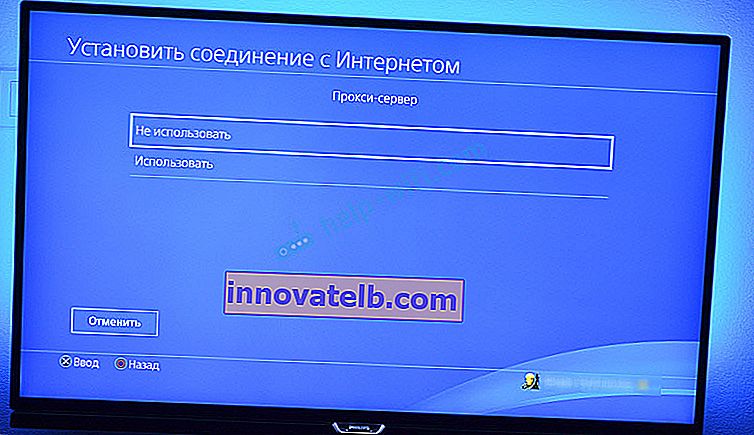Een internetverbinding opzetten op de PlayStation 4 via Wi-Fi en LAN-kabel
Om alle functies en mogelijkheden van de PlayStation 4 te gebruiken, moet deze zijn verbonden met internet. De gameconsole werkt zonder internetverbinding, maar je kunt geen games kopen en downloaden in de PlayStation Store (je moet games op schijven kopen), online spelen, updates voor games en software downloaden, communiceren met je vrienden, de browser en andere applicaties gebruiken ( dezelfde YouTube), die toegang tot internet nodig hebben (en dit zijn bijna alle applicaties). Er zijn enkele games die niet kunnen worden gestart zonder een netwerkverbinding. Welnu, voor zover ik begrijp, moet de console voor de eerste configuratie nog steeds verbinding hebben met internet. PS4 zonder internetverbinding zal je snel vervelen, omdat de functionaliteit zeer beperkt zal zijn.
PlayStation 4 kan worden verbonden met internet via Wi-Fi of een netwerkkabel (LAN). In het geval van Wi-Fi maakt PS4 eenvoudig verbinding met elke Wi-Fi-router, telefoon in access point-modus, bij het distribueren van Wi-Fi vanaf een computer, enz. Het internet via een netwerkkabel naar de PlayStation kan ook vanaf een router op de PlayStation worden aangesloten, en rechtstreeks van de internetprovider (u kunt zelfs een PPPoE-verbinding opzetten). Playstation is in dit opzicht absoluut universeel.
Om comfortabel te kunnen werken, heeft ze een snelle en stabiele internetverbinding nodig. Als u games via internet wilt downloaden, moet u begrijpen dat een normale game ongeveer 50 GB weegt. Ik heb bijvoorbeeld een snelheid volgens het tarief van de provider van 100 Mbps. De router is krachtig en geeft in het 5 GHz-bereik dezelfde 100 Mbps (de console haalt 80/90 Mbps), en ik kan niet zeggen dat een game van 50 GB snel voor mij laadt. En wat als de snelheid bijvoorbeeld 20 Mbps was en niet 100? Lage ping is vereist voor online games. Ik heb het niet over streams, etc. Je moet ook begrijpen dat de PlayStation 4 een zware belasting vormt voor het netwerk en de router zelf. En als de router een budgetvriendelijke router is, zijn er andere apparaten op aangesloten, dan zal hij helemaal bevriezen of de snelheid verlagen. Er zal ook een hoge ping zijn van de belasting.
De PlayStation 4 (Slim, Pro) ondersteunt Wi-Fi 5 GHz (802.11ac). En als je van plan bent om je console via wifi met internet te verbinden, raad ik je aan om hem precies in het 5 GHz-bereik te verbinden. Hiervoor heeft u een dual-band router nodig die deze frequentie en de 802.11ac-standaard ondersteunt. Wat betreft de snelheid (tarief), je kunt redelijk comfortabel leven met 100 Mbps. Het belangrijkste is dat de router de snelheid niet te veel verlaagt. Indien mogelijk is het natuurlijk beter om de PS4 met een kabel op internet aan te sluiten. Wi-Fi 5 GHz (802.11ac) is zeker beter (sneller) dan Wi-Fi 2,4 GHz (802.11n), maar de kabel is zelfs nog beter. Wat de router betreft, zou ik adviseren om modellen uit de middelste prijsklasse te kopen (vanaf $ 100). Maar dit betekent niet dat als je Playstation hebt gekocht, je meteen je router moet weggooien. Verbinden (bij voorkeur met een kabel), controleerhoe alles zal werken. Als de downloadsnelheid normaal is, loopt niets vast, zijn er geen problemen in online games, dan is alles in orde.
Vervolgens zal ik in detail het proces laten zien van het verbinden van de PS4 met internet via een draadloos Wi-Fi-netwerk en een netwerkkabel. Er is niets ingewikkelds, maar er zijn verschillende nuances. Deze instructie kan ook handig zijn wanneer u de spelconsole weer op internet aansluit. Bijvoorbeeld na het wijzigen van de provider, router, naam of wachtwoord van het wifi-netwerk, etc. De handleiding is geschikt voor PS4, Slim, Pro.
Hoe verbind ik mijn PlayStation 4 met een Wi-Fi-netwerk?
Schakel de gameconsole in en ga naar de instellingen.

Ga naar het gedeelte "Netwerk".

Om de PlayStation 4 van internet te verbinden of te ontkoppelen (via Wi-Fi en kabel), kun je het vakje naast "Verbinden met internet" aanvinken / deselecteren.
Om verbinding te maken met een Wi-Fi-netwerk, moet u het item "Een internetverbinding tot stand brengen" selecteren.

Selecteer vervolgens "Gebruik Wi-Fi" .

We zullen de "Easy" manier gebruiken om verbinding te maken met internet.

Selecteer ons netwerk in de lijst met beschikbare wifi-netwerken.

 Om Playstation 4 via WPS met een Wi-Fi-netwerk te verbinden, selecteert u in het venster met een lijst met beschikbare netwerken "Configureren met de WPS-knop" . Vervolgens moet u WPS op de router activeren.
Om Playstation 4 via WPS met een Wi-Fi-netwerk te verbinden, selecteert u in het venster met een lijst met beschikbare netwerken "Configureren met de WPS-knop" . Vervolgens moet u WPS op de router activeren.

Er is ook een item "Handmatig installeren". Nadat we het hebben geselecteerd, zien we nog twee items "Handmatig invoeren" en "Gebruik WPS-instelling door een pincode in te voeren".

Het eerste punt maakt het mogelijk om de PS4 te verbinden met een verborgen Wi-Fi-netwerk (met een verborgen SSID), waar je eerst de netwerknaam moet registreren en vervolgens het wachtwoord. En met de tweede kunt u een verbinding tot stand brengen met behulp van de WPS-pincode, die u op de router zelf kunt vinden of die u in de routerinstellingen kunt maken (geen erg relevante en veelgebruikte verbindingsmethode).
U moet het wachtwoord voor ons Wi-Fi-netwerk invoeren. Kijk gewoon goed, u moet het juiste wachtwoord opgeven. Als u het wachtwoord voor uw netwerk niet weet, lees dan het artikel over hoe u uw wachtwoord voor wifi kunt achterhalen of wat u moet doen als u uw wachtwoord bent vergeten.

We controleren of we het wachtwoord correct hebben ingevoerd en klikken op de knop "OK".

We wachten tot onze PlayStation 4 via wifi verbinding met internet maakt. U zou een bericht moeten zien dat de internetinstellingen zijn bijgewerkt en een knop "Internetverbinding testen". U kunt erop klikken. Je zou zoiets als dit moeten zien:

Het item "Obtain an IP address" en "Internet connection" - "Successful" betekent dat de gameconsole is verbonden met de router en dat er toegang is tot internet. Je bent mogelijk niet aangemeld bij het PlayStation Network. De snelheid van de internetverbinding is bij benadering. Ik heb de Speedtest doorlopen in een webbrowser op PS4, dus de resultaten zijn veel hoger. Hangt af van de server. Hoewel de ping om de een of andere reden veel hoger is dan op de iPhone. Op PS toont het ongeveer 20 (wanneer gecontroleerd via Speedtest), en op iPhone ping 2. Beide apparaten zijn verbonden met het netwerk in de 5 GHz-band.
Om informatie over de verbinding te zien (met welk netwerk de gameconsole is verbonden, in welk frequentiebereik, welk IP-adres de router eraan is toegewezen, signaalsterkte, enz.), Selecteert u in het gedeelte "Netwerk" "Controleer verbindingsstatus" .

U kunt ook op elk moment een internetverbinding controleren. Om dit te doen, selecteert u in het gedeelte "Netwerk" de optie "Internetverbinding testen".
De PS4 verbinden met internet via een kabel (LAN)
Om te beginnen, sluit u een LAN-kabel van uw router of rechtstreeks van uw internetprovider aan op de LAN-poort van de PlayStation 4.

Ga dan naar de instellingen, in het gedeelte "Netwerk". Daar selecteren we "Maak een internetverbinding".

We zullen "een LAN-kabel gebruiken".

Vervolgens moet u een verbindingsmethode kiezen. Kijk hier goed:
- Eenvoudig - Automatische verbindingsopbouw. De PlayStation 4 maakt automatisch verbinding met de router of provider. Door deze methode te kiezen, kunnen we geen instellingen handmatig instellen. Geschikt voor verbinding met routers (als er een DHCP-server op de router draait) en internetproviders die het verbindingstype "Dynamic IP" (DHCP) gebruiken. Hoogstwaarschijnlijk moet u dit specifieke type verbinding kiezen. Als je het niet weet, kies het dan eerst. Uw gameconsole maakt mogelijk automatisch verbinding met internet.
- Speciaal - bij het kiezen van deze instelling kunnen we PPPoE configureren (geef de gebruikersnaam en het wachtwoord op dat de provider uitgeeft), registreer statische IP-adressen, specificeer handmatig DNS-servers, stel proxy-instellingen in, MTU.
Nadat u "Eenvoudig" hebt gekozen, moet u even wachten.

Als alles goed is, verschijnt er een bericht: "Internetinstellingen zijn bijgewerkt." Klik hieronder op de knop "Internetverbinding testen".

Het verkrijgen van een IP-adres en verbinding maken met internet zou succesvol moeten zijn.

Dit betekent dat onze PS4 via een kabel is verbonden met internet. U kunt de instellingen sluiten en beginnen met spelen!
Direct vanaf de provider verbinding maken met de PS4-kabel en PPPoE instellen
Veel mensen maken geen verbinding met internet vanaf een router, maar rechtstreeks vanaf een provider. Ook dit is mogelijk. De meeste ISP's gebruiken het verbindingstype "Dynamisch IP", wat betekent dat het proces van het opzetten van een verbinding niet anders zal zijn dan wat ik hierboven heb laten zien. Maar sommige providers gebruiken het PPPoE-verbindingstype (via login en wachtwoord). Op PlayStation 4 kun je het zonder problemen installeren. Maar L2TP of PPTP, voor zover ik begrijp, kan niet worden geconfigureerd op PS4. Alleen via een router.
PPPoE is heel eenvoudig in te stellen. Maar sluit eerst de LAN-poort van de settopbox aan op de netwerkkabel die de internetprovider in uw huis heeft gelegd. Selecteer vervolgens in de instellingen, het starten van de internetverbinding, "Gebruik een LAN-kabel" en de "Speciale" methode (schreef er hierboven over). Selecteer dan "PPPoE" .
Voer uw gebruikersnaam en wachtwoord in (verstrekt door uw internetprovider) en klik op "Volgende".

Als alles is aangesloten en u de juiste PPPoE-instellingen heeft opgegeven, moet de internetverbinding tot stand worden gebracht.
Configureren van statische IP-adressen, DNS, proxy, MTU op PlayStation 4
Er zijn situaties waarin u het IP-adres of het adres van de DNS-server handmatig moet registreren in de eigenschappen van een netwerkverbinding. Als de DHCP-server bijvoorbeeld is uitgeschakeld op de router, hebt u een statisch IP-adres gereserveerd voor de gameconsole of gebruikt de ISP het verbindingstype "Statisch IP". Op de PlayStation 4 kun je het allemaal doen. U kunt de MTU-waarde ook handmatig instellen of de proxyserverinstellingen.
Om dit te doen, moet u tijdens het verbinden met een bekabeld LAN- of Wi-Fi-netwerk de "Speciale" verbindingsmethode selecteren.

Vervolgens moet u "IP-adresinstellingen" selecteren. U kunt "Automatisch" selecteren.

In dit geval biedt Playstation aan om de volgende parameters in te stellen:
- DHCP-hostnaam.
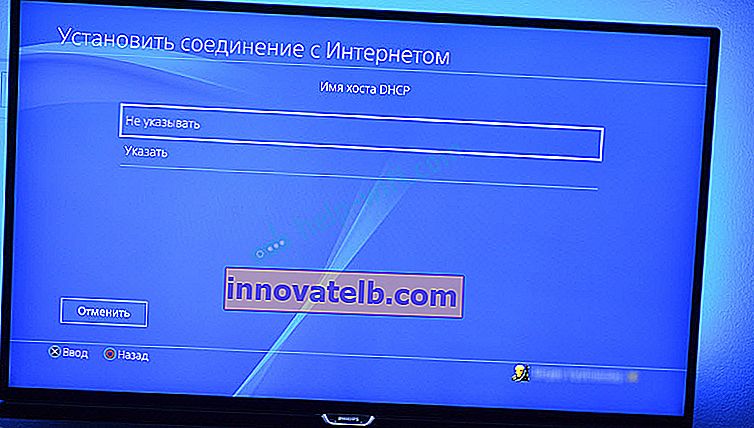
- DNS-instellingen. U kunt bijvoorbeeld DNS van Google (8.8.8.8/ 8.8.4.4) registreren op de PlayStation 4.
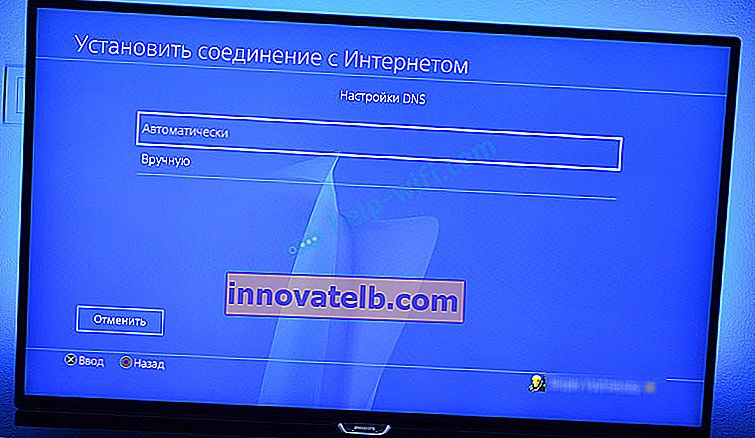
- MTU-instellingen.
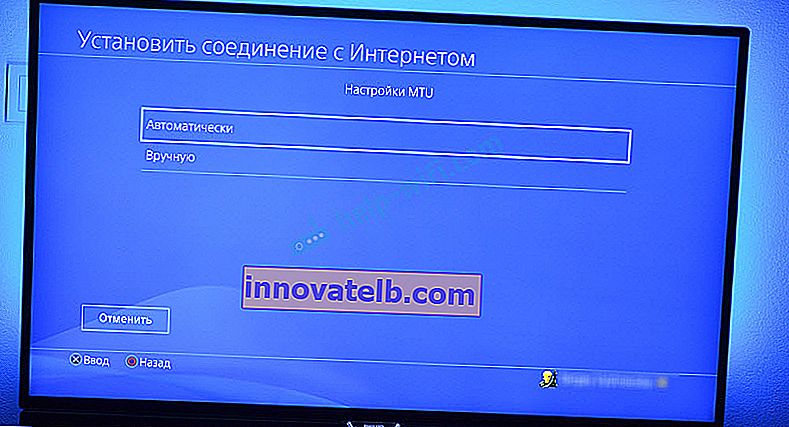
- Proxyserver-instellingen. U kunt "Gebruiken" selecteren en uw serverparameters instellen of "Niet gebruiken".
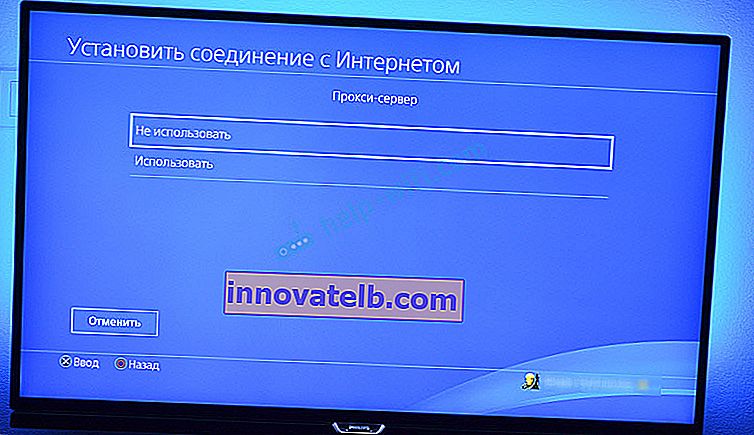
Na het kiezen van de IP-instellingen - "Handmatig" , moet u het IP-adres, het subnetmasker, de standaardgateway, de primaire DNS en de secundaire DNS registreren.

En de instellingenpagina:

Als je je PlayStation 4 niet met internet hebt kunnen verbinden, schrijf dan in de comments. Schrijf gewoon in detail op wat en hoe u verbinding maakt, welke fout en in welk stadium van de installatie. U kunt een foto bijvoegen. Ik zal iedereen antwoorden en proberen te helpen!