We distribueren wifi via een TP-Link-adapter. SoftAP starten met een hulpprogramma
Het is geen geheim dat u vanaf een laptop of een stationaire computer internet via Wi-Fi-netwerken naar andere apparaten kunt distribueren. Distributie verloopt via een wifi-module (adapter). In laptops is het meestal ingebouwd en op pc's gebruiken ze interne of externe Wi-Fi-adapters. Ik schreef hier over de keuze van dergelijke adapters.
Draadloze adapters van TP-Link zijn erg populair. In dit artikel laat ik je zien hoe je internet vanaf een computer distribueert via een TP-Link-adapter. We zullen SoftAP (software access point) configureren via een eigen hulpprogramma. Het internet kan worden aangesloten via een kabel of via een USB-modem.
Er moet een adapter op uw computer zijn aangesloten. Het moet worden geconfigureerd. De driver en het hulpprogramma zelf zijn geïnstalleerd. U kunt het voorbeeld zien van het instellen van TP-Link TL-WN722N. Het hulpprogramma kan worden geïnstalleerd vanaf de meegeleverde schijf of worden gedownload van de officiële website voor uw adaptermodel.

U kunt een toegangspunt zonder hulpprogramma configureren met een standaard Windows-tool. Via de opdrachtregel of een mobiele hotspot (als u Windows 10 heeft).
SoftAP configureren via TP-Link Adapter Utility
Open het programma "TP-LINK Wireless Configuration Utility" op uw computer en ga naar het gedeelte "Geavanceerd". Zet naast het item "SoftAP Mode" de schakelaar naast "On". Klik in het nieuwe venster op "Ok".

Er verschijnt een nieuw tabblad "SoftAP". Als de fout "Configuratie ICS mislukt, u kunt verbinding maken met SoftAP, maar er kunnen problemen zijn tijdens het delen van internettoegang", klikt u op "Ok".

In de nieuwe sectie kunt u alle parameters instellen van het toegangspunt dat de TP-Link-adapter zal verspreiden.
- Open het gedeelte "SoftAP"
- Een heel belangrijk punt: "Internet Sharing (ICS)". Hier in het vervolgkeuzemenu moet u de verbinding selecteren waarmee u met internet bent verbonden. Ik heb een normale kabelverbinding, dus ik kies voor Ethernet (op Windows 10).
- SSID. Hier kunt u de naam van het Wi-Fi-netwerk instellen.
- We hebben een wachtwoord ingesteld voor dit wifi-netwerk. Moet tenminste 8 karakters lang zijn.
- We slaan de instellingen op.

Het bericht "SoftAP-modus succesvol geconfigureerd" zou moeten verschijnen.

Nu verdeelt de Wi-Fi-adapter een draadloos netwerk waarop u uw apparaten kunt aansluiten. Schakel gewoon wifi in op uw telefoon, tablet, laptop, enz., Selecteer een netwerk, voer een wachtwoord in en maak verbinding.

Toegegeven, het is niet altijd mogelijk om dit schema de eerste keer op te zetten. Nu zal ik je vertellen hoe je de meest voorkomende problemen kunt oplossen.
Apparaten maken geen verbinding met hotspot of hebben geen internettoegang
Zoals vaak gebeurt, maken apparaten na het instellen van SoftAP geen verbinding met het toegangspunt of maken ze verbinding, maar het internet werkt niet. Meestal komt dit door een antivirusprogramma dat verkeer of apparaatverbindingen blokkeert, of vanwege de instellingen voor delen die u alleen handmatig hoeft in te stellen.
- Het eerste dat ik aanbeveel, is om uw antivirusprogramma uit te schakelen. U kunt alleen de ingebouwde firewall uitschakelen. U kunt ook proberen de ingebouwde firewall in Windows uit te schakelen. Of andersom - zet hem aan.
- Als het niet helpt, moet u de instellingen voor delen controleren. Druk op de Win + R- sneltoets , voer de opdracht ncpa.cpl in en klik op OK. Of open "Netwerkverbindingen" op een andere manier.
Klik met de rechtermuisknop op de verbinding waarmee uw computer is verbonden met internet. Selecteer "Eigenschappen". Ga dan naar het tabblad "Toegang". Als delen al is ingeschakeld, vink dan "Andere netwerkgebruikers toestaan ..." uit. Klik OK. Ga dan opnieuw naar deze instellingen, vink het vakje "Andere netwerkgebruikers toestaan ..." aan uit de lijst, selecteer de verbinding met een nummer aan het einde. Ik heb deze "Local Area Connection * 21".
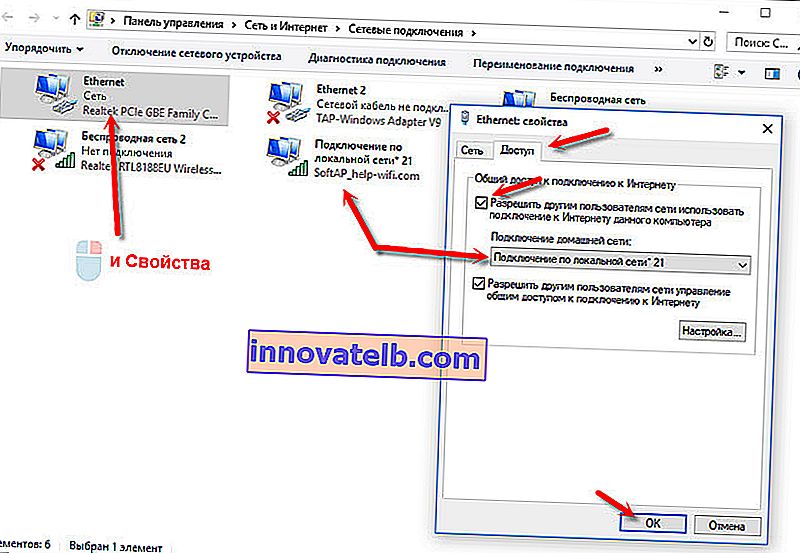 Verbreek vervolgens de verbinding met wifi en sluit uw apparaat opnieuw aan. Alles zou moeten werken.
Verbreek vervolgens de verbinding met wifi en sluit uw apparaat opnieuw aan. Alles zou moeten werken. - U kunt uw computer opnieuw opstarten en het toegangspunt opnieuw opstarten. Of reset de netwerkinstellingen.
- Een artikel over dit onderwerp: ik kan geen wifi delen vanaf een laptop op Windows 7, Windows 10 (8).
Zoals ik aan het begin van het artikel schreef, kun je het zonder het hulpprogramma stellen en het toegangspunt configureren met standaard Windows-hulpprogramma's. Maar misschien zal het voor iemand gemakkelijker zijn om de distributie te beheren via de intuïtieve interface van het hulpprogramma TP-Link. Maar er zijn problemen met de instellingen voor delen.
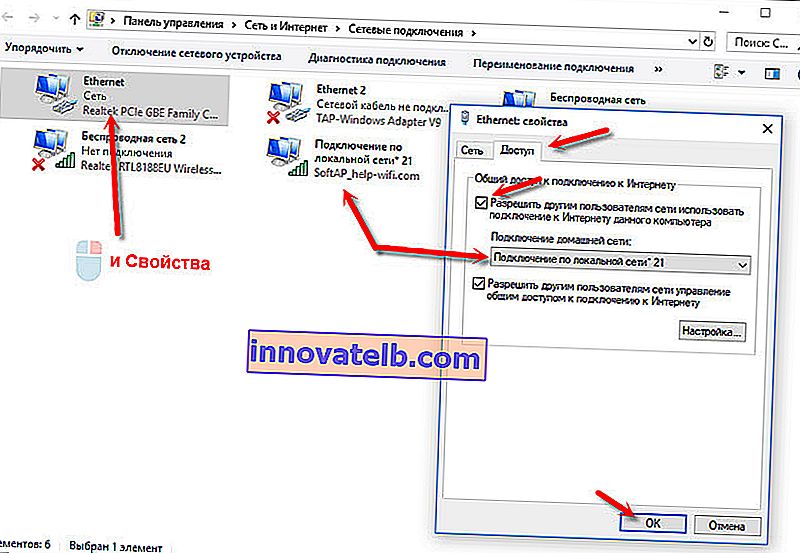 Verbreek vervolgens de verbinding met wifi en sluit uw apparaat opnieuw aan. Alles zou moeten werken.
Verbreek vervolgens de verbinding met wifi en sluit uw apparaat opnieuw aan. Alles zou moeten werken.