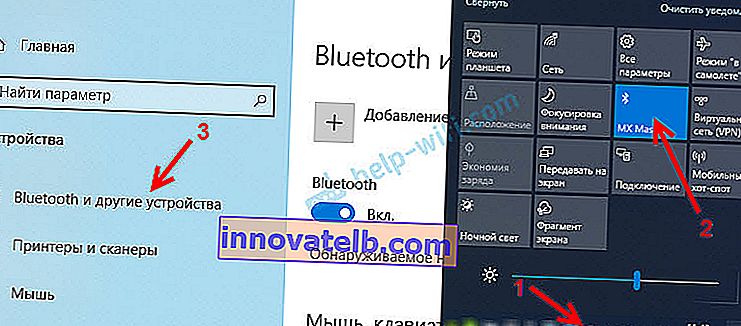Geen Bluetooth-pictogram in de lade, Windows 10 Action Center, in Apparaatbeheer. Wat moeten we doen?
Als we een apparaat via Bluetooth moeten verbinden met een laptop of computer, zoeken we eerst naar Bluetooth-instellingen, waar we het kunnen inschakelen, zoeken naar apparaten en onze koptelefoon, muis, luidspreker enz. Aansluiten. Maar wat te doen als lade of meldingscentrum geen pictogram of bluetooth-knop. Er zijn geen instellingen voor deze draadloze verbinding in het configuratiescherm in Windows 7, of in de instellingen in Windows 10 en Windows 8. Of erger nog, er is geen Bluetooth-adapter in Apparaatbeheer.
Als alles in orde is, zou het Bluetooth-pictogram moeten zijn:
- In bakje. Blauw Bluetooth-pictogram
 . Door erop te klikken, gaat u naar apparaten, aangesloten apparaten, parameters enz.
. Door erop te klikken, gaat u naar apparaten, aangesloten apparaten, parameters enz. - Knop in Action Center (alleen Windows 10 en Windows 8).
- Sectie met Bluetooth-instellingen in het configuratiescherm. In Windows 7, onder Hardware en geluiden - Apparaten en printers. In Windows 10, in de opties, onder "Apparaten". Dit kan zijn, maar wanneer u een nieuw apparaat probeert toe te voegen, verschijnt een foutmelding "Kan geen verbinding maken".
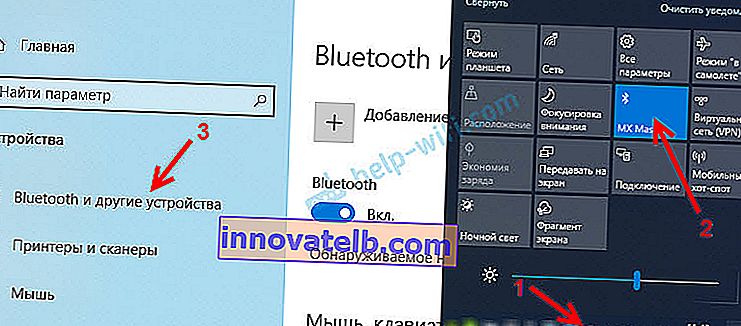
Dit is het voorbeeld van Windows 10. In Windows 8 en Windows 7 is alles ongeveer hetzelfde (het pictogram in het systeemvak is precies hetzelfde).
En natuurlijk zou er een apart Bluetooth-tabblad in de apparaatbeheerder moeten zijn, waar de Bluetooth-adapter zou moeten zijn. Het moet ingeschakeld en foutloos zijn. Iets zoals dit:

Als alles ongeveer hetzelfde is als het mijne in de bovenstaande screenshots, dan is dit artikel niets voor jou. U kunt proberen uw apparaat via Bluetooth met uw computer te verbinden. Hij werkt voor jou. Misschien staat u natuurlijk voor een probleem wanneer de computer het Bluetooth-apparaat niet ziet.
Wat is het probleem?
Het probleem is dat er nergens Bluetooth op de computer is. Geen systeemvakpictogram, geen knop in het meldingscentrum.

In de parameters verschijnt bij het starten van het zoeken naar Bluetooth-apparaten de fout "Nou, ik kon verbinding maken" (dit is in Windows 10).

Er is niet eens een Bluetooth-adapter (een apart gedeelte) in het apparaatbeheervenster.

Als u dezelfde zaak heeft, volgt u de instructies in dit artikel.
Wat moet ik doen als er geen Bluetooth is in Windows?
Uit eigen ervaring kan ik zeggen dat de reden meestal in de volgende punten ligt:
- Er is helemaal geen Bluetooth op de computer. Dat wil zeggen, er is zelf geen apparaat (module, USB-adapter). Dit geldt meer voor stationaire computers. Omdat het in laptops meestal ingebouwd is. Het komt voor dat er op een laptop geen Bluetooth is vanwege het falen van de module zelf. Of het is uitgeschakeld in het BIOS (zeldzaam, maar het gebeurt).
- Bluetooth-stuurprogramma niet geïnstalleerd. Dit is een veel voorkomende reden.
- De driver is geïnstalleerd, maar Bluetooth is zojuist uitgeschakeld. De adapter zelf zou in Apparaatbeheer moeten verschijnen. Maar het systeemvakpictogram en de knop in het meldingscentrum zullen dat niet zijn.
Vervolgens zullen we oplossingen voor deze drie punten bekijken.
1. Als de Bluetooth-adapter fysiek ontbreekt
Ik heb onlangs een zeer gedetailleerd artikel over dit onderwerp gepubliceerd: Hoe controleer ik of een laptop of computer Bluetooth heeft en hoe kan ik deze vinden?
Met een pc is alles duidelijk. Als er geen USB Bluetooth-adapter op is aangesloten, moet u deze hoogstwaarschijnlijk kopen en aansluiten (er zijn uitzonderingen, bijvoorbeeld moederborden met een ingebouwde draadloze module). Hoe je zo'n adapter voor een pc kiest, schreef ik in dit artikel. En hier heb ik je laten zien hoe je het kunt aansluiten en configureren.
In laptops, zelfs oude, moet Bluetooth zijn ingebouwd. Het wordt gecombineerd met een Wi-Fi-module. Dat wil zeggen, deze twee verbindingen werken via één kaart. Voordat u een USB-adapter voor een laptop aanschaft, of de ingebouwde module vervangt, raad ik u aan om eerst problemen met stuurprogramma's op te lossen. En het punt is dat de adapter kan worden losgekoppeld.
2. Als het probleem bij de stuurprogramma's zit
In Windows 10 zijn deze problemen zeldzaam. Het systeem zoekt en installeert zelf een geschikte driver, en Bluetooth werkt direct. Oudere versies kunnen hier problemen mee hebben. En in de top tien moet je de driver vaak handmatig installeren.
Het enige dat u hoeft te doen: download de Bluetooth-driver van de website van uw laptopfabrikant (specifiek voor het laptopmodel) voor de Windows die op de laptop is geïnstalleerd en installeer deze. In de meeste gevallen lossen deze eenvoudige stappen het probleem volledig op bij afwezigheid van Bluetooth op de computer. En dit is het eerste dat u moet doen.Het gedeelte "Bluetooth" zou moeten verschijnen in Apparaatbeheer. Zoals in mijn screenshots hierboven in dit artikel.
3. Als Bluetooth is uitgeschakeld
Controleer eerst of de adapter zelf is uitgeschakeld in de apparaatbeheerder (als deze er helemaal niet is, keren we terug naar punt 1 en 2). Misschien staat er een pictogram in de buurt van de adapter zelf, zoals in de onderstaande schermafbeelding, en hoeft u deze alleen maar aan te zetten.

Ik raad ook aan om de eigenschappen van de adapter te openen (op dezelfde plaats, in de apparaatbeheerder) en de staat van het apparaat te bekijken, of er fouten zijn.
Misschien heeft uw laptop een aparte schakelaar waarmee u draadloze modules uit / in kunt schakelen. Zorg ervoor dat u dit controleert. Meestal hebben oudere laptops deze schakelaar. En het ziet er ongeveer zo uit:

Let ook op de combinatie van toetsen die zijn ontworpen om de draadloze module te bedienen. Meestal is dit een combinatie van Fn + F2, Fn + F3. De Fn-toets met de sleutel met het pictogram voor draadloos. Deze methode is vooral relevant voor Windows 7.

Als u Windows 7 heeft, controleer dan op de website van de fabrikant of er een hulpprogramma voor uw laptop is (per model) voor het beheren van draadloze verbindingen of stroomvoorziening. Soms kunt u Bluetooth alleen inschakelen via dergelijke eigen hulpprogramma's.
Nog een paar artikelen die nuttig voor u zouden moeten zijn:
- Hoe schakel ik Bluetooth in op mijn laptop?
- Bluetooth inschakelen en configureren op een Windows 10-laptop
Als het Bluetooth-pictogram niet in de lade of in het meldingscentrum verschijnt, kunnen apparaten niet worden aangesloten en schrijft u het laptop- / adaptermodel, welke Windows is geïnstalleerd en wat u al hebt ingeschakeld. Ik zal proberen enkele oplossingen aan te bevelen in de opmerkingen. U kunt ook enkele schermafbeeldingen toevoegen, zodat ik het probleem gemakkelijker kan begrijpen.
 . Door erop te klikken, gaat u naar apparaten, aangesloten apparaten, parameters enz.
. Door erop te klikken, gaat u naar apparaten, aangesloten apparaten, parameters enz.