TP-Link TL-WR942N. Het internet- en Wi-Fi-netwerk instellen
Vandaag gaan we de TP-Link TL-WR942N-router configureren. Goed routermodel voor thuis. Dit is de beste optie voor degenen die een goede wifi-dekking, stabiele werking, twee USB-poorten en een nieuw bedieningspaneel met veel nieuwe functies willen. Maar tegelijkertijd wil hij niet teveel betalen voor Wi-Fi 5G- en 802.11ac-ondersteuning. U moet deze router toevoegen aan het artikel over het kiezen van een router voor thuis. En ook kan TP-Link TL-WR942N werken met 3G / 4G-modems. Toegegeven, het lijkt tot nu toe alleen met Russische operators. Als ik dit probleem begrijp, zal ik een apart artikel schrijven. En vandaag hebben we instructies voor het instellen van TP-Link TL-WR942N om te werken met normaal bekabeld internet. We zullen ook een Wi-Fi-netwerk opzetten, een wachtwoord instellen om het draadloze netwerk te beschermen en andere noodzakelijke instellingen uitvoeren.
Het opzetten van deze router verschilt niet veel van het opzetten van dezelfde TP-Link Archer C8. Ik heb routers geïntroduceerd met een nieuw bedieningspaneel, dat in blauwe tinten is. Deze router heeft al Russisch (u kunt de taal van het configuratiescherm selecteren). In mijn geval was er alleen Russisch en Engels. Het bedieningspaneel is super gaaf. Ik heb trouwens de functie "Download offline" opgemerkt. Dit is wanneer u een USB-flashstation op de router aansluit, naar een map erop wijst, een link naar het bestand specificeert en de router zelf het bestand downloadt naar de USB-flashdrive. U kunt een schema instellen zodat het downloaden bijvoorbeeld 's nachts start en het kanaal niet belast. Eerder, op TP-Link-routers, heb ik geen downloadmanager gezien. U moet in een apart artikel over deze functie schrijven.
Installeer en sluit TP-Link TL-WR942N aan
Nadat we tevreden zijn met de aankoop, halen we de router uit de doos en sluiten we de stroomadapter erop aan, die op zijn beurt in een stopcontact wordt gestoken. In de WAN-poort, het is blauw, we maken verbinding met internet. Kabel van een internetprovider.

Vervolgens moet u bepalen vanaf welk apparaat en via welke verbinding u de router gaat configureren. U kunt het zowel vanaf een pc, laptop als vanaf een tablet of smartphone configureren. U kunt verbinding maken met de TL-WR942N via Wi-Fi of via een netwerkkabel. Als u configureert vanaf een laptop of computer, is het beter om de netwerkkabel uit de doos met de router te nemen en de apparaten aan te sluiten.

Als u de router via Wi-Fi wilt configureren, distribueert deze onmiddellijk na het inschakelen een Wi-Fi-netwerk met de fabrieksnaam. De naam van het netwerk en de pincode die moet worden opgegeven bij het verbinden, worden aangegeven op de router zelf (op de sticker hieronder).

En als u besluit de router vanaf een mobiel apparaat te configureren, kunt u dit proberen via de TP-LINK Tether-app. Hoewel je via de browser vanaf een mobiel apparaat ook alles kunt configureren, maar niet erg handig.
De routerinstellingen invoeren
Nadat u verbinding hebt gemaakt met de router, opent u een willekeurige browser en gaat u in de adresbalk naar het adres tplinkwifi.net (of 192.168.0.1). De autorisatiepagina zou moeten verschijnen. Als het er niet is, en u kunt niet naar de instellingen gaan, raadpleeg dan het artikel wat u moet doen als het niet naar de routerinstellingen voor 192.168.0.1 of 192.168.1.1 gaat.
Op de autorisatiepagina moet u een gebruikersnaam en wachtwoord opgeven. Fabriek admin en admin .
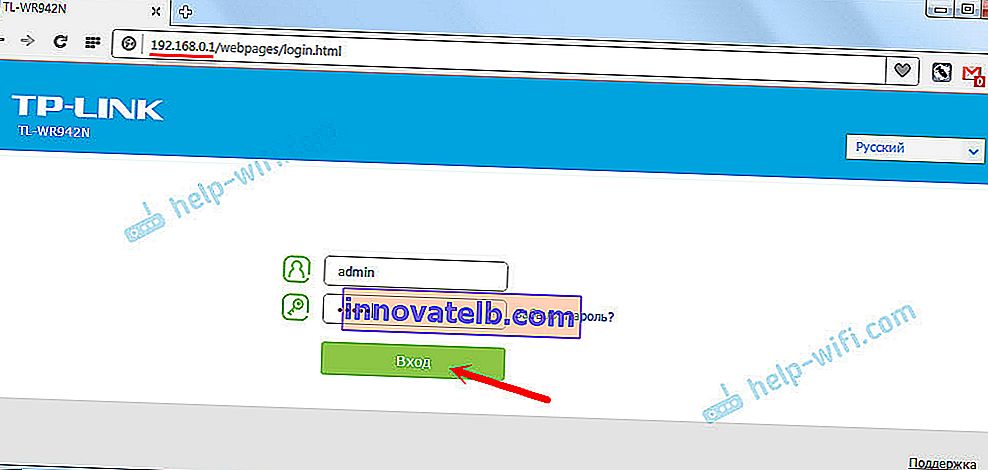
De router zal u onmiddellijk vragen om de gebruikersnaam en het wachtwoord te wijzigen, die moeten worden opgegeven bij het invoeren van de instellingen. Verander ze. U kunt de gebruikersnaam admin verlaten, maar het wachtwoord wijzigen in uw eigen wachtwoord. Vergeet alleen het wachtwoord niet, anders moet u de instellingen terugzetten naar de fabrieksinstellingen, u kunt het configuratiescherm niet openen.
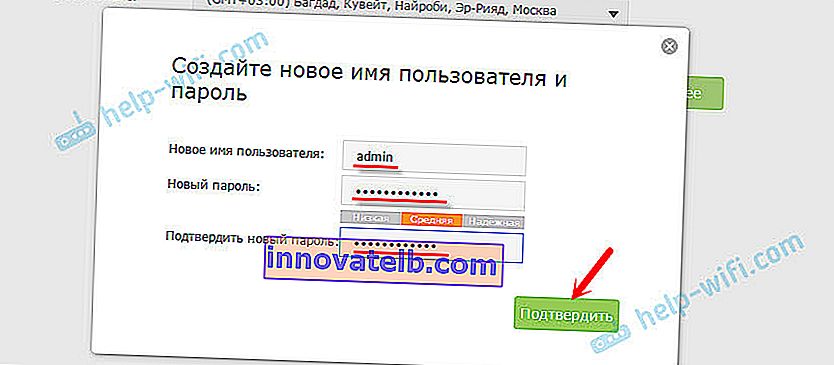
Als je al geprobeerd hebt de router te configureren, dan raad ik je ten zeerste aan om de fabrieksinstellingen van de TP-Link TL-WR942N te herstellen. Schakel de router in en houd de WPS / Reset-knop 10 seconden ingedrukt.

De LED's op het voorpaneel vertellen u wanneer er een reset heeft plaatsgevonden.
De voorbereiding is voltooid, u kunt doorgaan met de installatie.
Internetverbinding configureren op TP-Link TL-WR942N
Dit is de belangrijkste stap bij het configureren van uw router. We moeten de instellingen configureren om verbinding te maken met internet. Zonder deze cookies kan de router geen verbinding maken met uw internetprovider en het internet verspreiden.
Belangrijk! Voordat u doorgaat met de configuratie, moet u weten welk type internetverbinding uw ISP gebruikt. En al, afhankelijk van het type verbinding, moet u de gegevens voor de verbinding (gebruikersnaam, wachtwoord) achterhalen. Controleer ook of de provider een binding maakt op MAC-adres.
Alleen als uw verbindingstype "Dynamisch IP" is (zonder binding door MAC-adres), zijn er geen instellingen nodig. En onmiddellijk nadat het internet op de router is aangesloten, wordt het verspreid (als de router fabrieksinstellingen had). U kunt deze sectie overslaan.
Gewoonlijk wordt alle informatie aangegeven in de documenten die u hebt gekregen toen u verbinding maakte met internet. Als u niet weet welke instellingen u in dit stadium moet opgeven, heeft het geen zin om door te gaan met de configuratie.
Meteen na het invoeren van de instellingen, wordt een snelle installatiewizard geopend, waar u de regio, de internetverbindingsparameters moet specificeren, Wi-Fi, wachtwoord, enz. Moet configureren. Het ding is cool en handig, als je wilt, kun je het configureren via deze wizard. Ik zal de setting in afzonderlijke secties laten zien.
En dus, om het internet te configureren, gaat u naar het tabblad "Aanvullende instellingen" - "Netwerk" - "Internet".
We selecteren het type internetverbinding en stellen de nodige parameters in. Ik koos bijvoorbeeld voor PPPoE. U kunt "Dynamic IP", "L2TP", "PPTP" hebben. We selecteren het type en stellen de parameters in: gebruikersnaam, wachtwoord, serveradres.
Onderaan is er een sectie met het klonen van het MAC-adres. Als uw provider niet bindt, laten we "Use default MAC address" staan. Als er een binding is, en u configureert (via kabel) vanaf de computer waarmee het internet is verbonden, dan stellen we "Gebruik het huidige MAC-adres van de computer" in, of u kunt de MAC handmatig registreren. Klik op "Opslaan".
Nadat u alle parameters heeft gespecificeerd, klikt u op de knop "Verbinden". Als alles klopt, maakt de router verbinding met internet. We slaan de instellingen van de router op met de "Save" knop.
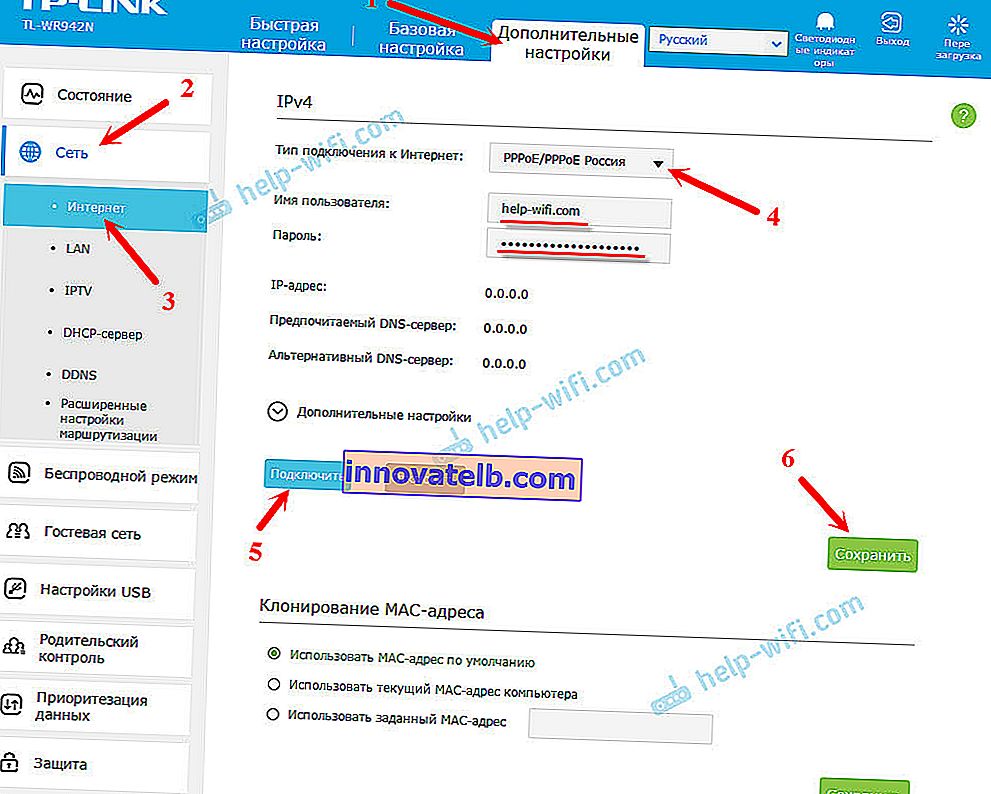
Wanneer TP-Link TL-WR942N verbinding maakt met internet, wordt de WAN-indicator op het voorpaneel groen. Als het oranje oplicht, controleer dan de instellingen (ik schreef over dit probleem in het artikel "waarom brandt de internetindicator (WAN) op de TP-Link-router oranje." U kunt de ondersteuning van de provider bellen, zij zouden het u moeten vertellen. zin om door te gaan met afstemmen.
Een draadloos netwerk opzetten. Wi-Fi-wachtwoord instellen
Dus het internet is ingesteld, we gaan verder met het instellen van het wifi-netwerk. Het enige wat we hoeven te doen is de standaard netwerknaam wijzigen en het wachtwoord wijzigen om ons netwerk te beschermen.
Ga hiervoor naar het tabblad "Geavanceerde instellingen" - "Draadloze modus".
Voer in het veld "Naam draadloos netwerk (SSID)" een naam in voor uw Wi-Fi-netwerk. In Engelse letters kunt u cijfers, koppeltekens en onderstrepingstekens gebruiken.
Voer in het veld "Wachtwoord" het wachtwoord in dat moet worden opgegeven wanneer u verbinding maakt met uw Wi-Fi-netwerk. Wachtwoord van minimaal 8 karakters.
Sla de parameters op met de knop "Opslaan".
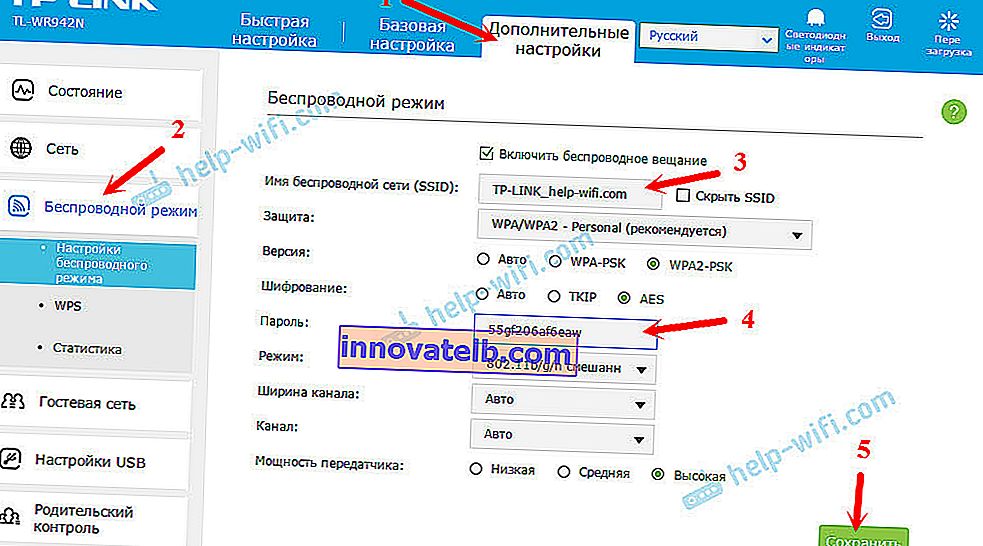
Dat is alles, de installatie is voltooid. U moet uw router opnieuw opstarten. Klik op de knop "Opnieuw opstarten" in de rechterbovenhoek van de pagina.
Na het opnieuw opstarten, moet u opnieuw verbinding maken met het Wi-Fi-netwerk (dat al een andere naam zal krijgen) en een nieuw wachtwoord opgeven wanneer u verbinding maakt. Als u in de toekomst uw wifi-wachtwoord vergeet, komt dit artikel van pas: hoe u uw wifi-wachtwoord kunt achterhalen of wat u moet doen als u uw wachtwoord bent vergeten.
Enkele handige tips
- In het configuratiescherm van de router kun je de lampjes die op de router branden uitschakelen. Druk gewoon op de knop "LED-indicatoren" en ze gaan uit. Druk nogmaals op de knop en ze gaan branden.
 Handig als de router bijvoorbeeld in de slaapkamer staat. En op het tabblad "Aanvullende instellingen" - "Systeemtools" - "Systeeminstellingen" helemaal onderaan de pagina kunt u de nachtmodus van de indicatoren configureren. Stel de tijd in waarop ze automatisch worden uitgeschakeld en ingeschakeld.
Handig als de router bijvoorbeeld in de slaapkamer staat. En op het tabblad "Aanvullende instellingen" - "Systeemtools" - "Systeeminstellingen" helemaal onderaan de pagina kunt u de nachtmodus van de indicatoren configureren. Stel de tijd in waarop ze automatisch worden uitgeschakeld en ingeschakeld. - Op het tabblad "Extra instellingen" - "Systeemtools" - "Tijdinstellingen" is het wenselijk om uw tijdzone in te stellen. Vergeet niet uw instellingen op te slaan.
- Voor de toekomst, als de instellingen van de router fout gaan, of iets anders, raad ik aan om direct na het instellen van de router een back-up te maken van de instellingen. U kunt dit doen in de sectie "Geavanceerde instellingen" - "Systeemwerkset" - "Back-up en herstel". Klik op de knop "Back-up" en sla het bestand op een veilige plaats op uw computer op. In de toekomst kunt u op hetzelfde tabblad de TP-Link TL-WR942N-instellingen herstellen vanuit het bestand.
- U kunt de snelheidslimiet voor elk apparaat configureren in de instellingen, op het tabblad "Aanvullende instellingen" - "Gegevensprioritering".
- Als u een wifi-netwerk voor gasten nodig heeft, kunt u dit configureren volgens deze instructie: //help-wifi.com/tp-link/nastrojka-gostevoj-wi-fi-seti-na-routere-tp-link/
- IPTV configureren op TP-Link TL-WR942N wordt gedaan in de sectie "Aanvullende instellingen" - "Netwerk" - "IPTV".
Dat is alles. Ik vond de router leuk. Als je het hebt gekocht, denk ik dat je tevreden zult zijn. U kunt in de commentaren vragen over het onderwerp van het artikel achterlaten. Laat ook uw feedback achter op de TP-Link TL-WR942N-router. Succes!
 Handig als de router bijvoorbeeld in de slaapkamer staat. En op het tabblad "Aanvullende instellingen" - "Systeemtools" - "Systeeminstellingen" helemaal onderaan de pagina kunt u de nachtmodus van de indicatoren configureren. Stel de tijd in waarop ze automatisch worden uitgeschakeld en ingeschakeld.
Handig als de router bijvoorbeeld in de slaapkamer staat. En op het tabblad "Aanvullende instellingen" - "Systeemtools" - "Systeeminstellingen" helemaal onderaan de pagina kunt u de nachtmodus van de indicatoren configureren. Stel de tijd in waarop ze automatisch worden uitgeschakeld en ingeschakeld.