Delen via wifi uitschakelen op een laptop of computer
Vandaag heb ik besloten om verder te gaan met het onderwerp van een virtueel toegangspunt in Windows. Ik zal je vertellen hoe je de distributie van internet via een Wi-Fi-netwerk vanaf een computer of laptop kunt uitschakelen. Ja, in dit artikel zullen we de distributie stoppen, niet starten. Om de een of andere reden dacht ik eigenlijk altijd dat deze vraag niet relevant was, aangezien het toegangspunt dat op de laptop zelf draait, stopt met werken na het afsluiten of opnieuw opstarten. Maar te oordelen naar de opmerkingen bij soortgelijke artikelen, vragen mensen zich nog steeds af hoe ze het kunnen uitschakelen en of het moet worden gedaan. Nu zal ik proberen alle vragen te beantwoorden.
Op welke manier je wifi ook verspreidt: via de opdrachtregel, hotspot of met een programma van derden (zoals Virtual Router Plus) - de distributie stopt na het herstarten of afsluiten van de computer. Dit is hoe het werkt in Windows. Behalve die momenten waarop het programma automatisch start en een virtueel toegangspunt start, en wanneer u een .bat-bestand hebt gemaakt om automatisch Wi-Fi-distributie te starten.
En dus moet je elke keer opnieuw beginnen. Voer een specifieke opdracht uit op de opdrachtregel, schakel de hotspot in de Windows-instellingen in of configureer een programma. Ik heb dit allemaal beschreven in de volgende artikelen:
- Een virtuele hotspot starten in Windows 10
- Een hotspot instellen en uitvoeren in Windows 10
- Een toegangspunt instellen in Windows 7
Maar als u de distributie van internet nog steeds handmatig moet stoppen, zal ik u nu vertellen hoe u dit moet doen.
Hoe stop ik met het delen van wifi?
Het hangt allemaal af van de manier waarop u het access point configureert. Daarom zullen we verschillende opties bekijken.
Schakel het toegangspunt uit via de opdrachtregel
Als u vanaf de opdrachtregel werkt met de volgende opdrachten:
netsh wlan set hostednetwork mode = allow ssid = "help-wifi.com" key = "12345678" keyUsage = persistent
netsh wlan start hostednetwork
Dan kun je deze functie uitschakelen met het commando:
netsh wlan stop gehost netwerk
We voeren deze opdracht uit op de opdrachtregel die wordt uitgevoerd als beheerder en zien het rapport: "Gehost netwerk gestopt"
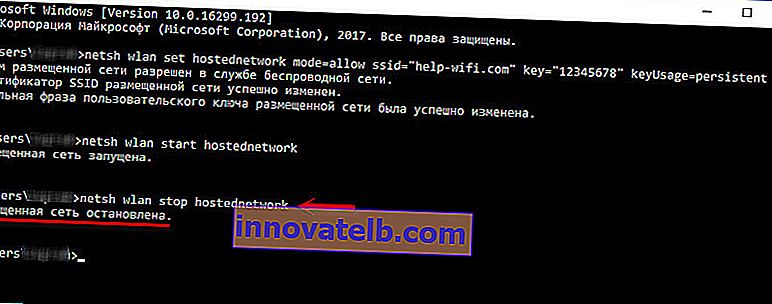
Ook verdwijnt na het uitvoeren van deze opdracht de "Local Area Connection *" -adapter, die verantwoordelijk is voor de werking van deze functie.
Koppel de "Local Area Connection *" - adapter niet los van het menu door er met de rechtermuisknop op te klikken. Omdat er in de toekomst mogelijk problemen zijn met de lancering van het virtuele netwerk. U moet de adapter gebruiken in de apparaatbeheerder.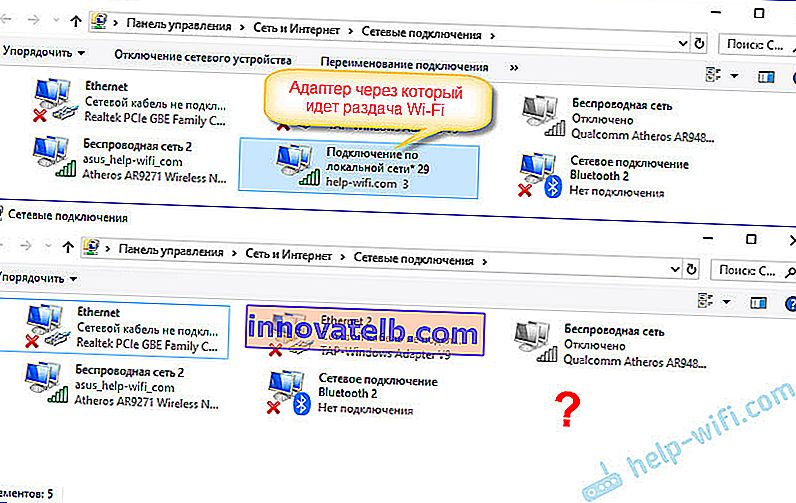
Welnu, en dienovereenkomstig zullen uw apparaten niet langer het wifi-netwerk zien dat de computer aan het verspreiden was.
Om het toegangspunt opnieuw te activeren, moet u de opdracht netsh wlan start hostednetwork uitvoeren .
Hoe schakel ik de mobiele hotspot uit?
Eigenlijk hetzelfde als ingeschakeld 🙂 Ga gewoon naar de parameters en schakel de hotspot-functie uit.

Of via de meldingsbalk. Op deze manier is het sneller.
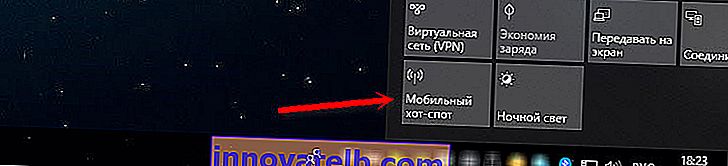
Ik denk dat alles hier duidelijk is. Ik wil u eraan herinneren dat deze functie alleen beschikbaar is in Windows 10.
Configuratiesoftware voor toegangspunten
Er zijn er veel. Meest populair: Virtual Router Plus, Switch Virtual Router, Connectify, MaryFi en meer. Elk van deze programma's heeft een knop om zowel een virtueel Wi-Fi-netwerk te starten als te stoppen.
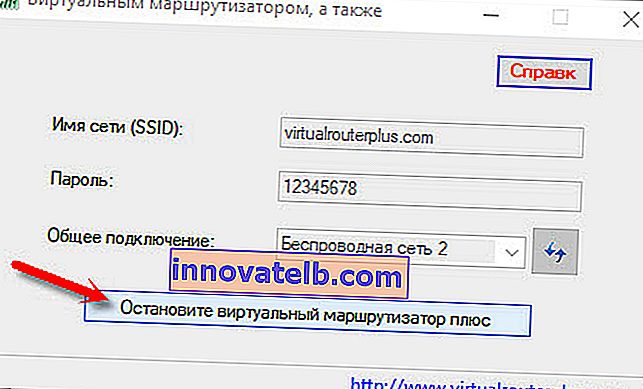
Druk gewoon op de knop en het netwerk stopt met rinkelen. Ik zie geen reden om alle programma's in overweging te nemen, aangezien ze praktisch niet verschillen. Ik denk dat je de knop "Stop" of "Stop" zelf kunt vinden.
Het lijkt erop dat hij alle opties heeft beschreven, niets heeft gemist. Als u een ander geval heeft, kunt u de distributie van internet niet uitschakelen of heeft u in het artikel het antwoord op uw vraag niet gevonden, dan kunt u mij schrijven in de onderstaande opmerkingen. Ik antwoord aan iedereen en altijd!