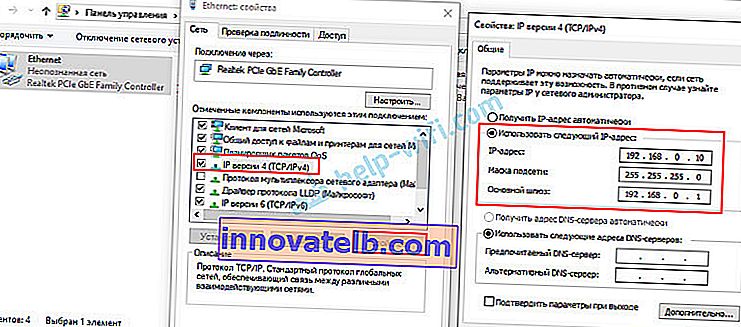Hoe voer ik een router in in repeater-, bridge-, accesspoint-modus? De instellingen worden niet geopend na het wijzigen van de bedieningsmodus
In dit artikel zal ik het hebben over het oplossen van het probleem wanneer u de instellingen van de router waarop de bedieningsmodus is gewijzigd niet kunt invoeren. Wanneer we een gewone router configureren in de modus van een Wi-Fi-signaalversterker, draadloze brug (WDS), ontvanger, toegangspunt of gewoon handmatig de DHCP-server uitschakelen. En daarna kunnen we de instellingen van deze router niet openen, of de instellingen van een andere router openen. Ik heb al veel instructies geschreven voor het wijzigen van de bedieningsmodus op routers van verschillende fabrikanten. Hij liet zien hoe je verschillende routers instelt als repeater (signaalversterker), draadloze bridge, access point, etc. En een van de meest gestelde vragen in de commentaren op deze artikelen: "Wat te doen als je na het wijzigen van de werkingsmodus van de router niet naar instellingen ".
In feite is alles heel eenvoudig. Wanneer we de bedieningsmodus van de router wijzigen, na het wijzigen van de modus (bijvoorbeeld naar "Wi-Fi-signaalversterker"), wordt de DHCP-server automatisch uitgeschakeld op de router. En hij is verantwoordelijk voor het verstrekken van IP-adressen aan apparaten die we verbinden met de router. Omdat het een DHCP-server is, kan het apparaat (dezelfde laptop of pc) geen IP-adres van de router verkrijgen en er verbinding mee maken. En als het apparaat niet op de router is aangesloten, kunnen we de instellingen ervan niet invoeren. Hetzelfde verhaal met de brugmodusinstelling (WDS). Bijvoorbeeld op TP-Link-routers. Tijdens het configuratieproces raad ik aan om de DHCP-server handmatig uit te schakelen. Daarna is de verbinding met de router verbroken en kunnen we de instellingen (webinterface) niet meer invoeren.
Dit betekent dat de belangrijkste reden is dat de DHCP-server niet werkt op de router in versterker-, bridge-, accesspoint- of ontvangermodus. Dit is het verhaal met alle routers met verschillende bedieningsmodi: ASUS, TP-Link, D-Link, Tenda, Zyxel Keenetic, Netis, Mercusys, Totolink, etc. Er zijn verschillende oplossingen:
- Reset gewoon de router naar de fabrieksinstellingen. Standaard werkt het apparaat in routermodus, de DHCP-server is ingeschakeld. Vervolgens kunt u de instellingen openen en opnieuw proberen de gewenste bedieningsmodus te configureren of andere instellingen uitvoeren. Ik raad deze methode vaak aan. Het is de eenvoudigste.
- Op het apparaat (computer, laptop, telefoon) van waaruit we de instellingen van de router willen invoeren (waarop de bedieningsmodus is gewijzigd en de verbinding is verbroken), moeten we het IP-adres, het masker en de gateway handmatig registreren. Als er een DHCP-server op de router draait, ontvangt het apparaat deze adressen automatisch. En aangezien de DHCP-server na het wijzigen van de bedieningsmodus is uitgeschakeld, moeten ze handmatig rechtstreeks op de client worden geregistreerd.
- Als de router niet zomaar naar een andere bedrijfsmodus is overgeschakeld, maar er is verbinding gemaakt met de hoofdrouter (de tweede router in repeater-modus is bijvoorbeeld verbonden met de eerste), dan kun je het IP-adres zien (waarmee je naar de instellingen kunt gaan) in de webinterface van de hoofdrouter. router. In de lijst met aangesloten apparaten. Deze methode werkt echter niet in alle modi en niet op alle routers.
Ik zal je later in detail laten zien hoe je deze drie oplossingen kunt toepassen. Kies de meest geschikte manier om dit probleem voor uzelf op te lossen.
Herstel van de standaard bedrijfsmodus van de router door een fabrieksreset
Na het instellen van WDS (draadloze brug) of het wijzigen van de bedieningsmodus, kunt u de router altijd terugbrengen naar de oorspronkelijke staat door simpelweg de fabrieksinstellingen te herstellen. Hiervoor hoeft u niet eens naar de webinterface te gaan. Reset kan met de knop. Het is op elke router. Meestal heet het Reset (RST, Default).

Het proces voor het terugzetten van de fabrieksinstellingen werkt mogelijk anders op verschillende modellen. Maar in de meeste gevallen werkt het volgende schema:
- We zetten de router aan en wachten ongeveer een minuut.
- We vinden de Reset-knop. Als het in het lichaam is verzonken, hebben we een paperclip, tandenstoker of ander dun voorwerp nodig.
- Druk op de knop en houd deze ongeveer 10 seconden ingedrukt.
- Op dit moment kijken we (terwijl we de knop ingedrukt houden) naar de indicatoren. Van hen kunt u begrijpen dat er een reset heeft plaatsgevonden.
- De router zal als nieuw zijn na opnieuw opstarten.
Na het voltooien van deze stappen, kunt u verbinding maken met de router en de instellingen openen via een browser. Ik laat bijvoorbeeld een link achter naar het artikel waarin ik in detail heb laten zien hoe je de TP-Link-routerinstellingen kunt resetten.
We registreren handmatig IP, masker en gateway
In de meeste aanvullende bedrijfsmodi (reipter, access point) wordt de DHCP-server automatisch uitgeschakeld. Daarna geeft de router geen IP-adressen meer, apparaten maken geen verbinding en worden de instellingen niet geopend. Na correcte configuratie in een bepaalde bedrijfsmodus (na een geslaagde verbinding met de hoofdrouter), worden de IP-adressen uitgegeven door een DHCP-server die op de hoofdrouter draait.
Als we een router hebben die is overgeschakeld naar een bepaalde bedrijfsmodus en de communicatie ermee is verbroken, is er geen verbinding wanneer de router rechtstreeks is verbonden met een computer en vervolgens op de computer, in de eigenschappen van een netwerkverbinding (LAN) of zelfs een draadloze verbinding (Wi-Fi) handmatig de vereiste adressen registreren. Daarna verschijnt er een verbinding met de router en kunnen we het configuratiescherm openen.
- Verbind uw computer met een router (waarvan u de instellingen niet kunt invoeren) met een kabel.
- Open het venster "Netwerkverbindingen". Dit kan gedaan worden via de parameters, of door op Win + R te drukken om de opdracht ncpa.cpl uit te voeren.
- Open de eigenschappen van de Ethernet-verbinding (Local Area Connection). Als u van plan bent om via Wi-Fi verbinding met de router te maken, wijzigt u de instellingen voor draadloze verbinding.
- Selecteer "IP versie 4 (TCP / IPv4)" en klik op de knop "Eigenschappen".
- Zet de schakelaar naast "Gebruik het volgende IP-adres" en voer de adressen handmatig in. We moeten het LAN IP-adres van de router weten. Meestal is de standaardwaarde (als u deze niet hebt gewijzigd) 192.168.1.1 of 192.168.0.1. Meestal wordt het adres in dit formulier onder aan de router aangegeven. In mijn geval is het LAN IP-adres van de router 192.168.0.1. Dus in het IP-adresveld schrijven we bijvoorbeeld 192.168.0.10 (verander het laatste cijfer), "Subnetmasker" wordt automatisch geregistreerd als je de cursor instelt, en "Default gateway" is het IP-adres van de router. In mijn geval 192.168.0.1. Zoals dit:
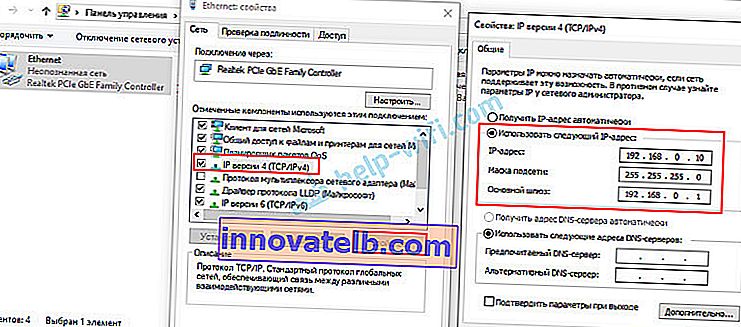
- Daarna verschijnt er een verbinding met de router (als je de adressen correct hebt geregistreerd). De verbindingsstatus "Unrecognized network" verdwijnt. U kunt inloggen op de webinterface met het IP-adres van de router (dat is geregistreerd in het veld "Standaardgateway").
Dit is hoe u de instellingen van een router kunt openen waarop om de een of andere reden de DHCP-server is uitgeschakeld. U kunt al in de instellingen de bedieningsmodus wijzigen of doorgaan met de configuratie in de modus die u nodig hebt.
We kijken naar het IP-adres van de router (repeater, access point) in de instellingen van de hoofdrouter
Belangrijk! Deze methode werkt mogelijk niet in uw geval. Afhankelijk van beide routers en de geselecteerde bedrijfsmodus. Als de tweede router niet in de lijst met verbonden router staat, gebruik dan een van de methoden waarover ik hierboven heb geschreven.Nu zal ik proberen uit te leggen hoe het werkt. We hebben een hoofdrouter die internet distribueert. We willen de tweede router gebruiken om een aantal specifieke taken op te lossen door deze aan te sluiten op de eerste router. In de modus van een toegangspunt (via kabel), een Wi-Fi-signaalversterker, een bridge, enz. Als de tweede router was aangesloten op de hoofdrouter (verbinding tot stand gebracht), ontvangt deze een IP-adres van de hoofdrouter. Dit IP-adres wordt weergegeven in de webinterface van de hoofdrouter. En hiermee kunt u de webinterface van de tweede router openen.
We moeten naar de instellingen van de hoofdrouter gaan, daar een lijst met aangesloten apparaten vinden (of een lijst met DHCP-serverclients), onze router zoeken en zien welk IP-adres eraan is toegewezen. Ga dan naar de instellingen op dit adres.