Begin automatisch met het delen van wifi wanneer u de laptop aanzet
Dit artikel is nuttig voor iedereen die Wi-Fi distribueert vanaf hun laptops of desktopcomputers. Als u het virtuele netwerk start met een opdracht via de opdrachtregel, dan weet u waarschijnlijk dat u na elke herstart van de laptop (uit- en inschakelen) de opdrachtregel opnieuw moet invoeren en de juiste opdracht moet uitvoeren. Pas daarna begint de laptop wifi te distribueren.
Zelfs als u een toegangspunt instelt via een programma, hoeft u alleen dit programma uit te voeren en vervolgens het virtuele netwerk te starten. Dit is niet altijd even gemakkelijk. Zeker als je deze feature veel gebruikt. Het is veel handiger wanneer het toegangspunt automatisch start, onmiddellijk nadat Windows is opgestart. Ik zal je nu laten zien hoe je dit moet doen en alles in detail uitleggen.
In een van de artikelen over het opzetten van een Wi-Fi-hotspot op een laptop, heb ik het gehad over het maken van .bat-bestanden om een virtueel Wi-Fi-netwerk te starten en te stoppen. We zullen dus op dezelfde manier een .bat maken met het commando om het netwerk te starten, en het gewoon toevoegen aan autoload. Wanneer u de computer aanzet, zal deze automatisch starten en de opdracht uitvoeren. Daarna verspreidt de laptop het internet zonder uw deelname. De taak is duidelijk, laten we gaan!
Maak een .bat-bestand om een Wi-Fi-hotspot op een laptop uit te voeren
Deze methode werkt voor Windows 10, Windows 8 (8.1) en Windows 7.
Voordat u een dergelijk bestand aanmaakt, moet u een toegangspunt hebben geconfigureerd. Hoe dit te doen, schreef ik in de instructies:
- Hoe kan ik wifi delen vanaf een laptop op Windows 10?
- Hoe distribueer ik internet via Wi-Fi vanaf een laptop in Windows 7?
Pas nadat alles handmatig kan worden gestart en de computer het internet zal verspreiden, is het logisch om een opstartbestand te maken.
Klik op het bureaublad met de rechtermuisknop op een leeg gebied en selecteer "Nieuw" - "Tekstdocument".

Hernoem het bestand naar start_wifi.bat . De naam kan van alles zijn (in Engelse letters), het belangrijkste is dat de extensie .bat is . Na het hernoemen zou het bestand anders moeten zijn.
Als het niet werkt, heeft u mogelijk de weergave van bestandsextensies uitgeschakeld. Lees hier hoe u dit kunt oplossen.
Klik daarna met de rechtermuisknop op het bestand en selecteer "Wijzigen".
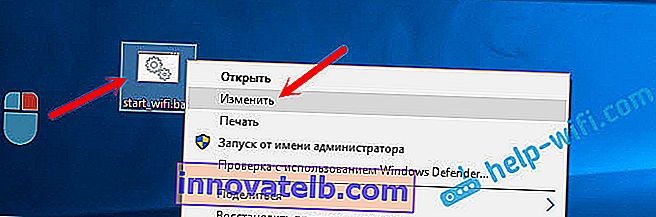
Er wordt een gewoon notitieblok geopend. Plak de opdracht erin:
netsh wlan start hostednetwork
Klik op "Bestand" - "Opslaan", of sluit eenvoudig het bestand en bevestig het opslaan van de wijzigingen.
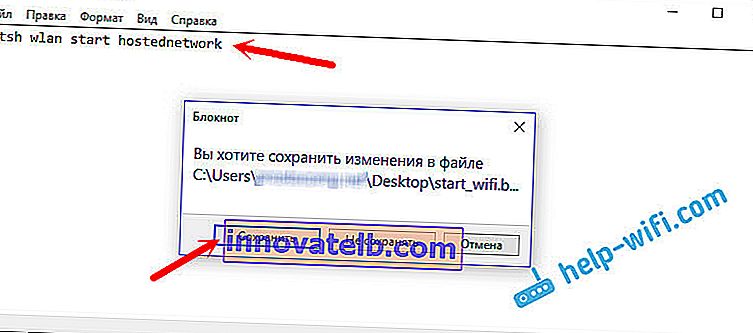
Dat is alles, ons dossier is klaar. Als u het nu start, wordt het virtuele Wi-Fi-netwerk gestart. Om ervoor te zorgen dat dit bestand automatisch start wanneer de computer wordt aangezet, moeten we het bij het opstarten toevoegen. Wat gaan we nu doen.
Indien nodig kunt u hetzelfde bestand maken om het delen van Wi-Fi te stoppen. Alles is precies hetzelfde, alleen het commando zal anders zijn: netsh wlan stop hostednetwork .
Voeg .bat-bestand toe aan het opstarten van Windows 10 om automatisch een virtueel Wi-Fi-netwerk te starten
We moeten het .bat-bestand zelf naar de opstartmap kopiëren. Om deze map snel te openen in Windows 10, drukt u op de toetsencombinatie Win + R , voert u de opdrachtshell in : opstarten in het venster Uitvoeren en klikt u op OK.
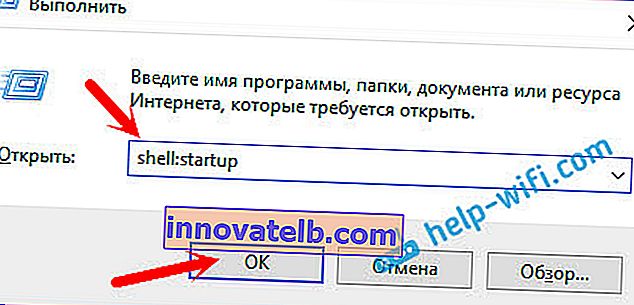
Dit opent de opstartmap, waarnaar we ons .bat-bestand moeten kopiëren.
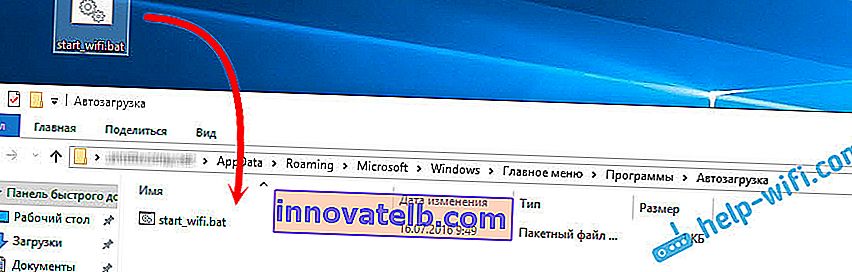
We herstarten de computer en genieten van het resultaat. Direct nadat Windows is opgestart, zult u merken hoe een opdrachtpromptvenster verschijnt en snel verdwijnt. Dit betekent dat het toegangspunt actief is.
Automatische start van toegangspunt in Windows 7
In Windows 7 is de map Opstarten te vinden in het menu Start - Alle programma's.
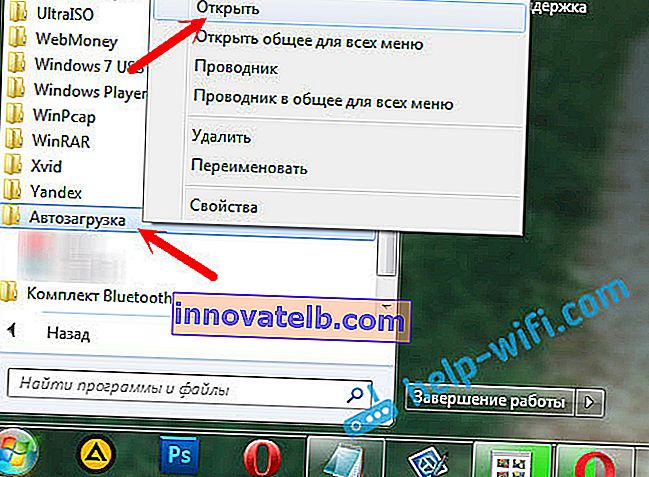
Open de map en kopieer ons .bat-bestand erin.

Alles is klaar. Om een bestand bij het opstarten te verwijderen, verwijdert u het gewoon.