De TP-Link TL-WR841N-router configureren. Verbinding, internet en wifi-installatie
Hallo! Nu gaan we de Tp-link TL-WR841N Wi-Fi-router verbinden en configureren. Als uw model TL-WR841ND is, werkt deze handleiding ook voor u. Laten we eens kijken naar het hele proces van het verbinden van een router, het instellen van internet, Wi-Fi-netwerken en het instellen van een wachtwoord voor een Wi-Fi-netwerk.
Dit alles met een foto en een uitgebreide beschrijving. U zou dus geen problemen moeten hebben met het configureren van de Tp-link TL-WR841N router. Volg gewoon de instructies.

Een paar woorden over Tp-link TL-WR841N (TL-WR841ND). Een zeer succesvol model wifi-router dat erg populair is. Inderdaad een succesvol model met een uitstekende prijs / kwaliteit verhouding. Het lijkt mij dat een niet veeleisende gebruiker voor thuisgebruik geen betere router kan vinden. Ik heb zelf in de praktijk de werking van de Tp-link TL-WR841N gecontroleerd. Het werkt nu al meer dan vijf jaar uitstekend en distribueert wifi naar een groot aantal apparaten. Het werkt erg stabiel, ik kan me niet eens herinneren dat het ooit het internet zou zijn kwijtgeraakt of iets anders. Op deze pagina leest u meer over Tp-link TL-WR841N. Daar vind je een kleine recensie, en mijn recensie.
Als je deze router al hebt gekocht, is het tijd om verder te gaan met instellen. Laten we alles volgens het volgende schema doen:
- Een Tp-link TL-WR841N router aansluiten.
- Een internetverbinding (WAN) opzetten.
- Een Wi-Fi-netwerk opzetten op de TL-WR841N.
- Een wachtwoord instellen om een Wi-Fi-netwerk te beschermen.
- Het beheerderswachtwoord wijzigen, dat de routerinstellingen beschermt.
Tp-link TL-WR841N aansluiten
Sluit de voedingsadapter aan op de router en steek deze in een stopcontact. Als de lampjes op de router niet oplichten, schakel dan de stroom in met de knop op het achterpaneel.
Als u de router wilt configureren via een kabel (die bij de kit wordt geleverd) door deze op een computer of laptop aan te sluiten, neem dan een netwerkkabel en sluit deze aan op de computer met de router. Op de router verbinden we de kabel met de LAN-connector (naar een van de 4):

We verbinden het andere uiteinde van de netwerkkabel op de computer met de aansluiting van de netwerkkaart:

Verder, op de router, in de WAN-connector (deze is blauw) moet je de kabel van je internetprovider of van de ADSL-modem aansluiten.

Verbinding en configuratie via Wi-Fi-netwerk
Als u de router via Wi-Fi wilt configureren, en niet wanneer u verbinding maakt via een kabel, dan is het voldoende om verbinding te maken met het Wi-Fi-netwerk, dat onmiddellijk zal verschijnen nadat u de Tp-link TL-WR841N-router hebt ingeschakeld. Het netwerk heeft een standaardnaam (zoiets als dit: "TP-LINK_084313") en is niet beveiligd.
U kunt zelfs vanaf een tablet of telefoon verbinding maken met dit netwerk en een router instellen zonder computer.
U hebt waarschijnlijk een schijf gevonden die bij de TL-WR841N is geleverd. Er is een hulpprogramma voor het configureren van de router. We zullen dus configureren zonder schijf, via de webinterface van de router. De schijf zal in deze handleiding niet nuttig zijn voor ons. Als u wilt configureren via het hulpprogramma vanaf de schijf, kunt u dit doen volgens deze instructie.
Het internet moet op de router zijn aangesloten. En uw computer, tablet, laptop, enz. Moet via kabel of via Wi-Fi met Tp-link zijn verbonden. De router moet zijn ingeschakeld. Als alles klaar is, kunt u doorgaan met het instellen.
De Tp-link TL-WR841N-router configureren
We moeten naar de instellingen van de TL-WR841N-router gaan. Om dit te doen, opent u op de computer waarop het is aangesloten een browser en gaat u in de adresbalk naar 192.168.1.1 of 192.168.0.1 . U moet om een gebruikersnaam en wachtwoord worden gevraagd. Voer admin en admin in (standaard wachtwoord en gebruikersnaam). Deze informatie staat overigens op een sticker aan de onderkant van de router. Hier is een gedetailleerde instructie voor het invoeren van de instellingen op Tp-link, voor het geval dat.
De routerinstellingen worden geopend.
Als u wilt, kunt u de firmware op de TL-WR841N bijwerken. U kunt dit na de installatie doen. Of helemaal niet updaten.
Het kan zijn dat de instellingen op 192.168.1.1 niet openen, of dat het admin-wachtwoord niet werkt en dat u de instellingen niet kunt invoeren. In dat geval moet u de instellingen op de Tp-link TL-WR841N-router resetten. Er zit een RESET-knop aan de achterkant van de router, druk erop met iets scherps en houd deze 10 seconden vast. De router moet zijn ingeschakeld. De lampjes op het voorpaneel moeten allemaal gaan branden en de router zal opnieuw opstarten. Het resetten van de instellingen kan op dezelfde manier gebeuren als je al geprobeerd hebt iets te configureren, maar niets werkte. We zetten de instellingen terug naar de fabrieksinstellingen en proberen de router opnieuw te configureren.
Internetinstellingen (WAN)
Het belangrijkste is om de router zo te configureren dat deze werkt met uw internetprovider. Gebeurt dit niet, of is het verkeerd gedaan, dan zal internet via de router niet werken. Er verschijnt een Wi-Fi-netwerk, maar zonder internettoegang.
Ga in de instellingen naar het tabblad Netwerk - WAN . In de vervolgkeuzelijst WAN-verbindingstype moeten we het type verbinding selecteren dat uw internetprovider gebruikt. Dit kan zijn: Dynamisch IP-adres, Statisch IP-adres, PPPoE, L2TP of PPTP. Ik heb bijvoorbeeld een dynamisch IP-adres, dus ik heb ervoor gekozen. Om de instellingen op te slaan, klikt u op de knop Opslaan .
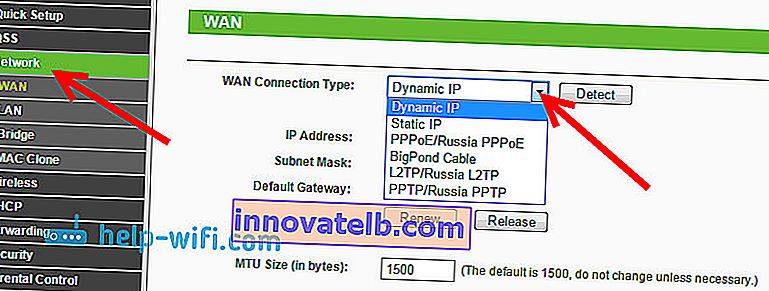
Als u, zoals ik, een Dynamic IP heeft, hoeft u geen parameters in te stellen. Selecteer, sla op en de router begint het internet te distribueren.
PPPoE, L2TP en PPTP configureren
Als uw provider een van de bovenstaande verbindingsmethoden gebruikt, selecteer dan de gewenste en stel de benodigde parameters in die de provider u moet geven: gebruikersnaam, wachtwoord, IP-adres. Het hangt al af van het type verbinding dat je hebt gekozen en de provider.
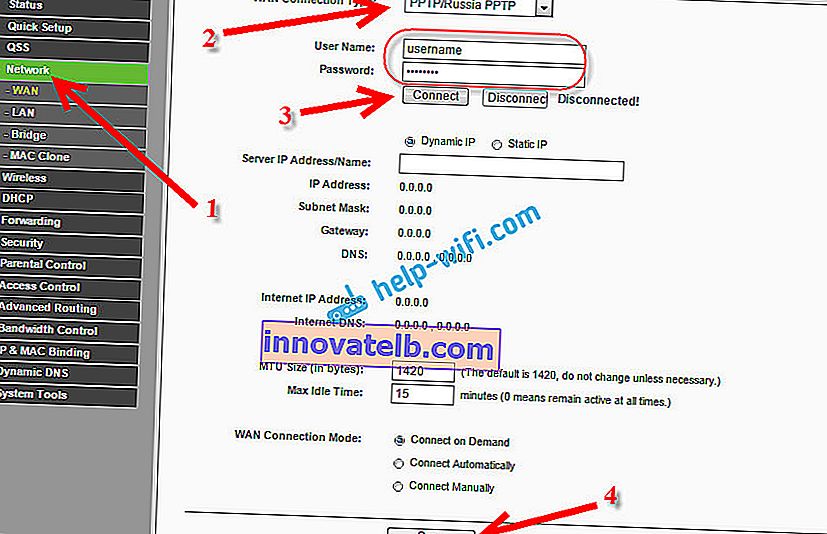
Het belangrijkste dat moet worden bereikt met de instellingen op deze pagina, is om internet via de router te laten werken. Als het internet werkt, klik dan op de knop Opslaan en ga verder. Als het niet mogelijk is om te configureren, neem dan contact op met uw internetprovider en vraag hem alle gegevens na die nodig zijn om de router te configureren.
Als uw computer een geconfigureerde snelle internetverbinding heeft, hebben we deze niet langer nodig. U hoeft het niet uit te voeren. Onze router zal nu zo'n verbinding tot stand brengen. U hoeft het alleen correct te configureren.
Het kan ook zijn dat de provider een binding maakt op basis van het MAC-adres (u moet dit navragen bij de provider), in dit geval kunt u de MAC klonen in de routerinstellingen, op het tabblad Netwerk - MAC Clone. Of daar kunt u het MAC-adres van de router wijzigen.
Als u nog steeds geen vrienden kunt maken tussen de router en de provider, dan komt het artikel misschien nog wel van pas voor u: bij het instellen van de router staat "Zonder toegang tot internet" of "Beperkt".
En als de router al verbinding heeft gemaakt met de provider en het internet distribueert, kunt u doorgaan met de configuratie.
Een Wi-Fi-netwerk opzetten en een wachtwoord instellen op een Tp-link TL-WR841N-router
Om Wi-Fi te configureren, opent u het tabblad Draadloos - Draadloze instellingen op de instellingenpagina . Op deze pagina moeten we een naam voor uw Wi-Fi-netwerk bedenken en noteren in het veld Wireless Network Name , en in het vervolgkeuzemenu Regio het land selecteren waar u woont. Laat de rest van de instellingen zoals ik heb in de onderstaande schermafbeelding.
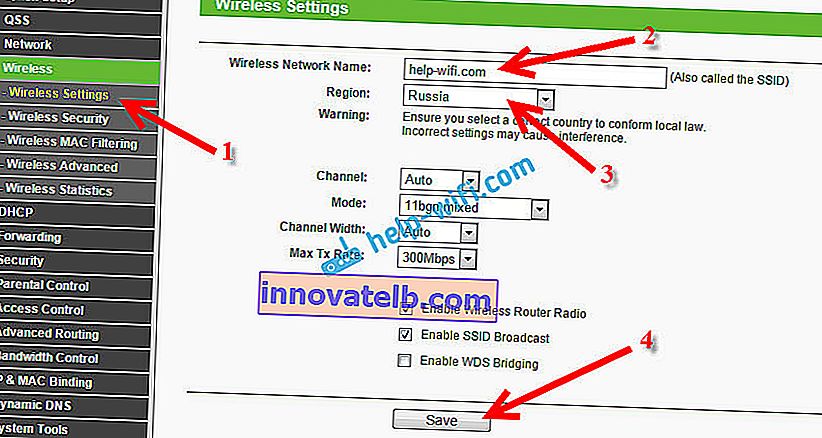
Vergeet niet uw instellingen op te slaan door op de knop Opslaan te klikken .
Om ons draadloze netwerk met een wachtwoord te beveiligen, gaat u naar het tabblad Draadloos - Draadloze beveiliging . Daar moet u het WPA / WPA2- beveiligingstype markeren - Persoonlijk (aanbevolen) .
Maak in het veld PSK-wachtwoord een wachtwoord en noteer dit om uw Wi-Fi-netwerk te beschermen. In dit artikel leest u meer over het instellen van een wachtwoord op een TL-WR841N-router.
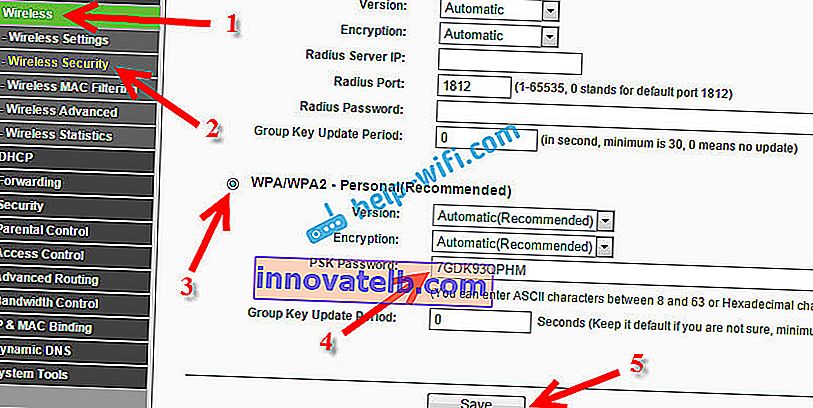
Sla de instellingen op door op de knop Opslaan te klikken .
Wachtwoord wijzigen admin. Routerinstellingen beveiligen
Ik schreef al in een apart artikel over het wijzigen van het standaard beheerderswachtwoord in de routerinstellingen. Laten we, terwijl we in de Tp-link TL-WR841N-instellingen zijn, onmiddellijk het wachtwoord wijzigen dat wordt gebruikt om de instellingenpagina te beschermen. Zodat iedereen die verbinding maakt met uw netwerk, de routerinstellingen niet kan invoeren en wijzigen.
Open het tabblad Systeemwerkset - Wachtwoord . Voer eerst uw oude gebruikersnaam en wachtwoord in (standaard is admin). Voer vervolgens de nieuwe gebruikersnaam hieronder in (u kunt deze als admin laten staan) en het nieuwe wachtwoord. Ik raad je aan om dit wachtwoord ergens op te schrijven om het niet te vergeten. Sla de instellingen op met de knop Opslaan .
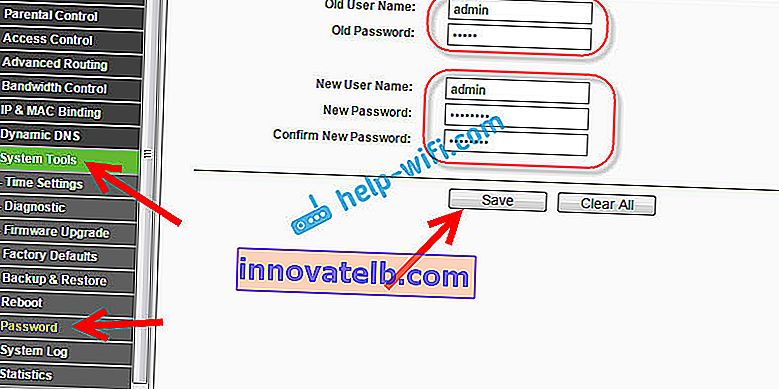
Dat is alles, de configuratie van de Tp-link TL-WR841N-router is voltooid. Het enige dat overblijft, is de router opnieuw opstarten. Dit kan worden gedaan door de stroom uit / in te schakelen, of via de instellingen. Op het tabblad Systeemwerkset - Opnieuw opstarten , moet u op de knop Opnieuw opstarten klikken.
Na het instellen en opnieuw opstarten, verschijnt er een Wi-Fi-netwerk met de naam die we tijdens het installatieproces hebben ingesteld. En om verbinding te maken met een draadloos netwerk, gebruik je het wachtwoord dat we ook hebben ingesteld bij het instellen van de router.
U kunt uw apparaten al op de router aansluiten. Als je via een kabel hebt geconfigureerd, maar verbinding wilt maken via wifi, dan kan de laptop worden losgekoppeld van de router en worden verbonden via een draadloos netwerk.
Ik zal ook een link achterlaten naar een artikel met een oplossing voor een populair probleem dat je naar ik hoop niet bent tegengekomen - "Geen internettoegang" in Windows 7 en "Beperkte verbinding" in Windows 10.
Je kunt je feedback en vragen achterlaten in de comments!