Hoe kan ik een lokaal netwerk opzetten in Windows 10? Opties voor delen en mappen delen in Windows 10
Eerder publiceerde ik al gedetailleerde instructies over het opzetten van een lokaal netwerk in Windows 10. Maar voor het opzetten gebruikte ik een thuisgroep, die was verwijderd uit Windows 10 (in versie 1803 en hoger). Dit betekent dat de oude instructie niet langer relevant is, aangezien de thuisgroep in Windows 10 1803 niet meer bestaat. Maar natuurlijk is alle functionaliteit behouden gebleven, en in de top tien kun je nog steeds mappen en printers delen, een specifieke map delen, netwerktoegang krijgen tot andere computers, enz. Het is nog eenvoudiger en beter, we hebben onnodige instellingen verwijderd. Homegroup werd gebruikt om de installatie van het lokale netwerk te vereenvoudigen en om bestanden en printers te delen. Maar in feite compliceerde het alleen het proces van het opzetten van een lokaal netwerk met zijn ingewikkelde instellingen. Het is gemakkelijker om de gedeelde toegang handmatig te openen en de map via het netwerk te delen,dan rommelen met het opzetten van een thuisgroep.
Meestal wordt een lokaal netwerk geconfigureerd tussen computers die met elkaar zijn verbonden via een router (via Wi-Fi, netwerkkabel) of een switch. Indien nodig kunt u twee computers rechtstreeks met een netwerkkabel verbinden, maar het is onwaarschijnlijk dat deze methode door iemand anders wordt gebruikt. U kunt mappen in Windows 10 niet alleen met andere computers delen, maar ook met mobiele apparaten. U hebt bijvoorbeeld toegang tot gedeelde mappen op uw computer vanaf mobiele apparaten, tv-settopboxen en andere apparaten die op Android draaien. Maar meestal is het lokale netwerk specifiek geconfigureerd voor de uitwisseling van bestanden tussen verschillende computers. Als er computers op het netwerk zijn met Windows 7 en Windows 8, dan zijn de instellingen voor het delen ervan op bijna dezelfde manier geconfigureerd als in Windows 10. De map,gedeeld op een Windows 10-computer wordt naadloos weergegeven in Netwerkomgeving op een Windows 7-computer en vice versa. Het belangrijkste is dat netwerkdetectie op beide computers is ingeschakeld.
Voorbereiding op het opzetten van een lokaal netwerk in Windows 10
Bij aansluiting op een router via een kabel- of Wi-Fi-netwerk, wijst Windows 10 een netwerkprofiel toe aan de verbinding: "Openbaar" of "Privé" . Alles is hier eenvoudig. "Openbaar" is wanneer een computer is aangesloten op een openbaar, buitenlands netwerk. Bijvoorbeeld ergens in een café, hotel, bij een vriend, enz. "Privé" is een verbinding met een thuisnetwerk. Het is raadzaam om dit profiel alleen te installeren als u bent verbonden met uw netwerk (met uw router, die betrouwbaar is beveiligd. Zie het artikel Maximale bescherming van een Wi-Fi-netwerk en router tegen andere gebruikers en hacking). Afhankelijk van het geselecteerde profiel veranderen sommige instellingen voor delen en firewall.
Om een lokaal netwerk op te zetten, raad ik aan het netwerkprofiel "Privé" in te stellen voor Ethernet- of Wi-Fi-verbindingen. Nou, en dienovereenkomstig, open gedeelde toegang tot bestanden alleen op die netwerken die u vertrouwt (die u beheert). Over het wijzigen van het netwerkprofiel heb ik al gedetailleerde instructies geschreven: thuis (privé) en openbaar (openbaar) Windows 10-netwerk.
Dit is niet moeilijk om te doen. In de eigenschappen van de Ethernet-verbinding:
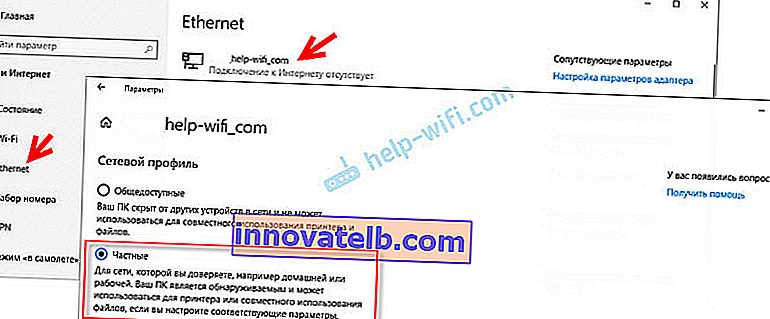
In de eigenschappen van het wifi-netwerk:
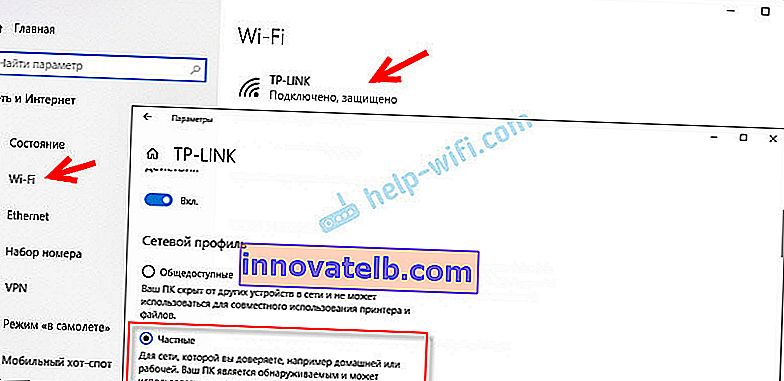
U hebt het vereiste netwerkprofiel aan de verbinding toegewezen, u kunt doorgaan met het configureren van het lokale netwerk.
Opties voor delen configureren in Windows 10
We moeten het venster "Geavanceerde opties voor delen" openen. Dit kan gedaan worden via het "Netwerkcentrum", of in de opties, onder "Netwerk en internet" - "Opties voor delen".

Voor het profiel "Privé (huidig profiel)" moeten we de volgende instellingen opgeven:
- Schakel netwerkdetectie in - als netwerkdetectie is ingeschakeld, ziet onze computer andere computers op het netwerk en is deze zichtbaar voor andere computers.
- Schakel het delen van bestanden en printers in - na het inschakelen zijn alle mappen en printers die mogen worden gedeeld, beschikbaar voor andere apparaten op dit lokale netwerk. Standaard zijn dit de standaard gedeelde mappen (gedeelde muziek, gedeelde documenten, gedeelde video's, enz.). Later in dit artikel laat ik je zien hoe je een map op je computer deelt.

We wijzigen ook de volgende instellingen voor het profiel 'Alle netwerken' :
- Schakel delen in zodat netwerkgebruikers bestanden in gedeelde mappen kunnen lezen en schrijven.
- Schakel wachtwoordbeveiligd delen uit. Voor delen met of zonder wachtwoordbeveiliging is het verschil of u een wachtwoord moet invoeren bij het openen van een gedeelde map op een bepaalde computer. Op een thuisnetwerk is een wachtwoord meestal niet nodig. Maar indien nodig kunt u de wachtwoordbeveiliging verlaten. Vervolgens wordt aan andere computers om gebruikersnaam en wachtwoord gevraagd (externe computergebruiker).
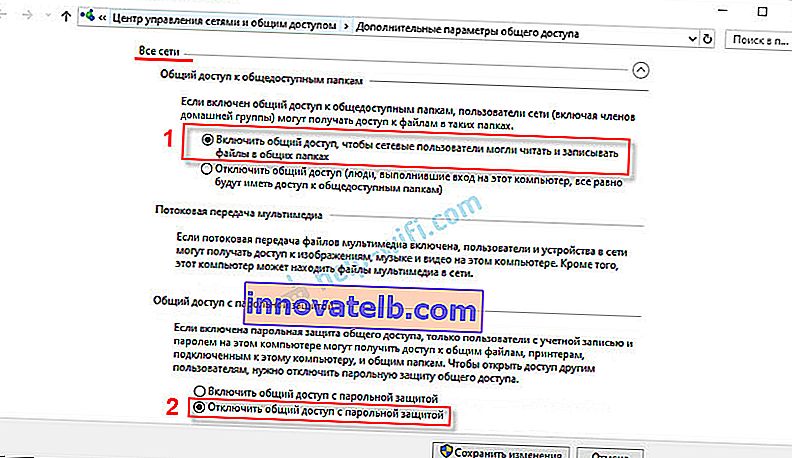
Vergeet niet op de knop "Wijzigingen opslaan" te klikken !
Alle! Het configureren van een lokaal netwerk in Windows 10 is voltooid.
Toegang tot gedeelde mappen vanaf een andere computer op het lokale netwerk
Nadat we delen hebben ingesteld, hebben we toegang tot gedeelde mappen vanaf andere computers die zich op hetzelfde netwerk bevinden (verbonden via dezelfde router of switch).
Op andere computers is het raadzaam om dezelfde instellingen voor delen uit te voeren als hierboven. Als u dit doet, zal een computer uit Netwerkomgeving onmiddellijk verschijnen in de Verkenner op het tabblad "Netwerk". Anders moet netwerkdetectie worden ingeschakeld vanuit de verkenner zelf (onderstaande schermafbeeldingen).U kunt rechtstreeks naar de verkenner gaan, naar het tabblad "Netwerk". Als netwerkdetectie is uitgeschakeld op deze computer, ziet u een bericht: "Netwerkdetectie is uitgeschakeld. Netwerkcomputers en apparaten zijn niet zichtbaar . "
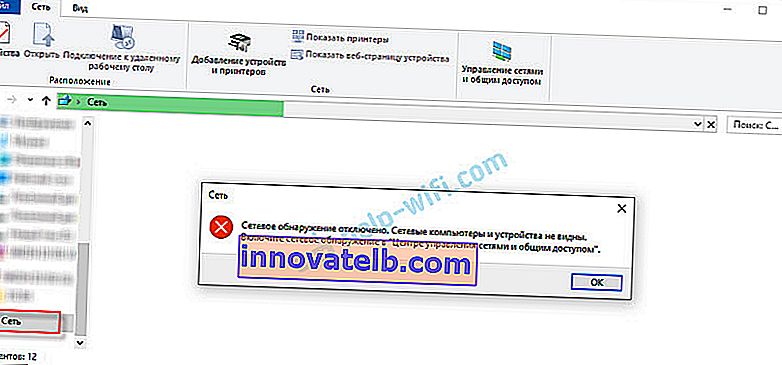
Klik op "OK" en er verschijnt een gele balk bovenaan, waar u "Netwerkdetectie en bestandsdeling inschakelen".
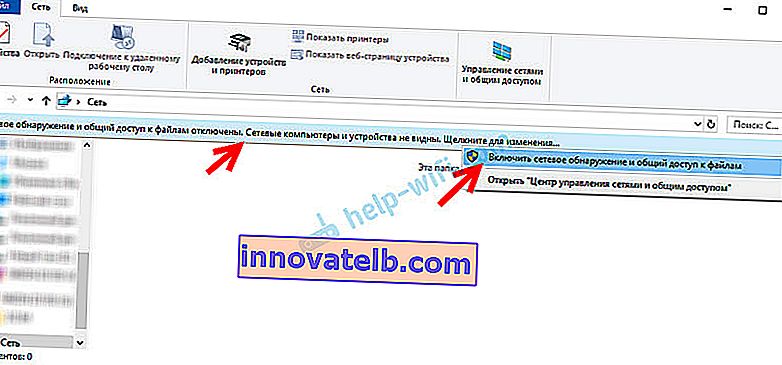
En als het netwerk waarmee u bent verbonden de status "Openbaar" krijgt, verschijnt er een ander venster. Selecteer de volgende optie: "Nee, zorg ervoor dat het netwerk waarmee deze computer is verbonden privé is."
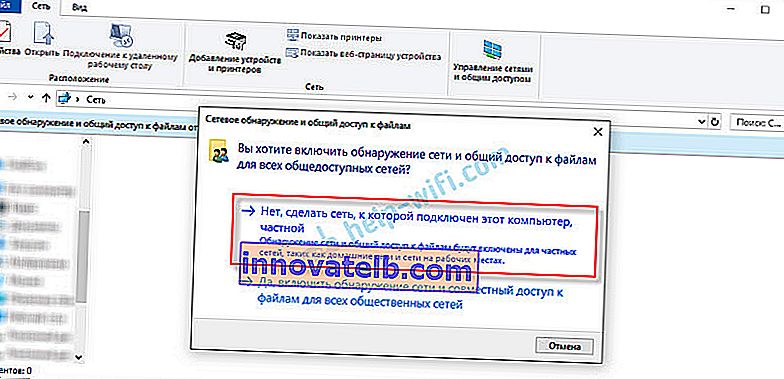
Daarna zal "Computers" onmiddellijk verschijnen op het tabblad "Netwerk" in de verkenner. Onze computer wordt ook weergegeven samen met andere computers uit het lokale netwerk.
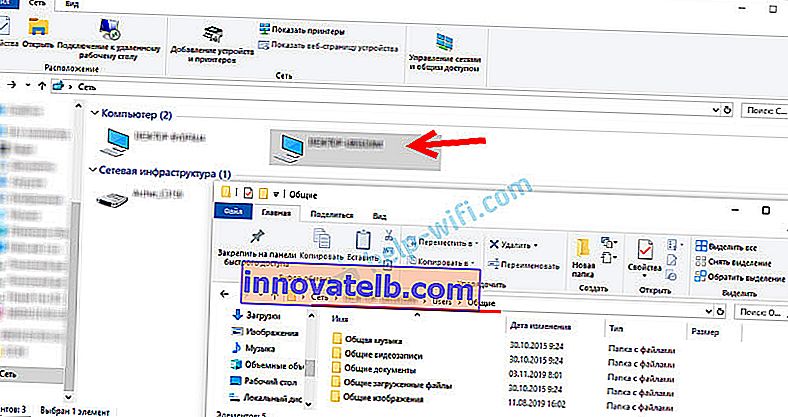
Alles is klaar!
Als u geen toegang heeft tot een gedeelde map op een andere computer, moet u controleren of gedeelde toegang tot bestanden en mappen is toegestaan in de firewall (antivirus) instellingen voor het privénetwerk op de computer waarop we deze mappen hebben gedeeld. U kunt de firewall (antivirus) tijdelijk (ter controle) stoppen. We hebben ook een apart, gedetailleerd artikel over dit onderwerp: gedeelde mappen, netwerkcomputers, flashstations, stations worden niet weergegeven op het tabblad "Netwerk" van Windows Verkenner.We hebben zojuist een lokaal netwerk opgezet tussen twee computers met Windows 10. Beide computers hebben toegang tot elkaar via het netwerk (in mijn geval via Wi-Fi, via een router). Toegang is standaard alleen open voor individuele gedeelde mappen. Om bestanden tussen computers uit te wisselen, kunt u deze mappen gebruiken (bestanden ernaar kopiëren, bekijken, verwijderen) of handmatig gedeelde toegang openen tot andere mappen die zich op de harde schijf van de computer bevinden. Vervolgens laat ik je meer in detail zien hoe je een map deelt in Windows 10.
Hoe een map delen in Windows 10?
In Windows 10 kunt u in slechts enkele seconden een bestand of map delen (een map delen). Ik zal je ook laten zien hoe je kunt stoppen met het delen van een map / bestand en zien welke mappen worden gedeeld.
Klik met de rechtermuisknop op een map of bestand, plaats de muisaanwijzer op het menu Delen met en selecteer Individuen .

Vervolgens moet u de gebruiker selecteren voor wie de gedeelde toegang tot de map wordt verstrekt. Op uw thuisnetwerk kunt u "Iedereen" selecteren. In dit geval hebben alle netwerkleden toegang tot het bestand / de map. U kunt een nieuwe gebruiker aanmaken en hun gebruikersnaam / wachtwoord gebruiken om vanaf andere computers toegang te krijgen tot de map (als u delen met wachtwoordbeveiliging niet hebt uitgeschakeld).
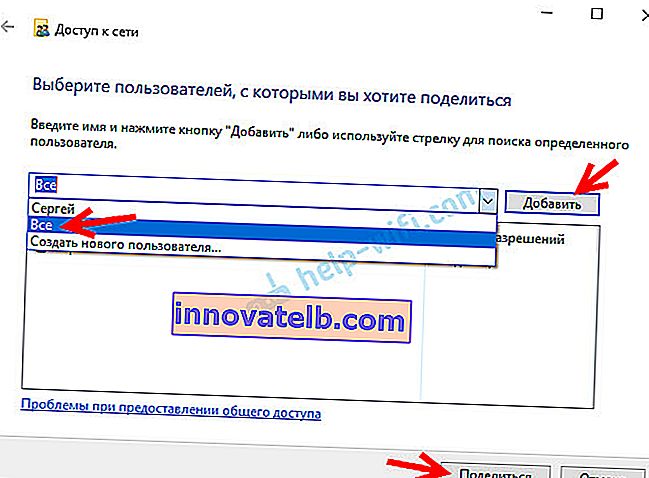
Voor de gebruiker Iedereen (of een nieuwe gebruiker) kunt u de machtigingen voor een bestand of map in Windows 10 wijzigen. Standaard is de map / het bestand alleen-lezen. U kunt "Lezen en schrijven" instellen. Dan kunnen andere gebruikers op het netwerk bestanden in de map wijzigen / verwijderen, nieuwe schrijven en bestanden bewerken.
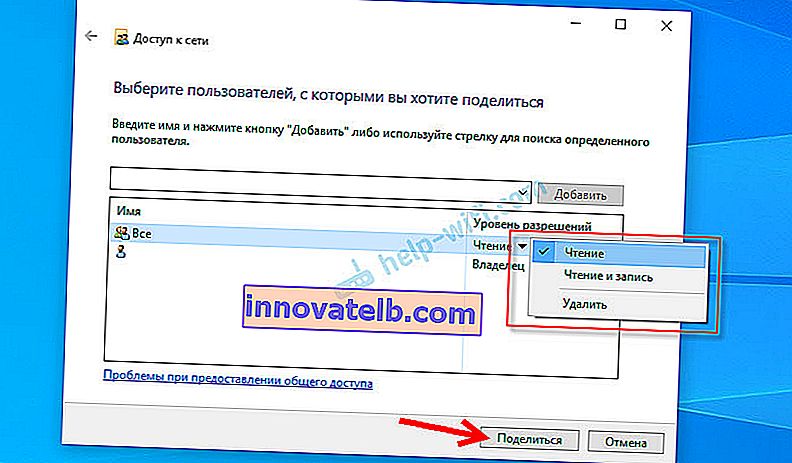
Nadat u op de knop "Delen" hebt geklikt, verschijnt een venster waarin het netwerkadres van het bestand of de map wordt aangegeven. Dit adres kan worden gekopieerd en gebruikt om toegang te krijgen tot deze bron vanaf andere computers in het lokale netwerk (ga gewoon naar het adres in de verkenner).
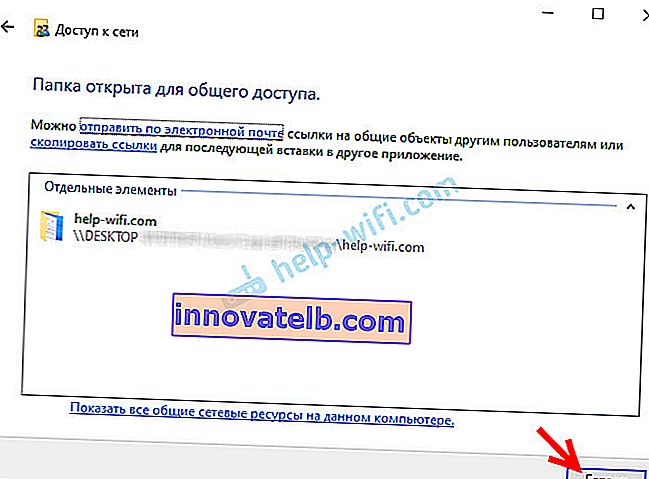
Het is niet nodig om het adres te gebruiken om naar de map te gaan die we hebben gedeeld. Op een andere computer gaat u gewoon naar het gedeelte "Netwerk" in Windows Verkenner. We openen de vereiste computer vanuit ons lokale netwerk en gaan naar de gedeelde map waartoe we zojuist toegang hebben geopend.
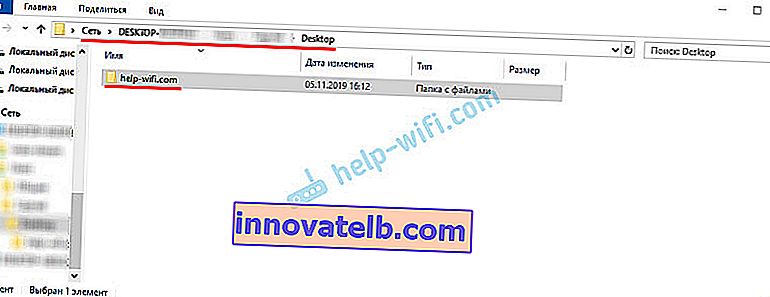
Aangezien ik lees- en schrijfrechten voor deze map heb ingesteld, kan ik zonder problemen nieuwe bestanden in deze map bewerken, verwijderen en aanmaken. De rechten zijn van toepassing op alle bestanden in de gedeelde map.
Hoe schakel ik het delen van een map of bestand in Windows 10 uit?
Klik gewoon op een map of bestand met de rechter muisknop, selecteer "Delen op" en klik op "Maak niet beschikbaar . "

Zo eenvoudig is het in Windows 10 om te stoppen met het delen van een map / bestand.
Houd er rekening mee dat het item "Onbeschikbaar maken" ("Toegang sluiten", "Delen uitschakelen") in de eigenschappen van elke map verschijnt, zelfs als deze niet wordt gedeeld. Het zou zo moeten zijn.Hoe kan ik alle mappen en bestanden zien die op mijn computer zijn gedeeld?
Ga hiervoor naar \\ localhost in de verkenner

Er wordt een map geopend waarin andere mappen en bestanden worden weergegeven die op deze computer worden gedeeld.
Nawoord
Voor mij, en waarschijnlijk voor velen, is een lokaal netwerk altijd iets gecompliceerds en onbegrijpelijks geweest. Het lijkt erop dat u begrijpt waar het voor is en hoe u het kunt gebruiken, maar het is niet helemaal duidelijk hoe het werkt en hoe u het moet configureren. Er zijn enkele onbegrijpelijke en verwarrende parameters, algemene toegang, rechten, accounts, enz., Maar als je erachter komt, of nog beter het zelf configureert, begrijp je meteen dat er niets ingewikkelds aan is. Zelfs zonder deze thuisgroep, die werd verwijderd in Windows 10 1803, kan alles eenvoudig worden geconfigureerd en gebruikt om bestanden, mappen en printers op het lokale netwerk te delen.
Update: voorbereide instructies voor het aansluiten en configureren van een netwerkprinter in Windows 10.
Laat uw opmerkingen, vragen en aanvullingen achter. Als ik iets ben vergeten of iets verkeerds heb geschreven, deel dan nuttige informatie in de comments! Ik zal het artikel graag bewerken en aanvullen.