Netwerkbeveiligingssleutel: wat is het en hoe vindt u deze?
Als het Wi-Fi-netwerk is beveiligd, zal het apparaat ons bij het verbinden vragen om de netwerkbeveiligingssleutel in te voeren. Om de een of andere reden hebben velen in dit stadium van de verbinding problemen en de volgende vragen: wat is de netwerkbeveiligingssleutel, waar u deze sleutel kunt krijgen, hoe u erachter kunt komen, enz. In feite is alles heel eenvoudig. Elk Wi-Fi-netwerk (router, toegangspunt) heeft een eigenaar. De persoon die de router heeft geïnstalleerd en geconfigureerd. Dus tijdens het opzetten van een Wi-Fi-netwerk, wordt dezelfde netwerkbeveiligingssleutel op de router geïnstalleerd of alleen een wachtwoord (dit is hetzelfde) dat het draadloze netwerk beschermt. Zodat alleen degenen die deze sleutel kennen, er verbinding mee kunnen maken.
Als er een verzoek om een beveiligingssleutel verschijnt wanneer we verbinding maken met ons Wi-Fi-thuisnetwerk, moeten we het wachtwoord weten dat we hebben ingesteld in de routerinstellingen. Voer het wachtwoord in en als het overeenkomt, maakt het apparaat verbinding met Wi-Fi. Ja, misschien zijn we de sleutel vergeten of kwijtgeraakt. Als dit uw geval is, zal ik u vertellen hoe u de beveiligingssleutel van een Wi-Fi-netwerk kunt achterhalen. Als het netwerk van iemand anders is, is het onwaarschijnlijk dat we er verbinding mee kunnen maken. Tenzij u de netwerkeigenaar om een sleutel vraagt. In het geval van openbare wifi-netwerken (in cafés, winkels, winkelcentra), enz., Kan het wachtwoord worden verkregen bij de administratie van de instelling. Als het netwerk veilig is, natuurlijk.
Over Wi-Fi-netwerkbeveiliging en beveiligingssleutels
In de instellingen van elke router kunt u het Wi-Fi-netwerkbeveiligingsalgoritme (WEP, WPA, WPA2) en codering (TKIP, AES) selecteren. Het meest betrouwbare en populaire WPA2-algoritme van dit moment. Ik raad aan om het te gebruiken. Bij het installeren van dit algoritme moet u een beveiligingssleutel instellen. Het moet minimaal 8 tekens lang zijn. Ik sprak hierover in het artikel: type beveiliging en codering van een draadloos netwerk. Welke te kiezen?
Ik raad aan om een sterke beveiligingssleutel te installeren en het modernste type beveiliging en codering te gebruiken. Het is nu WPA2 - Personal met AES-codering. Deze instellingen, gecombineerd met een goed wachtwoord, zullen uw draadloze netwerk op betrouwbare wijze beschermen tegen het verbinden van apparaten van andere mensen. Ik schreef al een apart artikel over dit onderwerp: maximale bescherming van een wifi-netwerk en router tegen andere gebruikers en hacken.
Ik liet zien hoe je de beveiligingssleutel in de routerinstellingen instelt (met behulp van het voorbeeld van routers van verschillende fabrikanten) in het artikel: hoe je een wifi-netwerk met een wachtwoord beveiligt.
Conclusies: de beveiligingssleutel van het Wi-Fi-netwerk is een wachtwoord, een set tekens (bijvoorbeeld: fw2rLe5tG), die is ingesteld in de routerinstellingen en dient ter bescherming van het Wi-Fi-netwerk. Verbinding maken met een beveiligd draadloos netwerk is alleen mogelijk nadat u de beveiligingssleutel op het apparaat hebt opgegeven. Het verzoek wordt weergegeven nadat u het gewenste netwerk hebt geselecteerd uit de lijst met beschikbare netwerken.
Hoe vind ik de beveiligingssleutel van een Wi-Fi-netwerk?
Als we de netwerkbeveiligingssleutel zijn vergeten, moet deze op de een of andere manier worden onthouden, hersteld of vervangen door een andere. Dit kan op verschillende manieren worden gedaan, die ik later in het artikel zal bespreken. Als je de sleutel van je wifi bent vergeten of kwijtgeraakt, raad ik je aan om eerst contact op te nemen met de persoon die de router heeft ingesteld en het wachtwoord in te stellen (als jij het niet was, natuurlijk). Misschien is tijdens het configureren van de router de sleutel ergens vastgelegd. Misschien zelfs op de router zelf. Als de router een wizard van een internetprovider heeft geïnstalleerd, heeft hij de sleutel misschien opgeschreven in de documenten die hij na het voltooien van het werk heeft achtergelaten. Verwar het wifi-wachtwoord niet met het wachtwoord om verbinding te maken met de internetprovider.
Nog een ding: bijna alle routers hebben een standaard draadloze netwerksleutel die het wifi-netwerk beschermt wanneer de router op de fabrieksinstellingen staat. Tot dan, totdat het wordt gewijzigd. Dus als u de fabriekssleutel niet hebt gewijzigd of de routerinstellingen niet hebt gereset, moet u de fabrieksbeveiligingssleutel gebruiken om verbinding te maken met het draadloze netwerk. Het staat meestal op een sticker aan de onderkant van de router. Het kan op verschillende manieren worden ondertekend: Wi-Fi-wachtwoord, netwerksleutel, draadloze sleutel, Wi-Fi-sleutel, pincode.

Ik laat je drie manieren zien waarop je je wifi-beveiligingssleutel kunt herstellen:
- Bekijk de beveiligingssleutel in de eigenschappen van het Wi-Fi-netwerk dat we nodig hebben in de Windows-instellingen. Als we een computer hebben die momenteel is verbonden, of was verbonden met een draadloos netwerk, de sleutel waarvan we de sleutel zijn vergeten. U kunt de sleutel van het gewenste netwerk ook achterhalen met het programma WirelessKeyView.
- Bekijk de wifi-dongle in de routerinstellingen.
Je kunt het wachtwoord ook zien op het Android-apparaat (als het was verbonden met dit netwerk), maar daar heb je ROOT-rechten nodig. Het is onwaarschijnlijk dat iemand dit zal doen. Er zijn in ieder geval afzonderlijke instructies op internet.
We kijken naar de netwerkbeveiligingssleutel in Windows 10
Standaardsituatie: een laptop, meerdere andere apparaten werden aangesloten op het draadloze netwerk, waarna de sleutel succesvol werd vergeten. Er is geen manier om het nieuwe apparaat aan te sluiten.
We kunnen de netwerksleutel alleen bekijken met de hieronder beschreven methode als de computer momenteel is verbonden met dit netwerk. Als hij vroeger verbinding maakte met dit netwerk, maar nu niet is verbonden, en je hebt Windows 10, gebruik dan het programma WirelessKeyView.Als u Windows 7 gebruikt, raadpleegt u de instructies in dit artikel: hoe vindt u uw wifi-wachtwoord of wat moet u doen als u uw wachtwoord bent vergeten?
Open in Windows 10 "Netwerk- en internetinstellingen".

Ga naar het "Netwerkcentrum".

Klik op het netwerk waarmee onze computer momenteel is verbonden.

Klik in het venster dat wordt geopend op de knop "Eigenschappen draadloos netwerk". Ga in een nieuw venster naar het tabblad "Beveiliging" en plaats een vinkje naast "Ingevoerde tekens weergeven". Onze sleutel (Wi-Fi-wachtwoord ) zal verschijnen in het veld "Netwerkbeveiligingssleutel" .
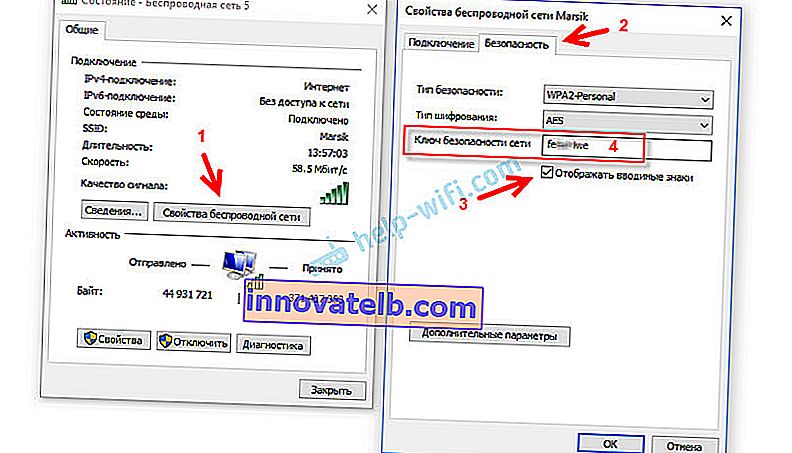
Als deze methode niet werkte , maar u weet zeker dat uw computer was verbonden met dit draadloze netwerk (Windows heeft de sleutel onthouden), dan kunt u proberen alle opgeslagen netwerken en wachtwoorden voor hen te bekijken met behulp van het WirelessKeyView-programma. Het werkt in Windows 10, Windows 8, Windows 7 en zelfs Windows XP.
U moet het programma downloaden van de officiële website //www.nirsoft.net/utils/wireless_key.html (downloadlink onderaan de pagina), het archief openen en het bestand WirelessKeyView.exe uitvoeren.
Na het starten van het programma vinden we ons netwerk (op naam) en kijken naar het wachtwoord in de "Key (Ascii)" velden.
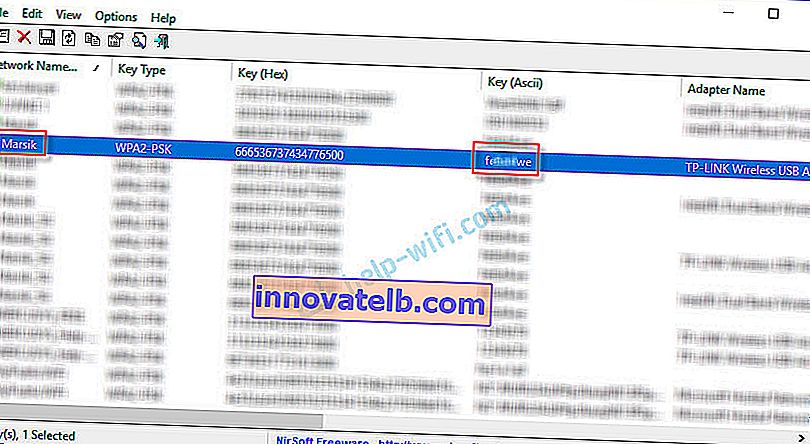
Omdat het programma hoogstwaarschijnlijk in sommige systeembestanden zal kruipen, kan de antivirus er tegen vloeken (de mijne was stil). U kunt de antivirus indien nodig een tijdje uitschakelen.
Hoe bekijk ik de wifi-sleutel in de routerinstellingen?
De netwerkbeveiligingssleutel kan worden bekeken in de routerinstellingen. Bovendien kan deze, indien nodig, worden gewijzigd in een nieuwe. Dit is een meer veelzijdige oplossing, aangezien u de routerinstellingen vanaf vrijwel elk apparaat kunt invoeren. Inclusief aansluiting op de router via een netwerkkabel. Als we geen verbinding meer maken via wifi, omdat we de beveiligingssleutel zijn vergeten en we deze op de een of andere manier moeten achterhalen.
Als u toegang heeft tot de routerinstellingen, bedenk dan dat het probleem is opgelost.
Het belangrijkste is om naar de routerinstellingen te gaan. Zie deze handleiding: hoe u de routerinstellingen invoert. Als u niet binnen kunt komen, schrijf dan uw routermodel in de opmerkingen en beschrijf het probleem (wat werkt er precies niet en in welk stadium). Ik zal proberen een oplossing voor te stellen.
Verderop in de webinterface van de router moet u het gedeelte met de beveiligingsinstellingen voor het draadloze Wi-Fi-netwerk vinden. Als we het voorbeeld van een TP-Link-router (met een oude webinterface) beschouwen, dan kunt u de netwerkbeveiligingssleutel bekijken / wijzigen in de sectie "Draadloze modus" - "Draadloze beveiliging". De sleutel wordt vermeld in het veld "Draadloos wachtwoord".

Bewaar het wachtwoord (schrijf het ergens op). En indien nodig, verander het en sla de instellingen op. Alleen dan moet u alle apparaten opnieuw met het draadloze netwerk verbinden.
Deze artikelen zullen u helpen bij het vinden en bekijken of wijzigen van de Wi-Fi-netwerksleutel op uw router (instructies voor verschillende fabrikanten):
- Hoe u het Wi-Fi-wachtwoord op TP-Link kunt wijzigen of plaatsen
- Hoe het wachtwoord op een D-Link Wi-Fi-router te wijzigen
- Netis: het wachtwoord van het wifi-netwerk wijzigen
- Een wachtwoord instellen (wijzigen) op een Asus Wi-Fi-router
- Wijzig het wachtwoord op de Tenda-router
- Hoe u een wachtwoord op een ZyXEL-router kunt wijzigen of instellen
- Hoe je een wachtwoord op een Totolink router kunt wijzigen (instellen)
Als je vragen hebt, stel ze dan in de comments. Samen zullen we de beveiligingssleutel van uw Wi-Fi-netwerk 🙂 onthouden