Hoe kan ik wifi delen vanaf een laptop op Windows 10?
Er zijn al veel artikelen geschreven over het draaien van virtuele Wi-Fi-netwerken op laptops. We gaan nu de distributie van internet via Wi-Fi configureren in Windows 10. Eerlijk gezegd kun je het internet vanaf een laptop distribueren, als het werkt op Windows 10, op dezelfde manier als op Windows 7 of 8. Daar is praktisch niets veranderd. Maar ik denk dat een artikel specifiek over het opzetten van een toegangspunt in Windows 10 zeker niet overbodig zal zijn.
Als je nog niet bezig bent met wat virtuele wifi in het algemeen is, en hoe het mogelijk is om het internet te distribueren naar andere apparaten vanaf een laptop of stationaire computer (met een draadloze adapter), dan zal ik nu proberen alles uit te leggen. Kijk, je hebt bijvoorbeeld een laptop, daar is internet via een netwerkkabel op aangesloten. Je hebt ook een telefoon, tablet, een andere laptop of ander apparaat dat draadloos met internet kan worden verbonden. Ja, u kunt een router kopen en het internet naar andere apparaten distribueren. Of u kunt het kopen van een router overslaan en uw laptop als router gebruiken.
Zoiets kan ook van pas komen als je internet hebt via een 3G-modem en je het naar andere apparaten moet distribueren. In ieder geval is de functie handig en werkt het ook echt. Nu gaan we een hotspot opzetten op Windows 10.
Update: belangrijke informatie! Microsoft is de Soft AP-functie in Windows 10 aan het uitfaseren. Simpel gezegd, het starten van Wi-Fi delen via de opdrachtregel werkt niet in Windows 10. Het werkt niet meer op apparaten met nieuwe Wi-Fi-modules (adapters). Microsoft verwijdert deze functie gewoon uit de driver. Ik observeer dit probleem al heel lang. Er werd in de commentaren vaak over haar geschreven. Voor veel apparaten is deze instructie niet langer relevant.In plaats van Soft AP (starten met opdrachten), wordt een mobiel toegangspunt gebruikt via Wi-Fi Direct. Dit is de functie Mobile Hotspot die sinds versie 1607 in de top tien staat (zie update hieronder). In Apparaatbeheer, in plaats van de Microsoft Hosted Network Virtual Adapter, wordt nu de Microsoft Wi-Fi Direct Virtual Adapter gebruikt, waarmee de Mobile Hotspot werkt. En dit is zelfs goed, geen ingewikkelde commando's, instellingen, enz. We zetten de hotspot aan, kozen een verbinding om de internetverbinding te delen en de computer distribueert Wi-Fi. Maar op dit moment is er één probleem, de hotspot werkt niet met PPPoE-verbindingen.
Update: na installatie van de jubileumupdate van 2 augustus 2016, heeft Windows 10 (versie 1607) nu de mogelijkheid om de hotspot te starten via de instellingen. De functie heet Mobile Hotspot. Ik heb al gedetailleerde instructies geschreven voor het opzetten van: mobiele hotspot in Windows 10. Een toegangspunt op een eenvoudige manier starten.

Als de hotspot niet voor u werkt (u hebt bijvoorbeeld een snelle internetverbinding), gebruik dan de methode waarover ik hieronder schreef.
U weet waarschijnlijk al dat er zoveel uitstekende programma's zijn waarmee u zonder problemen een toegangspunt kunt starten. Ja, ze werken ook op Windows 10, en we zullen ze zeker controleren, misschien in een apart artikel. Nu zullen we alles configureren via de opdrachtregel. Alles is daar heel eenvoudig en duidelijk, nu zul je zien.
Als deze methode u moeilijk lijkt, kunt u proberen de distributie van Wi-Fi te configureren met behulp van het Switch Virtual Router-programma. En toch een universele instructie voor het starten van een access point met verschillende programma's (Virtual Router, Maryfi, Connectify).
Als u Windows 7 of Windows 8 heeft, raadpleeg dan de instructies voor het opzetten van een virtueel Wi-Fi-netwerk in Windows 7.
Wi-Fi-hotspot op Windows 10 Laptop
Het belangrijkste is dat u een internetverbinding moet hebben en dat deze moet werken. Ik heb een normale Ethernet (netwerkkabel) aangesloten. U moet ook een stuurprogramma voor de Wi-Fi-adapter hebben geïnstalleerd. Meestal installeert Windows 10 dit stuurprogramma zelf. Simpel gezegd, wifi moet voor u werken en ingeschakeld zijn. De controle is heel eenvoudig:

Ik heb al geschreven wat je moet doen als je geen "Wi-Fi" -knop hebt en je deze niet kunt inschakelen. Is dat mogelijk. En als alles goed is, kunt u doorgaan. Eerst moeten we een opdrachtprompt openen met beheerdersrechten. Druk op Win + X op uw toetsenbord en selecteer Command Prompt (Admin) .

Vervolgens moeten we verschillende opdrachten uitvoeren. Kopieer naar de opdrachtregel en voer de volgende opdracht uit (door op Enter te drukken):
netsh wlan set hostednetwork mode = allow ssid = "help-wifi.com" key = "11111111" keyUsage = persistent
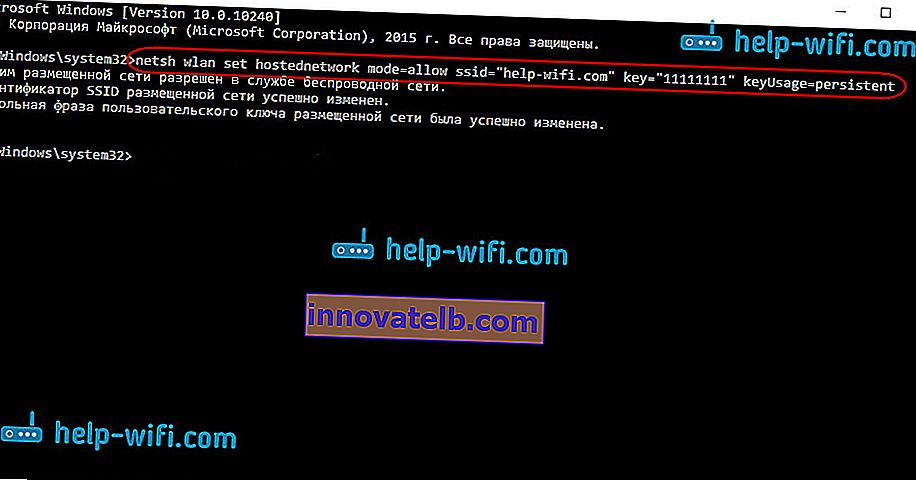
U kunt uw eigen netwerknaam en wachtwoord instellen:
- help-wifi.com is de naam van het netwerk, u kunt deze in uw eigen naam wijzigen.
- 11111111 - in mijn voorbeeld is dit het wachtwoord dat zal worden gebruikt om verbinding te maken met het gemaakte netwerk.
Met deze opdracht maken we het netwerk zelf, stellen we de naam en het wachtwoord in. Als de opdracht correct wordt uitgevoerd, ziet u een rapport dat de gehoste netwerkmodus is toegestaan en zo. Zoals de mijne in de bovenstaande schermafbeelding. Nu moeten we het gecreëerde netwerk starten. Dit wordt gedaan door het volgende commando:
netsh wlan start hostednetwork
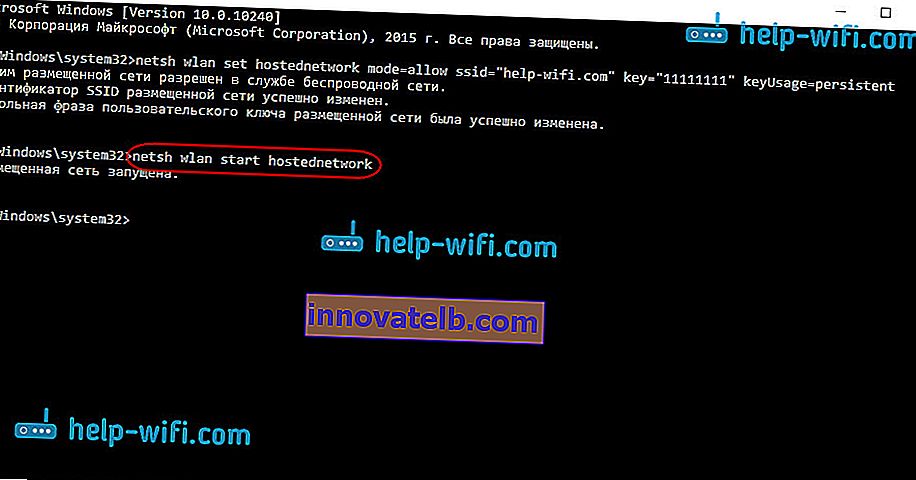
Na voltooiing start u het netwerk. De laptop zal al wifi distribueren.
U kunt uw apparaten verbinden met het actieve draadloze netwerk, maar het internet werkt niet. We moeten openbare toegang tot internet openen . In Windows 10 gebeurt dit als volgt:
Klik met de rechtermuisknop op het verbindingspictogram en selecteer Netwerkcentrum .

Selecteer aan de linkerkant Adapterparameters wijzigen .
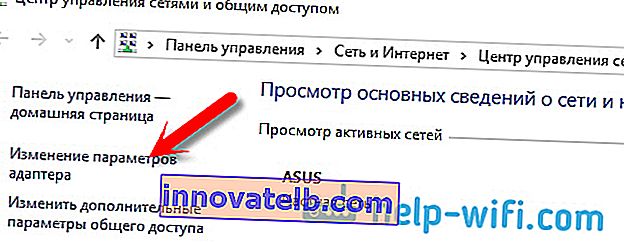
Verdere aandacht, klik met de rechtermuisknop op de adapter waarmee u een internetverbinding hebt. Als u een normale netwerkkabelverbinding heeft, zoals gewoonlijk het geval is, dan is dit waarschijnlijk een " Ethernet " -adapter . Het kan ook een snelle verbinding zijn. Selecteer Eigenschappen in het vervolgkeuzemenu .
Ga naar het tabblad Toegang en vink het vakje aan naast Andere netwerkgebruikers toestaan de internetverbinding van deze computer te gebruiken . Selecteer vervolgens hieronder uit de lijst de verbinding die u hebt gezien (zie het onderstaande voorbeeldscherm). Ik noem het " Local Area Connection * 4 ". Voor u kan het anders worden genoemd (in de regel kan het alleen een ander nummer zijn).
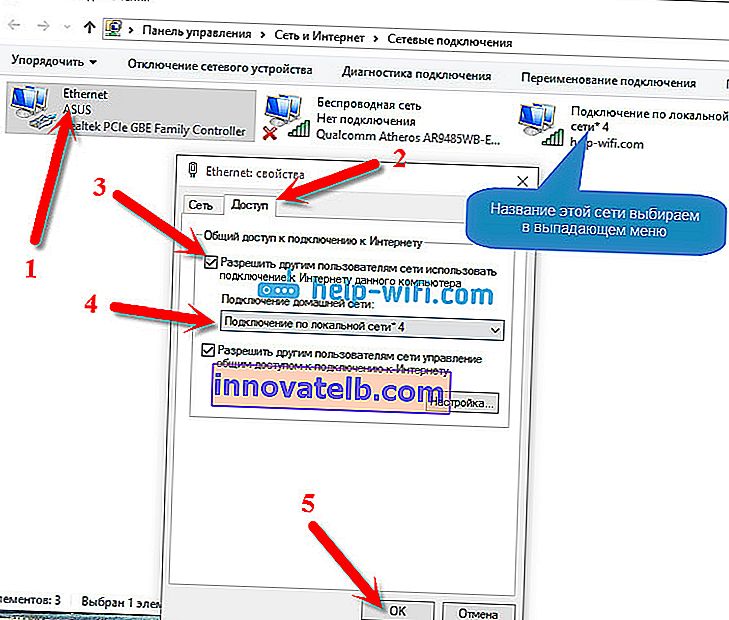
Vaak is het onmogelijk om het gewenste netwerk in de lijst te selecteren. Hoe dit probleem op te lossen, schreef ik in een apart artikel: Ik kan het internet niet delen via wifi in Windows 10.
Na deze acties is het raadzaam om het netwerk dat we hebben gestart te stoppen, dit doet u met het volgende commando:
netsh wlan stop gehost netwerk
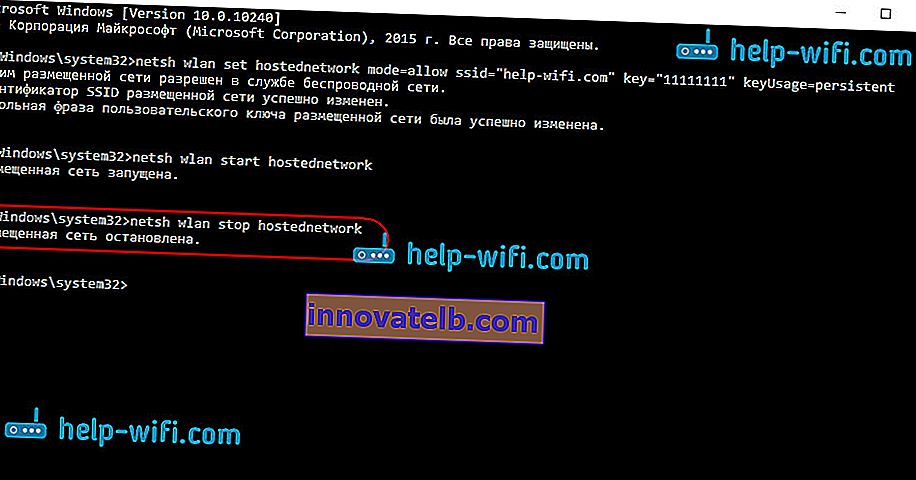
En start vervolgens het netwerk opnieuw met de opdracht:
netsh wlan start hostednetwork
Alles zou moeten werken. Schakel wifi in op uw apparaat en maak verbinding met het netwerk dat we zojuist hebben gestart. Hier is een virtueel Wi-Fi-netwerk dat door mij is gestart in Windows 10 op een tablet:
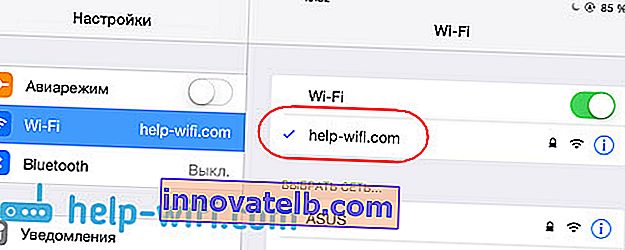
Als het netwerk niet werkt, start u uw computer opnieuw op en start u het netwerk opnieuw. Het commando waarover ik hierboven schreef.
Hoe kan ik het delen van wifi beheren vanaf een laptop op Windows 10?
Elke keer dat u na het opnieuw opstarten van uw computer, wanneer u het internet wilt verspreiden, moet u hotspot starten met de opdracht:
netsh wlan start hostednetwork
Om het netwerk te stoppen, voert u de volgende opdracht uit:
netsh wlan stop gehost netwerk
En om de netwerknaam of het wachtwoord te wijzigen, voert u de volgende opdracht uit:
netsh wlan set hostednetwork mode = allow ssid = "help-wifi.com" key = "11111111" keyUsage = persistent
Het wachtwoord en de naam naar uw eigen naam wijzigen, als u dat wilt.
Maak bestanden voor beheer
Als we maar één keer een netwerk hoeven te maken en als u de netwerknaam of het wachtwoord wilt wijzigen, moet u de distributie starten na elke keer dat de computer is uitgeschakeld. Het is niet erg handig om elke keer de opdrachtregel te openen, de opdracht te kopiëren en uit te voeren. Daarom raad ik je aan om twee bestanden aan te maken: een om het netwerk te starten, de tweede om het te stoppen.
We doen dit: maak een tekstbestand op het bureaublad en hernoem het naar start.bat . De bestandsnaam kan van alles zijn. Het belangrijkste is dat de extensie .bat is .
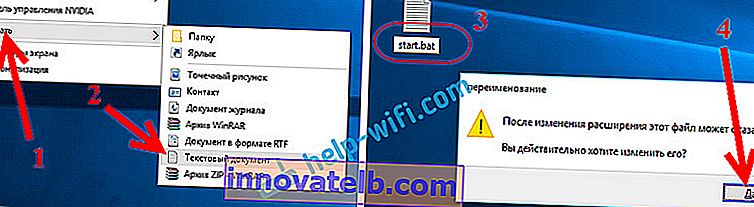
Klik met de rechtermuisknop op ons .bat-bestand en selecteer Bewerken . Kopieer en plak vervolgens de opdracht erin:
netsh wlan start hostednetwork
We sluiten het bestand en zorgen ervoor dat de wijzigingen in het bestand worden opgeslagen.

Dat is alles, nu hebben we een start.bat-bestand, door erop te klikken (dubbelklik), zal de Wi-Fi-distributie onmiddellijk starten. Op dezelfde manier kunt u een bestand maken om het netwerk te stoppen. Noem het bestand bijvoorbeeld stop.bat en plak het commando "netsh wlan stop hostednetwork" erin. Na het starten van dit bestand wordt het virtuele netwerk gestopt.
Bekijk de oplossing hier als u geen .bat-bestand kunt maken .
Update: indien nodig kunt u de laptop automatisch laten beginnen met het verspreiden van internet, direct na het inschakelen. Hoe dit te doen, schreef ik in het artikel: Start automatisch met het delen van wifi wanneer je de laptop aanzet.
Wat te doen als de laptop geen wifi distribueert, internet niet werkt of de apparaten geen verbinding maken?
Als u het netwerk op uw Windows 10-computer hebt gestart en u problemen ondervindt bij het starten zelf, verbinding maken met of toegang krijgen tot internet, zullen we nu proberen deze problemen op te lossen.
- Als er een probleem is, moet u eerst uw computer opnieuw opstarten en controleren of u de opdrachtprompt als beheerder gebruikt. Het is belangrijk.
- Het kan zijn dat het onmogelijk is om het netwerk zelf te creëren (het eerste commando uit dit artikel). Controleer in dat geval of wifi is ingeschakeld (ik heb je aan het begin van het artikel laten zien hoe je dit moet doen). Als er helemaal geen manier is om Wi-Fi in te schakelen, is de driver voor de draadloze adapter hoogstwaarschijnlijk niet geïnstalleerd. Installeer de driver en probeer het opnieuw.
Als het stuurprogramma is geïnstalleerd, maar u kunt de distributie van internet nog steeds niet starten, probeer dan het stuurprogramma bij te werken via Wi-Fi. Door het te downloaden van de website van de fabrikant voor uw laptopmodel en besturingssysteem.
- Als het netwerk op de laptop actief is, maar er geen apparaten op zijn aangesloten . Schakel allereerst uw antivirusprogramma en firewall uit (indien aanwezig). Of andere programma's die de verbinding kunnen blokkeren.
Controleer ook of u het juiste wachtwoord invoert. U kunt het netwerk opnieuw opstarten met een nieuw wachtwoord. En bekijk de tips uit dit artikel.
- Een zeer populair probleem, wanneer er een verbinding met het netwerk is, zullen alle apparaten prima verbinding maken, maar het internet werkt niet, sites openen niet . Oplossing: allereerst moet u controleren of internet werkt op de computer van waaruit u internet wilt distribueren. Als alles in orde is, controleer dan de instellingen voor het delen van internet, die u tijdens het opstarten van het netwerk had moeten instellen. Zie hierboven hoe we hebben toegestaan dat de internetverbinding wordt gebruikt.
U kunt ook proberen antivirus, firewall, enz. Uit te schakelen. Over dit probleem zal ik een apart artikel voorbereiden: gedistribueerde wifi vanaf een laptop en internet werkt niet "Zonder toegang tot internet."
Fout "Kan gehost netwerk niet starten. De groep of bron heeft niet de vereiste status ... "
Een zeer populair probleem in Windows 10, wanneer u een virtueel netwerk probeert te starten, de fout 'Kan gehost netwerk niet starten. De groep of bron is niet in de juiste staat om de gevraagde bewerking uit te voeren . "
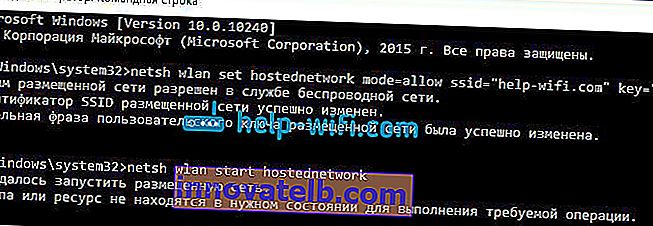
In de commentaren adviseerde Anton om dit te doen: ga naar de apparaatbeheerder. Start - Instellingen - Apparaten en selecteer onderaan Apparaatbeheer . Verder klikt u in de manager op het tabblad Weergave en selecteert u Verborgen apparaten weergeven .
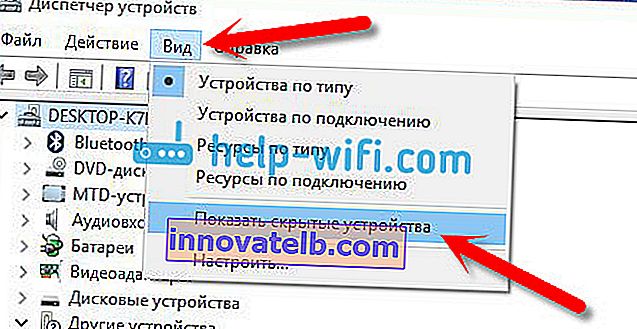
Open het tabblad Netwerkadapters , zoek naar een adapter met de naam "Microsoft Hosted Network Virtual Adapter", of "Microsoft Hosted Network Virtual Adapter" klik er met de rechtermuisknop op en selecteer Inschakelen .
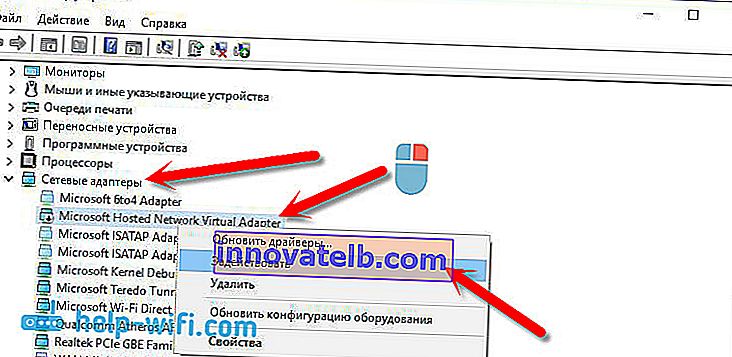
Daarna proberen we het netwerk op te starten met het commando netsh wlan start hostednetwork .
Als u een dergelijke adapter niet vindt in de taakbeheerder, of als u helemaal geen tekenen van wifi hebt (bijvoorbeeld een item in de instellingen, een aan / uit-knop), dan heeft u hoogstwaarschijnlijk niet het stuurprogramma voor de draadloze adapter geïnstalleerd. Of het moet gewoon worden bijgewerkt. Het kan zijn dat er geen virtuele netwerkondersteuning in de driver zit. Bekijk dit artikel. Daarin schreef ik over een soortgelijk probleem. Als je eerder een hotspot hebt gelanceerd, zouden er geen vragen moeten zijn in het geval van Wi-F-distributie in Windows 10.
Een apart artikel met oplossingen voor deze fout: //help-wifi.com/nastrojka-virtualnoj-wi-fi-seti/ne-udalos-zapustit-razmeshhennuyu-set-v-windows/Vanwege het feit dat velen, na het updaten van Windows 10, verschillende problemen ondervonden bij het opzetten van een access point via de opdrachtregel of een mobiele hotspot, heb ik een apart artikel voorbereid met oplossingen: "Mobiele hotspot" werkt niet in Windows 10. Niet het blijkt wifi te verspreiden
Video: Wi-Fi-delen configureren in Windows 10
Ik heb een korte video voorbereid waarin je de lancering van het access point in Windows 10 kunt zien (kies de hoogste kwaliteit en doe het in volledig scherm). Dit is trouwens mijn eerste video-instructie, dus scheld alsjeblieft niet te veel :)
Als iets niet voor u is gelukt, of als sommige punten uit het artikel onduidelijk zijn gebleven, schrijf dan in de opmerkingen, ik zal proberen te helpen.