Een lokaal netwerk opzetten via een Wi-Fi-router tussen computers op Windows 7. Gedeelde toegang tot bestanden en mappen openen
In dit artikel gaan we een lokaal netwerk opzetten tussen twee of meer computers waarop Windows 7 (Windows 8) is geïnstalleerd, die zijn verbonden via een wifi-router. In feite is het opzetten van een lokaal netwerk in Windows 7, Windows 8 en Windows 10 bijna hetzelfde. Windows XP heeft alleen zijn eigen nuances, er zijn altijd wat problemen bij het opzetten van een netwerk tussen de zeven en XP. Maar meer hierover in een apart artikel, en het is tijd om over te stappen van Windows XP, het is verouderd.
Het is duidelijk dat computers op de een of andere manier onderling verbonden moeten zijn om een lokaal netwerk op te zetten en bestanden te delen. Dit kan met een netwerkkabel, ik heb een directe verbinding tussen twee computers. Maar het is veel interessanter om alle computers met elkaar te verbinden via een router, die nu in bijna elk huis en kantoor is geïnstalleerd. Als u verbinding maakt via een router, kunt u al een lokaal netwerk opzetten, niet alleen tussen twee computers. Alle computers, en zelfs mobiele apparaten die op één router zijn aangesloten, kunnen op een lokaal netwerk worden aangesloten
Stationaire computers kunnen bijvoorbeeld via een netwerkkabel op de router worden aangesloten en laptops - via een wifi-netwerk. Dit is hoe het voor u handiger is en hoe u het doet. Het maakt niet uit of de computer via Wi-Fi of een kabel met de router is verbonden, het lokale netwerk werkt. En het maakt niet uit welk besturingssysteem je hebt geïnstalleerd, maar ik zal je laten zien met Windows 7 als voorbeeld.
En ik zal het netwerk configureren en tonen via de Asus RT-N18U-router, waarmee mijn laptop is verbonden via Wi-Fi, en een stationaire computer. Beide werken op Windows 7. Tussen deze twee computers hebben we nu een lokaal netwerk opgezet. En open ook de algemene toegang tot mappen en bestanden. Waar dient een lokaal netwerk tussen computers voor? Meestal voor het delen van bestanden. Als u vaak bestanden van de ene computer naar de andere moet overbrengen, kunt u dit via het netwerk doen om niet met een flashstation te werken. Nou, je kunt games spelen via het netwerk.
Als uw netwerk nog steeds een tv met Smart TV heeft, kunt u vanaf de tv toegang tot films op uw computer instellen. Lees meer in dit artikel.
Instructies voor het opzetten van een lokaal netwerk in Windows 7
Ik wil u eraan herinneren dat de computers die u op een netwerk wilt aansluiten, op dezelfde router moeten zijn aangesloten, of rechtstreeks via een kabel moeten zijn aangesloten. Ook moeten alle acties die ik in deze sectie zal laten zien, op beide computers worden uitgevoerd.
Een belangrijk punt! Als u een netwerk wilt opzetten via een Wi-Fi-router, waarop sommige apparaten van derden (bijvoorbeeld uw buurman) zijn aangesloten, heeft hij na het instellen toegang tot de mappen op uw computer waartoe u openbare toegang hebt ingesteld. Stel een goed wachtwoord in op uw wifi-netwerk om uw netwerk te beschermen. Als u nog steeds apparaten van derden op uw router moet aansluiten, maar u wilt een thuisnetwerk opzetten, dan kunt u een "gastnetwerk" voor gasten maken, zoals we in dit artikel hebben gedaan op de Zyxel-router.
Nog een punt. Als u een netwerk opzet wanneer u computers rechtstreeks verbindt, zonder router, dan moet u ook statische IP-adressen instellen in de eigenschappen van een lokale netwerkverbinding. Heeft u een verbinding via een router, dan hoeft u verder niets te doen, volg de instructies.
1 Allereerst moeten we controleren of alle computers in dezelfde werkgroep werken. Dit moet worden gecontroleerd op alle computers die op het lokale netwerk worden aangesloten.
We doen dit: druk op de toetsencombinatie Win + R , en in het venster dat verschijnt, specificeer je het commando sysdm.cpl . Klik op Ok .
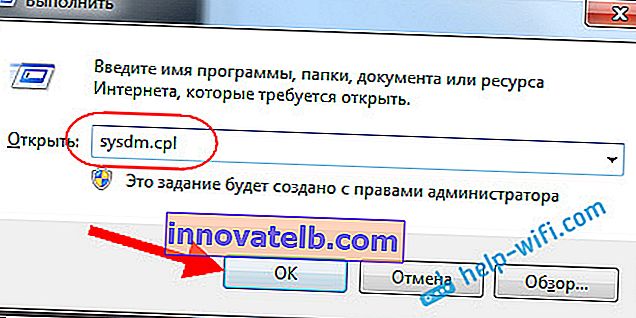
De tegenovergestelde werkgroep zal waarschijnlijk WORKGROUP worden geschreven . Je kunt haar verlaten. Het belangrijkste is dat op de andere computers de werkgroep ook WORKGROUP moet zijn.
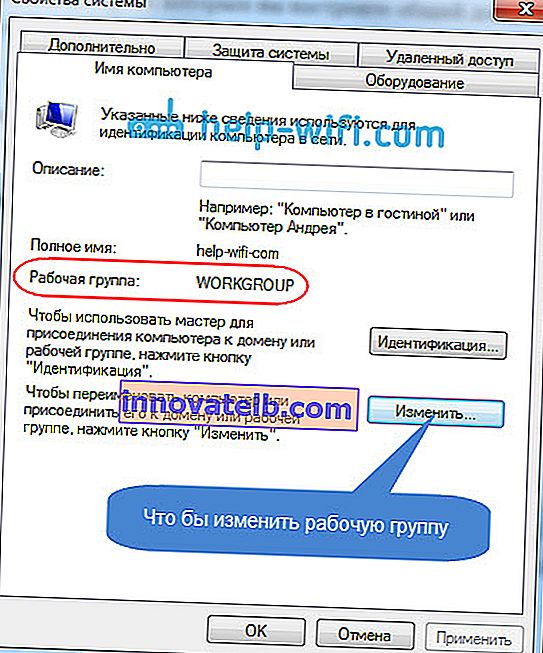
Als u het gaat wijzigen, bijvoorbeeld op MSHOME, klik dan op de knop Wijzigen en specificeer een nieuwe groep. Sla de wijzigingen op en start uw computer opnieuw op.
2 De tweede stap is het wijzigen van de instellingen voor delen. We voeren deze instellingen op alle computers in het netwerk op dezelfde manier uit. Nu zal ik je laten zien wat je kunt inschakelen.
Klik met de rechtermuisknop op het internetverbindingspictogram in de berichtenbalk en open het Netwerkcentrum . Selecteer in het nieuwe venster Geavanceerde opties voor delen wijzigen .

Er zullen twee profielen zijn. Thuis of werk, en Algemeen. We veranderen degene met het huidige profiel geschreven . U kunt deze instellingen voor beide profielen maken.
Zet allereerst de schakelaar naast Netwerkdetectie inschakelen . Schakel ook Bestands- en printerdeling in en schakel het delen van mappen in . Zie screenshot hieronder.
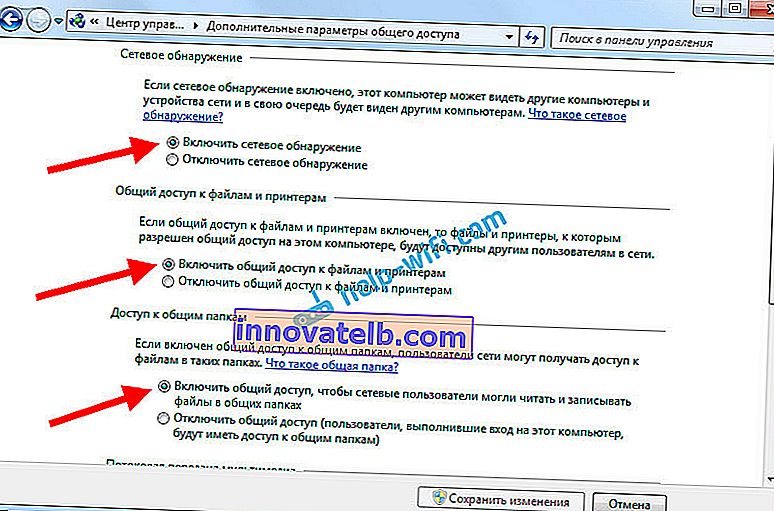
Blader door de instellingenpagina, zoek en open het tabblad Alle netwerken , of Algemeen , en zorg ervoor dat u met wachtwoord beveiligd delen uitschakelt .

Na deze stappen is het raadzaam om uw computer opnieuw op te starten. Dit zijn eigenlijk alle instellingen, het lokale netwerk zou al moeten werken. Om dit te controleren, moet u op een van de computers naar Verkenner (Deze computer) gaan en het tabblad Netwerk aan de linkerkant openen . Alle computers op het netwerk worden daar weergegeven. In de schermafbeelding ziet u mijn computer en een andere van het netwerk.
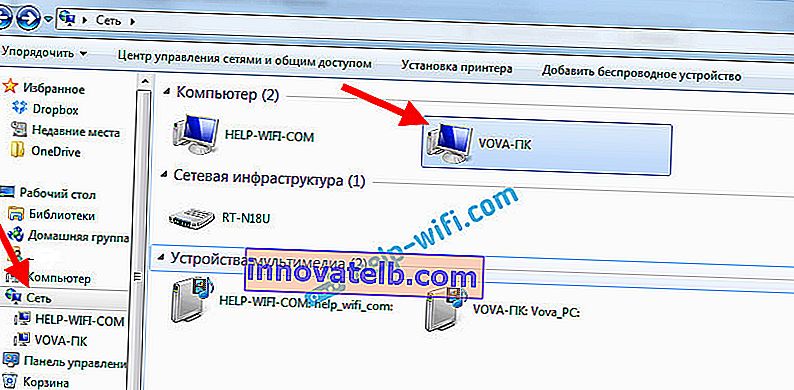
We kunnen al naar een computer op ons thuisnetwerk gaan, er zal toegang zijn tot gedeelde mappen.

Als u geen computers op het netwerk hebt of geen toegang tot een computer hebt, raadpleegt u de oplossingen aan het einde van dit artikel.
Het delen van bestanden en mappen instellen
Zoals ik hierboven al schreef, heb je al toegang tot gedeelde mappen. Maar mogelijk moeten we gedeelde toegang tot een andere map openen, bijvoorbeeld op de lokale schijf D. Dit kan zonder problemen worden gedaan. Nadat we de gedeelde toegang tot de map hebben geopend, kunnen alle computers van het lokale netwerk de bestanden die erin staan bekijken, wijzigen en nieuwe bestanden aan deze map toevoegen (dit hangt echter af van welke machtigingen we inschakelen).
Ik wil bijvoorbeeld mijn map Afbeeldingen delen. Om dit te doen, klikt u er met de rechtermuisknop op en selecteert u Eigenschappen . Ga naar het tabblad Toegang en klik op de knop Geavanceerde instellingen . Zet een vinkje naast het item Deze map delen , en klik op de knop Machtigingen .
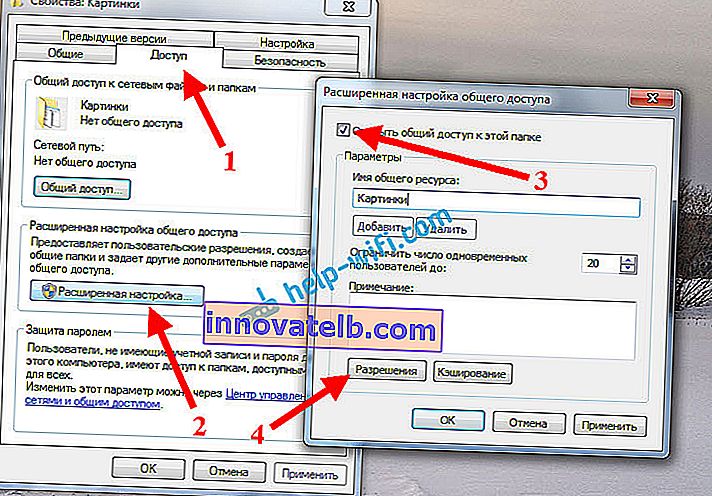
In het venster dat wordt geopend na het klikken op de knop Machtigingen , moeten we de toegangsrechten voor deze map instellen. Zodat netizens alleen de bestanden kunnen bekijken, laat dan een vinkje staan naast Reading. Welnu, voor volledige toegang tot de map, met de mogelijkheid om bestanden te wijzigen, stelt u alle drie de selectievakjes in.
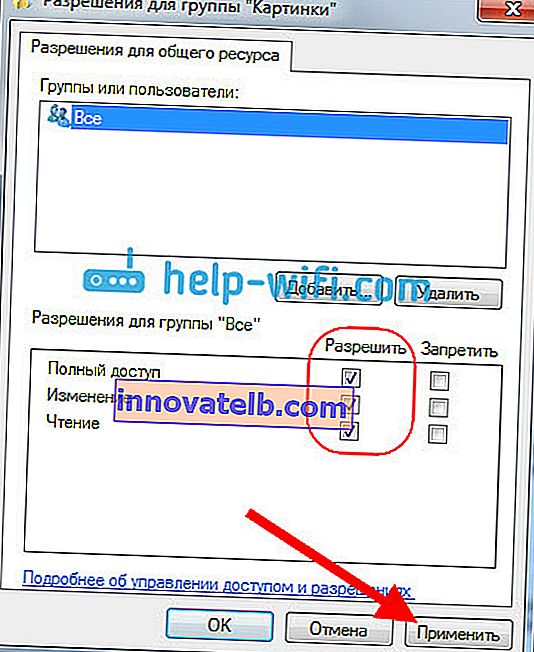
Klik op Toepassen en OK . Klik in het venster Geavanceerde instellingen voor delen ook op de knoppen Toepassen en Ok .
Ga in de eigenschappen van de map naar het tabblad Beveiliging en klik op de knop Bewerken . Er wordt een ander venster geopend waarin we op de knop Toevoegen klikken . Typ "Alle" in het veld en klik op Ok .
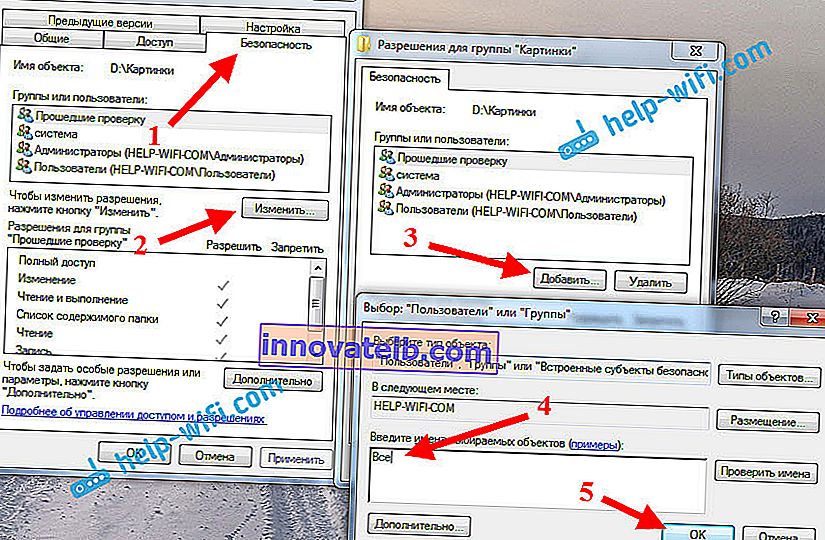
Selecteer de groep Alle en markeer vanaf de onderkant de toegangspunten die we nodig hebben voor deze map met vinkjes.
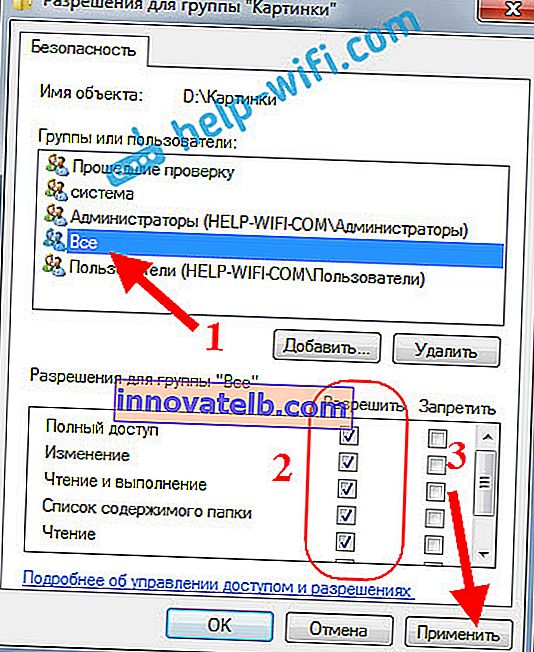
Na deze stappen is er allemaal algemene toegang tot deze map vanaf alle computers op het netwerk. Begint te werken zonder opnieuw op te starten, gecontroleerd. Open deze map vanaf een andere computer:
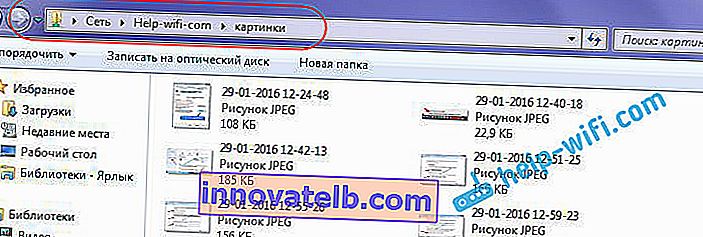
Alles werd op een verwarrende manier gedaan, totdat je erachter kwam ... Het was op de een of andere manier mogelijk om deze instellingen eenvoudiger en begrijpelijker te maken. Maar alles werkt. Het blijkt dat ik toegang heb tot een map die zich op een andere computer bevindt. En dit is overal in de ether, aangezien ik beide computers via wifi met de router heb verbonden.
Deze map is overigens ook beschikbaar vanaf smartphones en tablets die op deze wifi-router zijn aangesloten. Om netwerkmappen op Android te bekijken, raad ik je aan om ES Explorer te installeren, of een standaard verkenner te gebruiken. Alles werkt:
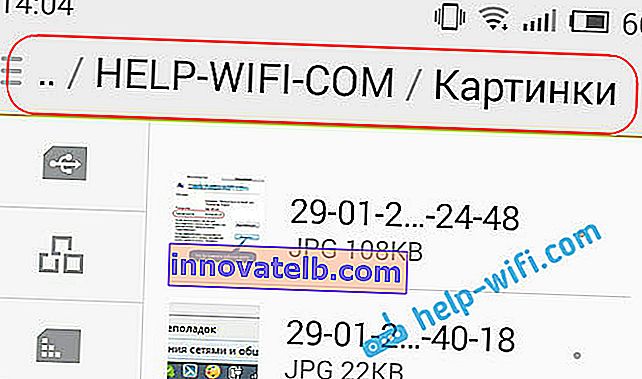
Nu gaan we ook kijken naar mogelijke problemen en fouten die tijdens het configuratieproces vaak voorkomen.
Mogelijke problemen en fouten bij het opzetten van een lokaal thuisnetwerk
Als er tijdens het configuratieproces fouten of problemen optreden, schakel dan eerst de antivirusprogramma's en andere programma's uit die de verbinding kunnen blokkeren. Als het probleem zich in de antivirus bevindt, moet u uw verbinding aan de uitzonderingen toevoegen.
- Computers van het lokale netwerk verschijnen niet op het tabblad Netwerk. In dit geval controleren we op alle computers de werkgroep en de instellingen voor delen. Open het tabblad Netwerken in Verkenner , klik met de rechtermuisknop op een leeg gebied en selecteer Vernieuwen . Een ander belangrijk punt is dat antivirussen en firewalls vaak de toegang tot het lokale netwerk blokkeren. Probeer uw antivirusprogramma een tijdje uit te schakelen. Je moet er ook voor zorgen dat er een verbinding met de router is.
- De gedeelde map is niet toegankelijk. Een ander probleem, wanneer we alles lijken te hebben ingesteld, openbare toegang hebben geopend, maar wanneer we een map op een computer op het netwerk proberen te openen, verschijnt er een bericht dat we geen toegang hebben, we hebben geen toestemming om deze map te openen, we konden de netwerkmap niet openen, enz. Of u wordt gevraagd om een gebruikersnaam en wachtwoord.
Zorg ervoor dat u de instellingen voor delen in de eigenschappen van deze map controleert. Er zijn veel instellingen, alles is verwarrend, misschien is er iets gemist. Nou, nogmaals, zet de antivirus uit, deze kan blokkeren.
- Een computer die via Wi-Fi is verbonden, kan niet worden gezien door andere computers op het lokale netwerk. Of vice versa. Als je een netwerk hebt opgebouwd met computers en laptops die zowel draadloos als met een kabel zijn verbonden, dan kunnen er problemen zijn met een bepaalde verbinding. Laptops die via Wi-Fi zijn verbonden, verschijnen bijvoorbeeld mogelijk niet op het lokale netwerk.
Let in dit geval op welk profiel u netwerkdetectie hebt ingeschakeld (instellingen aan het begin van het artikel). Het is ook raadzaam om de status van een thuisnetwerk toe te wijzen om verbinding te maken met uw Wi-Fi-netwerk. Probeer uw antivirusprogramma uit te schakelen.
Ik denk dat je het gedaan hebt. Als iets niet kon worden geconfigureerd, vraag het dan in de comments. Vergeet ook niet uw tips over dit onderwerp te delen.