Hoe u een Bluetooth-hoofdtelefoon aansluit op een Windows 10-computer of -laptop
Ik heb onlangs een Bluetooth-koptelefoon voor mezelf gekocht en besloot een kleine instructie te schrijven over hoe ik deze op een laptop of een computer waarop Windows 10 is geïnstalleerd, moet aansluiten. In feite is alles daar heel eenvoudig. En als alles goed is, duurt het verbindingsproces minder dan een minuut. Maar er zijn momenten dat iets niet lukt. Het is bijvoorbeeld niet mogelijk om Bluetooth in Windows 10 in te schakelen, de computer ziet de draadloze hoofdtelefoon niet, de verbinding mislukt, het geluid wordt niet afgespeeld, enz. Daarom laat ik u in deze instructie zien hoe u de Bluetooth-hoofdtelefoon op de computer aansluit. En als iets niet volgens plan verloopt, verschijnt er een fout of doen zich andere problemen voor, dan beschrijft u uw geval in de opmerkingen. Ik zal proberen iedereen te helpen.
Bluetooth is veel beter in Windows 10 dan in eerdere versies. Het systeem zelf vindt en installeert bijna altijd automatisch het stuurprogramma voor de Bluetooth-adapter, begrijpt welk apparaat u op de computer hebt aangesloten en hoe u ermee kunt "communiceren". Nadat ik mijn JBL E45BT-hoofdtelefoon via Bluetooth op een ASUS-laptop had aangesloten, realiseerde ik me dat in ieder geval iets in Windows 10 stabiel werkt.

In de instellingen van afspeelapparaten heb ik alles zo ingesteld dat na het uitschakelen van de koptelefoon het geluid automatisch naar de luidsprekers gaat. En na het inschakelen van de koptelefoon, maken ze binnen een paar seconden automatisch verbinding met de laptop en gaat het geluid naar de koptelefoon. Dat wil zeggen, ik heb de verbinding één keer opgezet en vervolgens wordt de hoofdtelefoon automatisch aangesloten. Ik zal hierover ook aan het einde van het artikel schrijven. Mogelijk vindt u deze informatie nuttig.
Wat heb je nodig om een Bluetooth-koptelefoon op een computer of laptop aan te sluiten?
Er zijn verschillende nuances:
- Als u een laptop heeft, heeft deze waarschijnlijk een ingebouwde Bluetooth-adapter. Het is heel eenvoudig te controleren door naar de specificaties van uw laptop te kijken. Het enige dat u hoeft te doen, is het stuurprogramma op de Bluetooth-adapter installeren als Windows 10 het zelf niet heeft geïnstalleerd. Meestal wordt de driver automatisch geïnstalleerd. In de opties, onder "Apparaten" zou je een tabblad "Bluetooth en andere apparaten" moeten hebben. Ik schreef hierover meer in detail in het artikel: Bluetooth inschakelen en configureren op een laptop met Windows 10.
- Als je een stationaire computer (pc) hebt, zit er hoogstwaarschijnlijk geen Bluetooth op. Hoewel, als ik me niet vergis, sommige nieuwe moederborden een ingebouwde adapter hebben. Als het er niet is, kunt u de hoofdtelefoon niet aansluiten. Maar er is een oplossing, u kunt een USB Bluetooth-adapter kopen. Hoe je het moet kiezen, schreef ik in het artikel Bluetooth-adapter voor een computer. Hoe te kiezen. Het maakt verbinding met de USB-poort van de computer, het stuurprogramma wordt erop geïnstalleerd (automatisch, vanaf de meegeleverde schijf of vanaf internet) en u kunt uw Bluetooth-hoofdtelefoon op de pc aansluiten. De prijs voor dergelijke adapters is laag. Zoals een pak goede chips 🙂 Natuurlijk zijn er ook dure modellen.
En natuurlijk hebben we de koptelefoon zelf nodig, die kan worden aangesloten via de Bluetooth-verbinding. Dit staat meestal op de verpakking, specificaties, etc.
Bluetooth-hoofdtelefoon verbinden met Windows 10
Ik denk dat het het beste is om alles stap voor stap te doen. Dit maakt het begrijpelijker en het is gemakkelijker voor mij om instructies te schrijven.
1 U moet eerst Bluetooth inschakelen op onze laptop of pc. Indien nog niet ingeschakeld. Indien ingeschakeld, zou er een blauw pictogram op de berichtenbalk moeten staan. En als het er niet is, kunt u het meldingscentrum openen en inschakelen door op de bijbehorende knop te klikken.
Maar je hoeft dit niet te doen, maar ga direct naar de parameters en activeer het daar.
2 Open Start en selecteer Instellingen. Ga daar naar de sectie genaamd "Apparaten". Zie screenshot.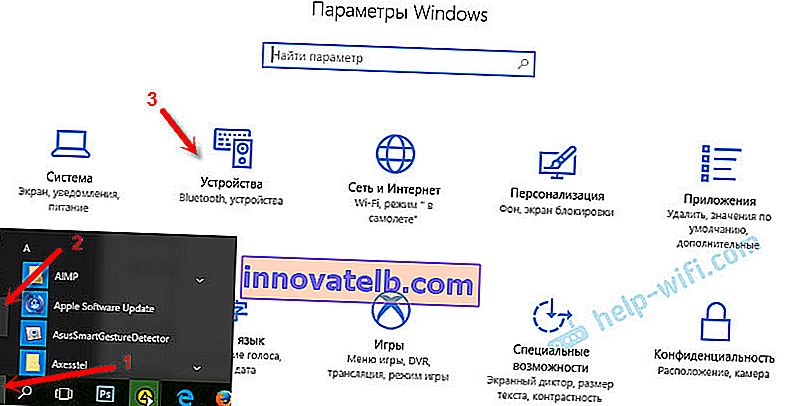
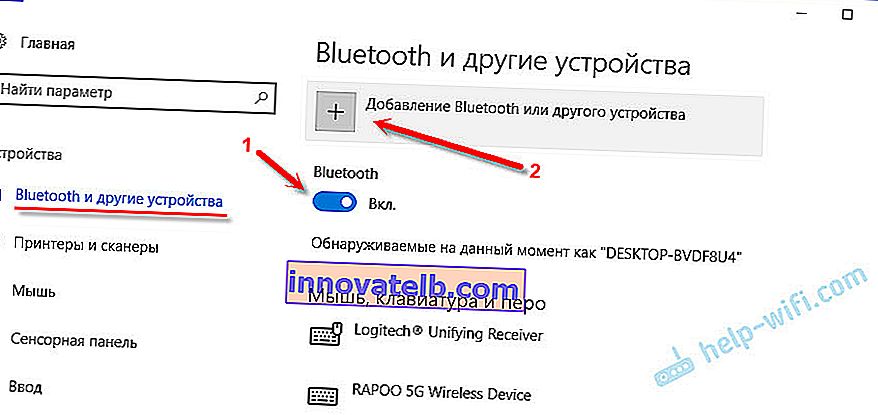

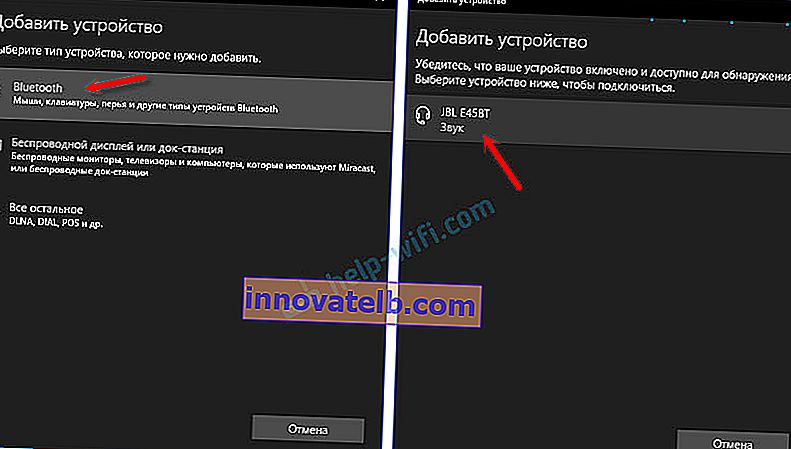
De status moet "Verbonden" of "Verbonden stem, muziek" zijn.

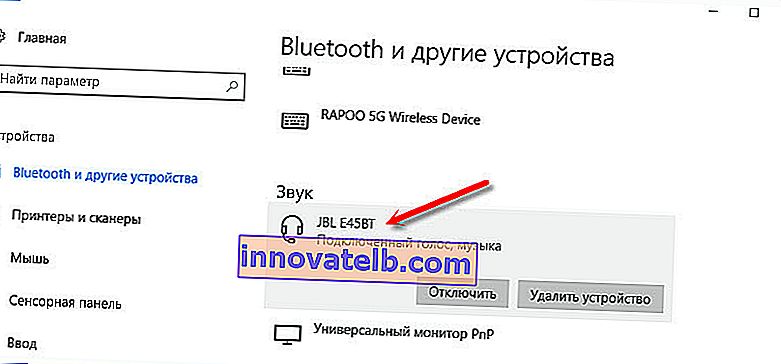
Nadat de hoofdtelefoon is ingeschakeld, moet deze automatisch verbinding maken met de computer. Dat is hoe het voor mij werkt, zonder enige extra instellingen. Maar het geluid gaat mogelijk niet automatisch naar de koptelefoon. Het moet worden geschakeld bij de bediening van afspeelapparaten. Nu zal ik je vertellen hoe je het kunt repareren. Zorg ervoor dat na het inschakelen van de hoofdtelefoon, het geluid van de computer automatisch erdoor wordt afgespeeld. En na het loskoppelen - via de luidsprekers of ingebouwde laptopluidsprekers.
Schakel automatisch audio over naar Bluetooth-hoofdtelefoons
We gaan naar "Afspeelapparaten".
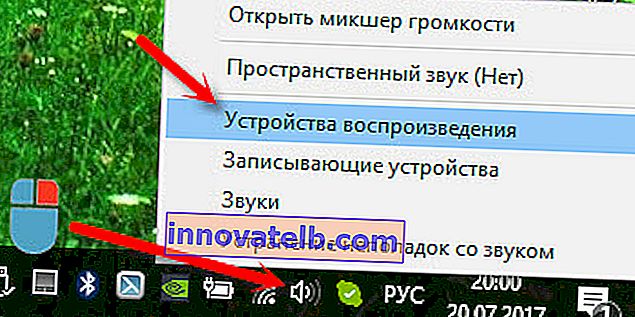
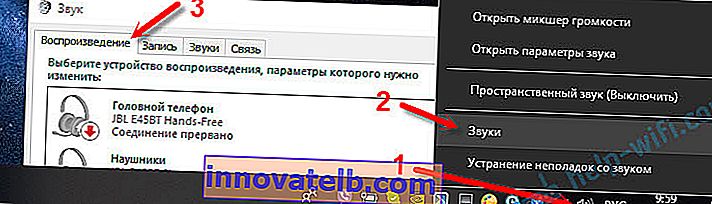
Of selecteer "Open geluidsopties" in het menu en stel het vereiste apparaat voor audio-invoer en -uitvoer in de opties in.
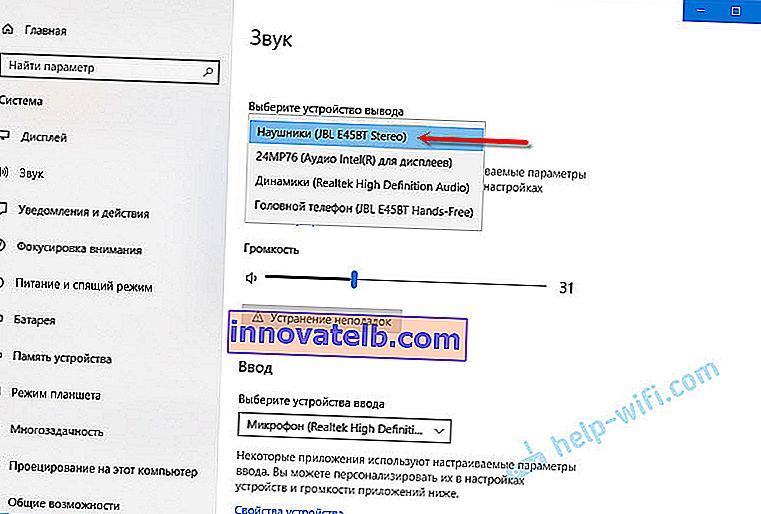
Het kiest je Bluetooth-hoofdtelefoon als uitvoerapparaat of als invoer (als je een hoofdtelefoon met microfoon hebt en je hebt deze nodig).
Klik vervolgens met de rechtermuisknop op de koptelefoon en selecteer "Gebruik als standaard".
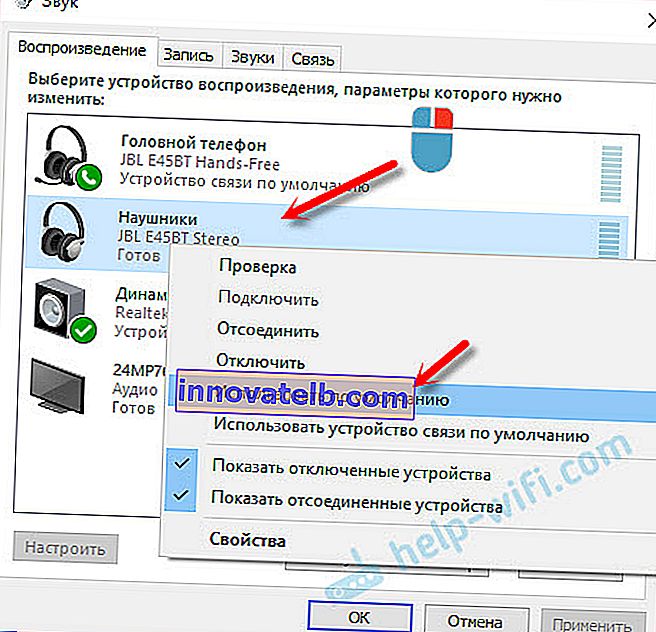
Dat is alles. Wanneer ik mijn koptelefoon aanzet, maken ze automatisch verbinding en wordt er muziek afgespeeld. Als ik het uitzet, klinken de luidsprekers. Heel comfortabel.
Mogelijke verbindingsproblemen
Laten we eens kijken naar een paar veelvoorkomende problemen:
- Probleem: er is geen Bluetooth-knop in de computerinstellingen en geen sectie in de parameters. Oplossing: u moet de driver op de Bluetooth-adapter installeren. Controleer of het in apparaatbeheer staat. U moet er ook voor zorgen dat uw computer de adapter zelf heeft. Op stationaire computers zijn ze dat in de regel niet. U moet externe apparaten gebruiken die zijn aangesloten via USB.
- Probleem: de computer kan de hoofdtelefoon niet vinden. Maak geen verbinding met een computer. Oplossing: zorg ervoor dat de hoofdtelefoon is ingeschakeld en doorzoekbaar is. De indicator op de hoofdtelefoon moet blauw knipperen. Schakel ze uit en weer in. Ze moeten zich ook in de buurt van de computer bevinden. U kunt proberen ze met een ander apparaat te verbinden. Bijvoorbeeld naar een smartphone.
- Probleem: de hoofdtelefoon is aangesloten op de computer, maar er is geen geluid. Speel geen geluid. Oplossing: stel de status voor hen in op "Standaard gebruiken" in de instellingen van Windows 10. Zoals ik hierboven heb laten zien.
In sommige gevallen moet u wellicht stuurprogramma's installeren, of een programma dat u kunt downloaden van de website van de fabrikant voor uw Bluetooth-stereoheadset. In mijn geval waren er geen problemen, alles werkt als een klok. Als iets niet lukt, schrijf er dan over in de comments.