Het internet werkt niet op de computer via een kabel van een Wi-Fi-router
Als u via een router verbinding maakt met internet, doet u dit waarschijnlijk via een kabel of via een Wi-Fi-netwerk. In vergelijking met wifi is kabel de meest stabiele, betrouwbare en gemakkelijkste. Maar zelfs ondanks dit, werkt het internet op de computer vaak niet als u een computer met een netwerkkabel op de router aansluit. De computer reageert eenvoudigweg niet op de verbinding van de netwerkkabel van de router, geeft de status "niet-herkend netwerk" weer of brengt een verbinding tot stand met de router, maar heeft geen toegang tot internet.
Het zijn deze problemen die we vandaag zullen proberen te achterhalen. Laten we eens kijken wat de oorzaak van het probleem is: in de computer, router of kabel. Laten we eens kijken of er een netwerkadapter is en of deze goed werkt. Ik zal alle oplossingen laten zien aan de hand van het voorbeeld van een laptop met Windows 7. Maar als je Windows 10 of Windows 8 hebt, dan zijn de oplossingen precies hetzelfde. Daar zijn geen significante verschillen. Heb je overigens Windows 10, lees dan dit artikel: Internet werkt niet in Windows 10 na het aansluiten van een netwerkkabel. Daar schreef ik over het probleem aan de hand van het voorbeeld van Windows 10, toen mijn laptop niet reageerde op de aansluiting van de netwerkkabel.
Wat u eerst moet doen:
- Bekijk eerst de instructies: hoe u het internet van een router op een computer (laptop) aansluit via een netwerkkabel. Misschien doet u iets verkeerd.
- Verbind het internet indien mogelijk rechtstreeks met uw computer. Geen router. Zodat we kunnen achterhalen wat het probleem is.
- Als u andere computers heeft, probeer dan verbinding te maken met internet.
- Sluit de kabel aan op een andere LAN-poort op de router.
- Controleer of u de netwerkkabel correct aansluit. Het moet precies in de connector passen. Op de router verbinden we de kabel met de LAN-connector (thuisnetwerk).
- Let op of de status van het internetverbindingspictogram op de computer verandert nadat de kabel is aangesloten. En wat de verbindingsstatus wordt weergegeven. Het kan zijn "Identificatie ...", "Onbekend netwerk", "Geen internettoegang" (beperkt) met een geel pictogram, of zelfs een computer met een rood kruis, "Geen verbindingen beschikbaar".
- Start uw computer en router opnieuw op, koppel de kabel los en sluit deze weer aan. Misschien helpt dit en hoeft u niet in de instellingen te graven.
Als deze eenvoudige tips niet hebben geholpen, laten we dan eens kijken naar een paar andere oplossingen.
De netwerkkabel is niet aangesloten. Rood kruis en geen verbindingen beschikbaar
De situatie is als volgt. We verbinden de netwerkkabel met de router en met de computer en de computer reageert helemaal niet op de aansluiting van de netwerkkabel. Het verbindingspictogram op het meldingspaneel in de vorm van een computer met een rood kruis. En als u erop klikt, ziet u de verbindingsstatus: "Geen verbinding - geen beschikbare verbindingen."

Overigens kunt u vanuit dit venster "Diagnostics" uitvoeren. In sommige gevallen helpt het. Als u een dergelijk probleem heeft, is de adapter hoogstwaarschijnlijk uitgeschakeld, is er geen stuurprogramma voor de netwerkkaart of werkt de netwerkkaart helemaal niet. Ze branden gewoon vaak op.
We zullen alles nu controleren. Ga naar "Netwerkverbindingen". Zoals dit:

In het nieuwe venster zou je een "Local Area Connection" of "Ethernet" adapter moeten zien (in Windiws 10). Dit is de netwerkkaart. Als het de status "Uitgeschakeld" heeft, klik er dan met de rechtermuisknop op en selecteer "Inschakelen".

Als je zo'n adapter daar niet ziet, is de driver hoogstwaarschijnlijk niet op de netwerkkaart geïnstalleerd of werkt hij niet. Probeer in ieder geval de driver bij te werken.
Hoe de netwerkkaart in apparaatbeheer te controleren
Ga naar apparaatbeheer en ga naar het tabblad "Netwerkadapters". Daar zou je een netwerkkaart moeten zien. De naam zal "LAN" zijn, of zoiets als "PCIe GBE Family Controller". Kijk welk pictogram de naam is. Is daar niets overbodigs aan. Alles zou er ongeveer zo uit moeten zien:
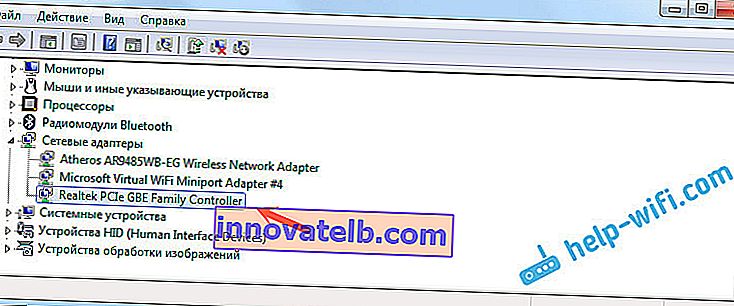
Als u geen netwerkkaart vindt, maar er is ten minste één onbekend apparaat met een geel pictogram, probeer dan de stuurprogramma's te installeren. Als u een laptop heeft, kijk dan op de officiële website van de fabrikant voor uw model. En heb je een stationaire computer, kijk dan op de website van de fabrikant van je moederbord.
Vergeet niet dat de netwerkkaart kapot kan gaan. Daarom werkt internet via de kabel niet. Als al het andere niet lukt, kunt u eenvoudig een afzonderlijke netwerkkaart kopen en installeren. Als u een stationaire computer heeft. En voor laptops zijn er netwerkkaarten die in de USB-poort kunnen worden gestoken. Maar u moet ervoor zorgen dat het probleem zich in de computer bevindt.
Fouten 'Niet-herkend netwerk', 'Identiteit' en 'Zonder internettoegang'
Laten we eens kijken naar een andere oplossing die zou moeten helpen als u de verbindingsstatus "Identiteit", "Niet-herkend netwerk" of "Geen internettoegang" ziet nadat u de netwerkkabel hebt aangesloten.

In dit geval moeten we de IP- en DNS-instellingen controleren. Stel ze in om automatisch te worden ontvangen. U weet waarschijnlijk al hoe u dit moet doen. Ga naar Netwerkverbindingen (hierboven weergegeven), klik met de rechtermuisknop op de adapter "Local Area Connection" of "Ethernet" en selecteer "Eigenschappen".
Markeer het item "Internet Protocol-versie (TCP / IPv4)" en klik op de knop "Eigenschappen". Stel het automatisch ontvangen van adressen in.
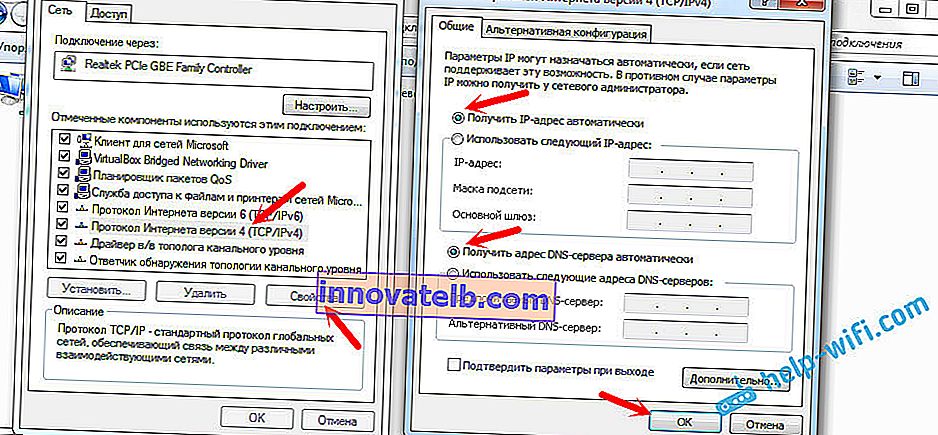
Zie het artikel "Beperkte" verbinding in Windows 10 als u een "Beperkte" of "Geen internettoegang" -fout heeft met een geel pictogram.