Waarom ziet mijn laptop het wifi-netwerk van de router niet? Wat moeten we doen?
We hebben al oplossingen overwogen voor veel problemen die kunnen optreden bij het verbinden van een laptop met een Wi-Fi-netwerk of tijdens het gebruik. Maar er is een populair probleem waar ik nog niet over heb geschreven. Dit is wanneer de laptop het Wi-Fi-netwerk niet ziet. In principe geldt het probleem niet alleen voor laptops, maar ook voor stationaire computers die via een adapter (extern of intern) met wifi verbonden zijn. Het probleem wanneer de laptop geen wifi ziet, kan zich voordoen in Windows XP, Windows 7, Windows 8 en zelfs in Windows 10. Als je Windows 10 hebt geïnstalleerd en de computer ziet je router niet, zie dan een aparte instructie: Windows 10 ziet het Wi-Fi-netwerk niet. Omdat de oplossingen daar praktisch hetzelfde zijn, maakt het niet uit op welk systeem uw laptop draait. Nu zullen we proberen erachter te komen waarom de laptop geen draadloze netwerken ziet, aan de hand van het voorbeeld van Windows 7.
Laten we, voordat we verder gaan met instellingen, proberen uit te zoeken welk probleem u heeft. Er zijn twee mogelijkheden:
- Als er geen Wi-Fi-netwerken worden weergegeven in de lijst met beschikbare netwerken voor verbinding. Dat wil zeggen, de computer vindt helemaal geen wifi. Maar u weet zeker dat er draadloze netwerken in de straal zijn. Andere apparaten zien ze.
- En als de laptop niet alleen je wifi-netwerk ziet, en anderen ziet, naburige netwerken.
Ik zal dit artikel in twee delen verdelen. U kunt onmiddellijk doorgaan naar het vereiste gedeelte met de oplossing voor uw probleem.
Een belangrijk punt! U moet controleren of uw router een Wi-Fi-netwerk uitzendt. U moet ervoor zorgen dat de laptop zich binnen het bereik van het Wi-Fi-netwerk bevindt. Als andere apparaten in de buurt van de computer draadloze netwerken zien, maar de computer niet, lees dan dit artikel verder. Als u vermoedt dat het probleem bij de router zit, lees dan dit artikel: De router distribueert het internet niet via Wi-Fi. Wat moeten we doen?
Een ander belangrijk punt. Als je de foutmelding "Geen beschikbare verbindingen" op je computer hebt en een rood kruis naast het Wi-Fi-verbindingspictogram, dan is er een aparte instructie voor Windows 7 om deze fout op te lossen.
Waarom kan mijn laptop geen draadloze netwerken zien (geen)?
Meest populaire redenen:
- Er zijn geen beschikbare netwerken in de straal (we hebben dit al uitgesloten)
- Het stuurprogramma van de draadloze adapter is niet geïnstalleerd en kan daarom geen draadloze netwerken vinden. Of de driver is geïnstalleerd maar werkt niet correct.
- Wi-Fi op de laptop is uitgeschakeld.
- Het komt voor dat de wifi-ontvanger gewoon defect is of is uitgeschakeld (bijvoorbeeld bij het schoonmaken van een laptop tegen stof).
Maar meestal zit het probleem natuurlijk in de uitgeschakelde draadloze adapter of in afwezigheid van de benodigde driver. We zullen dit nu bekijken.
Om te beginnen zou ik je willen adviseren om je laptop met behulp van deze instructie op een draadloos netwerk aan te sluiten. En een aparte instructie om verbinding te maken in Windows 10. Misschien lukt het je en hoef je niet in de instellingen te duiken.
Het stuurprogramma van de draadloze adapter controleren
Als u een verbindingspictogram in de vorm van een computer met een rood kruis op uw meldingsbalk ziet, is het stuurprogramma waarschijnlijk niet geïnstalleerd.
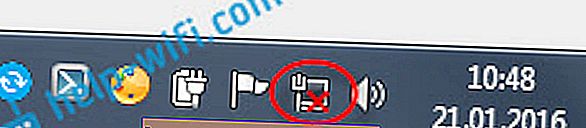
Om dit te controleren, moeten we naar de apparaatbeheerder gaan. Open het menu Start , klik met de rechtermuisknop op Computer en selecteer Beheren . Ga in het nieuwe venster naar het tabblad Apparaatbeheer . Open het gedeelte Netwerkadapters en kijk of er een adapter is met de woorden "Wi-Fi" of "Draadloos" in de naam. Het ziet er ongeveer zo uit:
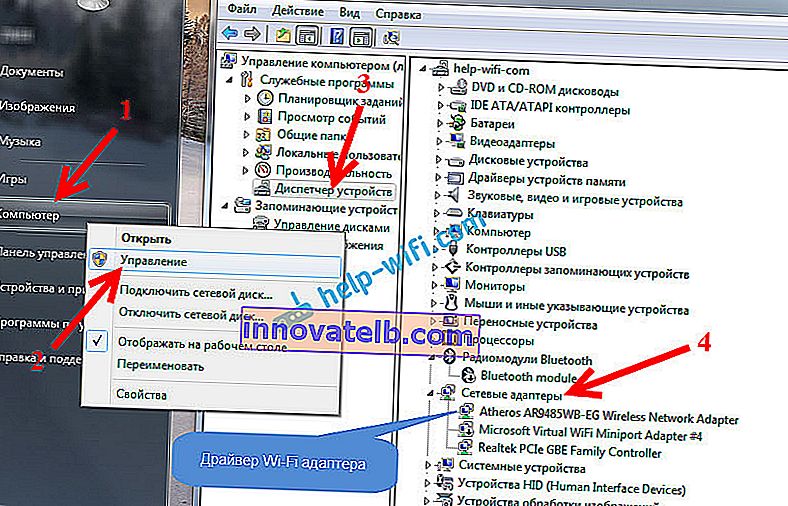
Als een dergelijke adapter er niet is, wordt in dit geval in de regel slechts één adapter (netwerkkaart) weergegeven, dan moet deze worden geïnstalleerd. Als het er is, dan zou het zonder pictogrammen moeten zijn, zoals ik heb in de bovenstaande schermafbeelding. Als er een pictogram in de buurt van de Wi-Fi-adapter staat, klik er dan met de rechtermuisknop op en selecteer Activeren . U zult waarschijnlijk de vereiste driver moeten installeren. We hebben een aparte installatiehandleiding: //help-wifi.com/raznye-sovety-dlya-windows/kak-ustanovit-drajvera-na-wi-fi-adapter-v-windows-7/.
Als alles in orde is met het stuurprogramma, gaan we kijken of wifi is ingeschakeld op uw computer .
Klik met de rechtermuisknop op het pictogram van de netwerkverbinding, en selecteer Network and Sharing Center . Selecteer vervolgens Adapterinstellingen wijzigen .

Klik vervolgens met de rechtermuisknop op de draadloze netwerkverbinding (of draadloze netwerkadapter) en selecteer Inschakelen .

Daarna zou de computer de draadloze netwerken moeten zien en kunt u zonder problemen verbinding maken met uw Wi-Fi-netwerk.
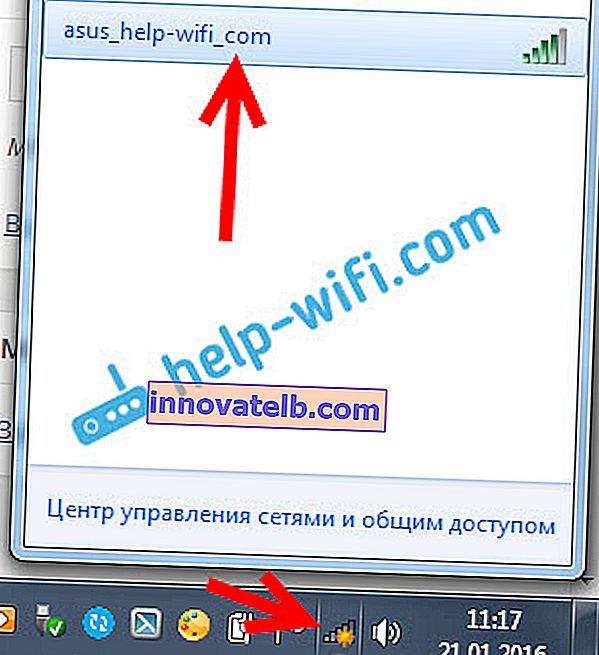
Mogelijk zijn draadloze netwerken uitgeschakeld met een sneltoets op uw laptop. U moet dit controleren, in meer detail schreef ik hierover in het artikel: Wi-Fi inschakelen op een laptop met Windows 7?. En als je er een dozijn hebt: hoe je wifi inschakelt in Windows 10.
Na deze stappen zou alles voor u moeten werken. Het belangrijkste is dat het Wi-Fi-netwerkpictogram met een gele ster verschijnt, dit betekent dat er netwerken beschikbaar zijn om verbinding te maken.
De laptop ziet mijn wifi niet, terwijl anderen het wel kunnen zien. Oplossing.
Als we hierboven de situatie hebben overwogen waarin draadloze netwerken helemaal niet op een laptop worden weergegeven, zullen we nu uitzoeken waarom de laptop niet slechts één wifi-netwerk ziet dat we nodig hebben. En andere aangrenzende netwerken worden weergegeven in de lijst met beschikbare netwerken. Dit probleem komt vaker voor op mobiele apparaten: smartphones en tablets. Maar computers zijn geen uitzondering.
In dit geval moet het probleem al aan de zijkant van de wifi-router worden gezocht. Bijna altijd is de oplossing hetzelfde: verander het wifi-netwerkkanaal . Als de router zelf, of je handmatig het statische 13-kanaal instelt in de instellingen, dan zal de computer het netwerk waarschijnlijk niet zien. Daarom moet u het kanaal in de routerinstellingen controleren en wijzigen. Hoe het kanaal op verschillende routers te veranderen, schreef ik in het artikel: Hoe vind ik een gratis wifi-kanaal en verander ik het kanaal op een router?
Bijvoorbeeld het kanaal wijzigen in Tp-Link. U kunt dit wijzigen in de instellingen, op het tabblad Draadloos. Probeer een statisch kanaal in te stellen (plaats geen 12 en 13) of stel Auto in.

Vergeet niet uw instellingen op te slaan en uw router opnieuw op te starten. Daarna zou uw thuisnetwerk in de lijst met beschikbare netwerken moeten verschijnen.
Als het niet helpt, kun je nog steeds de naam van het wifi-netwerk wijzigen. U kunt dit ook doen in de instellingen, op het tabblad met de draadloze netwerkinstellingen.
Nog een tip: probeer je laptop dichter bij de router te plaatsen, of andersom. Misschien is dit het probleem. Er zijn vaak momenten dat wifi in het algemeen in de buurt van de router vastloopt, maar op korte afstand niet werkt. Dit is zeker niet normaal, maar ik ken geen specifieke oplossing. Probeer opnieuw te experimenteren met kanalen.