Hoe een wifi-router aansluiten en configureren? Stap voor stap instructies voor alle modellen
Nu te koop zijn er een groot aantal verschillende Wi-Fi-routers van verschillende fabrikanten. En dat is goed, er is genoeg om uit te kiezen. Maar direct na aanschaf van een router moeten we deze installeren, aansluiten en configureren. En als het verbindingsproces praktisch niet verschilt, afhankelijk van het model, dan kan het installatieproces zelf en de pagina met de routerinstellingen zelfs voor één fabrikant verschillen.
Het is erg moeilijk om gedetailleerde en stapsgewijze instructies te geven voor het opzetten van verschillende modellen binnen één artikel. Maar ik zal het proberen. In dit artikel zal ik in detail beschrijven en laten zien hoe je een wifi-router installeert en configureert. Ongeacht het merk en model dat u heeft. Deze universele instructie is geschikt voor zowel het opzetten van een nieuwe router als het opnieuw instellen. U kunt alles zelf doen. En het is helemaal niet nodig om voor maatwerk te betalen aan specialisten.
Mocht je nog geen router hebben gekozen, dan kan een artikel met tips voor het kiezen van een wifi-router voor je huis of appartement wellicht van pas komen. Bezoek zeker deze pagina. Het bevat gedetailleerde instructies voor het instellen van populaire routers. Misschien is er een handleiding voor het instellen van uw specifieke apparaat. Verschillende gedetailleerde instructies die u als voorbeeld kunt gebruiken: TP-Link - met behulp van het voorbeeld van TP-Link TL-WR841N, ASUS - met behulp van het voorbeeld van Asus RT-N12, D-Link - met behulp van het voorbeeld van D-link DIR-615, ZyXEL Keenetic Start - opzetten van het Keenetic Start-model.Het afstemmingsalgoritme is bijna altijd hetzelfde. Voor elke router, of het nu TP-Link, ASUS, D-Link, ZyXEL, Tenda is, het maakt niet uit. Op dezelfde manier maakt het niet uit wat uw internetprovider is: Dom.ru, Beeline, Rostelecom, TTK, Volya, Kyivstar, enz. Alles wat van de provider afhangt, is het type verbinding. Die u moet selecteren in de instellingen van de router en de nodige parameters moet instellen. Ik zal dit hieronder in het artikel in detail bespreken.
Het is duidelijk dat de instellingenpagina zelf en de secties verschillen, afhankelijk van de fabrikant en het model van de router, maar de volgorde van configuratie zal altijd ongeveer zo zijn:
- De router installeren en aansluiten. U moet het uitpakken (als het nieuw is), de voedingsadapter erop aansluiten, een plaats kiezen voor installatie, verbinding maken met internet (kabel van de internetprovider) en het apparaat aansluiten van waaruit we de configuratie zullen uitvoeren. Wi-Fi of kabel. De eenvoudigste manier is natuurlijk om via een kabel verbinding te maken voor installatie. Vanaf een computer of laptop.
- De routerinstellingen invoeren. Als alle kabels zijn aangesloten, de router is ingeschakeld en ons apparaat er ook op is aangesloten, moeten we het configuratiescherm openen. Dit doe je door naar het adres in de browser te gaan, dit staat onder aan de router zelf aangegeven. Op de autorisatiepagina moet u de fabrieksnaam en login specificeren. Ze staan ook op het apparaat zelf aangegeven.
- Internetverbinding instellen. U moet uw router configureren om verbinding te maken met uw internetprovider. In de daarvoor bestemde sectie (WAN, internet) moet u het type verbinding selecteren dat uw provider gebruikt en, afhankelijk van het type verbinding, moet u de parameters instellen (gebruikersnaam, wachtwoord).
- Een Wi-Fi-netwerk opzetten. Wijzig de fabrieksnaam en het wachtwoord van het draadloze netwerk.
We hebben al een aansluitschema en instellingen. Verder zullen we elk punt in detail analyseren.
Hoe sluit ik een router aan?
Ik zal alle stappen stap voor stap beschrijven. Het zal voor jou en mij gemakkelijker zijn.
1 U moet eerst een plaats kiezen om uw router te installeren. Hoogstwaarschijnlijk moet u het op dezelfde plaats installeren waar de kabel van de provider is gelegd. U kunt het installeren waar u maar wilt en waar het werkt. Als u serieuzer wilt zijn over het kiezen van een plaats voor installatie, dan kunt u het artikel lezen over waar u een wifi-router in een appartement of huis kunt installeren. 2 Als de antennes van uw model kunnen worden verwijderd, schroef ze dan vast. Sluit de stroomadapter aan en steek deze in een stopcontact. Als de lampjes op de router niet oplichten, controleer dan of de stroom is ingeschakeld met de knop op het apparaat zelf.
Het belangrijkste is dat de indicatoren (of een indicator) oplichten.
3 Verbinding maken met een router van internet en een computer (laptop). Als u geen pc / laptop heeft en u wordt verbonden voor installatie via Wi-Fi, ga dan naar de volgende stap.- De kabel van de internetprovider (of van de ADSL-modem) moet worden aangesloten op de poort die is ondertekend als "WAN", "Internet", "Internet". Het wordt vaak blauw gemarkeerd.
- Sluit de router met de meegeleverde netwerkkabel aan op een computer of laptop (als je die hebt). Op de computer verbinden we de kabel met de netwerkkaart en op de router met de LAN-poort. Het kan ook worden ondertekend als "Thuisnetwerk". Meestal zijn het er 4.
Zoals dit:
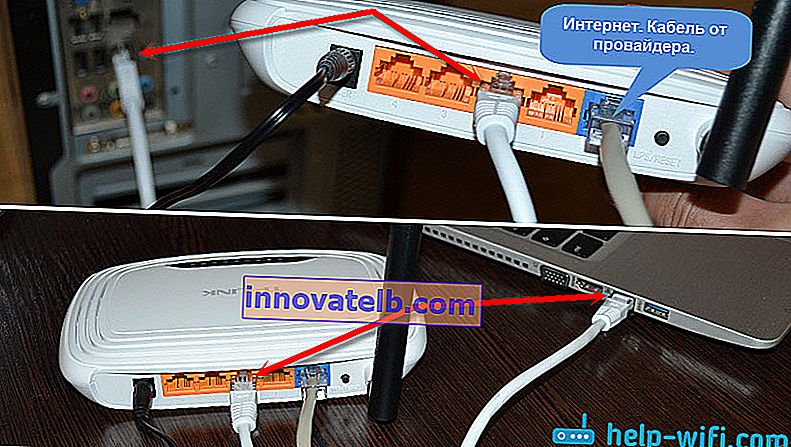
Als u via een kabel op de computer bent aangesloten, kunt u doorgaan naar de volgende sectie, waar ik u zal laten zien hoe u het configuratiescherm opent.
4 Alleen voor degenen die niet de mogelijkheid hebben om verbinding te maken met de router via een kabel voor configuratie. In dit geval verbindt u alleen internet en stroom met de router .Zodra je de router aanzet, verdeelt deze onmiddellijk wifi. Als het nieuw is, nog niet is geconfigureerd, heeft het Wi-Fi-netwerk de fabrieksnaam. Afhankelijk van het model kan het netwerk ook worden beveiligd met een fabriekswachtwoord (PIN).
De standaard netwerknaam en het wachtwoord (PIN) staan op de behuizing van de router zelf (op een sticker). Gebruik deze informatie om verbinding te maken met een Wi-Fi-netwerk vanaf uw smartphone, tablet, laptop, enz. Waarschijnlijk heeft u instructies nodig over het configureren van de router vanaf uw telefoon of tablet.
De routerinstellingen invoeren. Hoe de webinterface openen?
Elke router heeft zijn eigen webinterface (site met instellingen, configuratiescherm), die toegankelijk is via een browser door op het bijbehorende adres te klikken.
Belangrijk! Om naar de routerinstellingen te gaan en deze te configureren, moet uw apparaat (pc, laptop, smartphone, tablet) met de router zijn verbonden via een kabel- of Wi-Fi-netwerk. Tegelijkertijd is er mogelijk geen toegang tot internet op de computer. U heeft geen internet nodig om het configuratiescherm te openen! Als u een snelle verbinding op uw computer heeft (misschien met de naam van uw provider), hoeft u deze niet te starten nadat u verbinding hebt gemaakt via een router! Op de computer moeten de eigenschappen van de adapter zijn ingesteld om automatisch IP-adressen te verkrijgen. Meestal is het. Hoe dat te controleren, heb ik in dit artikel laten zien.Om de instellingen in te voeren, hebben we het adres van onze router en de fabrieksnaam en het wachtwoord nodig voor autorisatie. Deze informatie bevindt zich op de behuizing van het apparaat zelf. Het ziet er ongeveer zo uit:
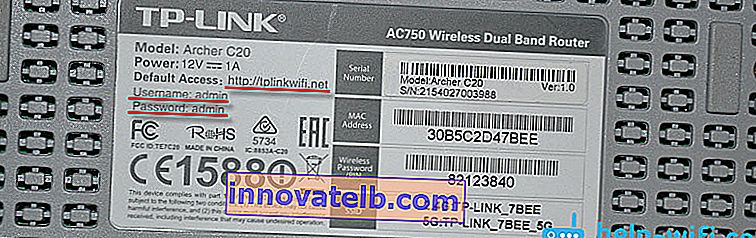
In bijna alle gevallen kun je naar de instellingen op 192.168.1.1 of 192.168.0.1 . Zelfs ongeacht wat er op de behuizing van het apparaat staat. Zie het artikel: Het IP-adres van de router achterhalen voor meer informatie.
Open een browser (Opera, Chrome, Yandex Browser, etc.) op een computer of mobiel apparaat dat is aangesloten op de router en ga naar het adres dat op de case is aangegeven. Of probeer 192.168.1.1 en 192.168.0.1.
Belangrijk! We voeren het adres in de adresbalk in, niet in de zoekbalk. Veel mensen zijn in de war en in plaats van een pagina met instellingen komen ze terecht op een pagina met de zoekresultaten van een zoekmachine.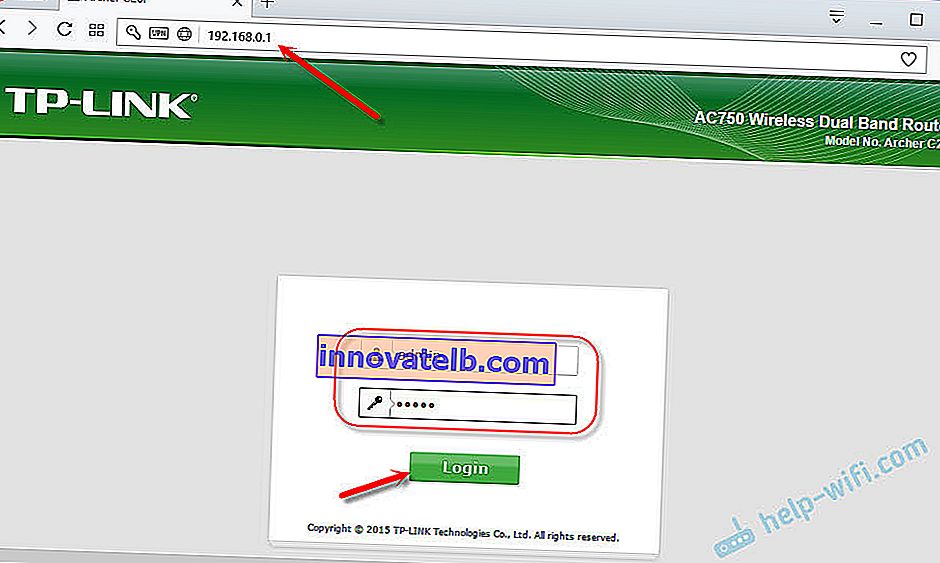
Op de autorisatiepagina moet u een gebruikersnaam en wachtwoord opgeven. Fabriek gespecificeerd op de behuizing van het apparaat. Meestal zijn dit admin en admin. Op sommige modellen zijn de standaardinstellingen niet beschermd en moet u onmiddellijk na het openen van het configuratiescherm een gebruikersnaam en wachtwoord instellen.
De autorisatiepagina zelf en de instellingenpagina verschillen natuurlijk afhankelijk van de fabrikant en het model (firmware). Daarom is het onmogelijk om alle opties te overwegen.
Artikelen die in deze fase nuttig voor u kunnen zijn:
- 192.168.1.1 of 192.168.0.1 - ga naar de instellingen van de Wi-Fi-router
- Hoe ga ik naar de routerinstellingen? Open de pagina met de instellingen van een willekeurige router
- Gaat niet naar routerinstellingen voor 192.168.0.1 of 192.168.1.1
Als de instellingenpagina is geopend, kunnen we doorgaan. Als dit niet het geval is, bekijk dan het artikel met oplossingen voor dit probleem op de bovenstaande link.
Hoe stel ik een wifi-router in?
Om internet via een router te kunnen gebruiken, heb je minimaal nodig:
- Maak een internetverbinding.
- Configureer een Wi-Fi-netwerk.
In de meeste gevallen is dit voldoende. Ik raad je ook aan om het wachtwoord te wijzigen dat de webinterface van de router beschermt. Er zijn ook instellingen voor IPTV, USB-drives, ouderlijk toezicht, enz., Maar niet iedereen heeft ze nodig.
In het controlepaneel van bijna elke router bevindt zich een zogenaamde "Quick Setup Wizard", ook wel "Quick Setup" genoemd. Op sommige apparaten is het onmiddellijk open nadat u het configuratiescherm hebt geopend. Hiermee kunt u stap voor stap uw wifi-router configureren. Internetverbinding, draadloos netwerk, enz. Bijvoorbeeld, hoe het eruit ziet van TP-Link: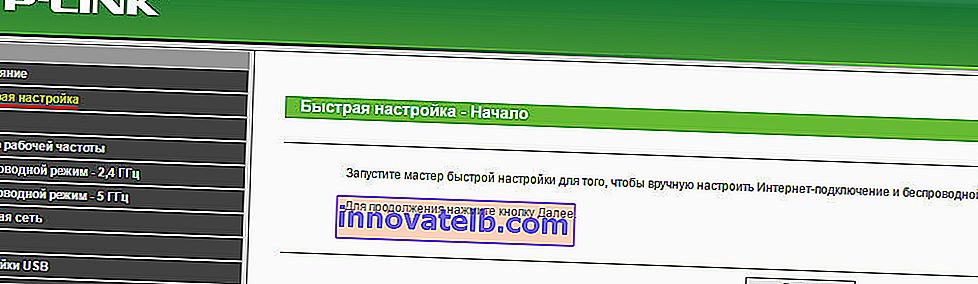
Je kunt het proberen, het is erg handig.
Internet instellen. De belangrijkste stap
Het belangrijkste is om de router correct te configureren om verbinding te maken met de provider . Als hij geen verbinding met internet kan maken, hebben alle apparaten een verbinding "zonder internettoegang". Veel gebruikers die alles met hun eigen handen proberen te configureren, ondervinden in dit stadium het vaakst problemen.
Elke ISP gebruikt een specifiek type verbinding. Dynamisch IP (DHCP), statisch IP, PPPoE, L2TP, PPTP. Dit type verbinding moet worden opgegeven in het configuratiescherm van de router en er moeten bepaalde parameters worden ingesteld die worden opgegeven door de internetprovider.
Belangrijk! U moet precies weten welk type verbinding uw internetprovider heeft. Ook alle benodigde gegevens voor verbinding (gebruikersnaam, wachtwoord), indien nodig. Deze informatie wordt in de regel vermeld in het contract dat u ontving toen u verbinding maakte met internet.Sommige ISP's binden zich op MAC-adres. Het is ook wenselijk om dit te verduidelijken. Als uw ISP een "Dynamic IP" (DHCP) -verbinding gebruikt, zou het internet onmiddellijk na het verbinden moeten werken, aangezien dit type verbinding standaard is ingesteld op routers.
Als het internet via de router al werkt (en je hebt geen verbindingen op de computer gemaakt), dan kun je dit gedeelte overslaan en direct doorgaan met het instellen van wifi.
Als het verbindingstype PPPoE, L2TP, PPTP of Statisch IP is (wat zeer zeldzaam is), dan moet u de nodige parameters instellen. Meestal is dit de login en het wachtwoord die de provider u heeft gegeven. In het configuratiescherm wordt het gedeelte met deze instellingen meestal genoemd: "WAN", "Internet", "Internet".
Hoe ziet de PPPoE-verbindingsinstelling er bijvoorbeeld uit op een ASUS-router:
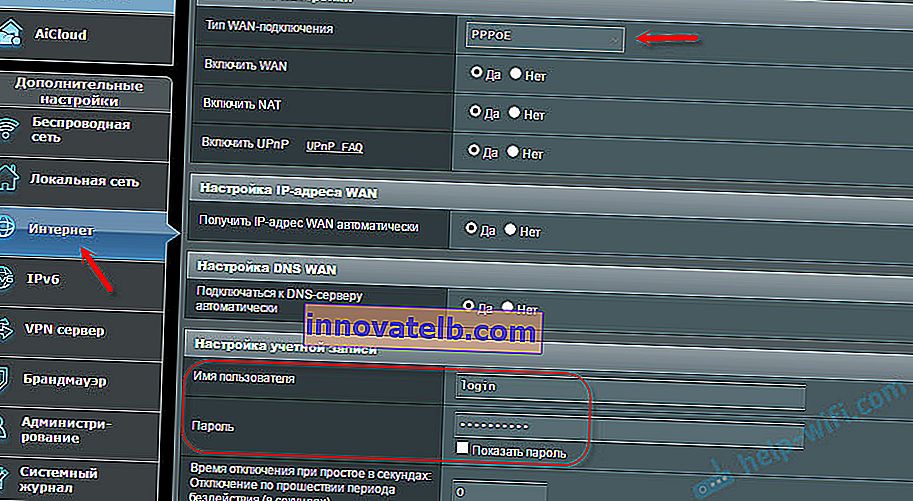
Andere voorbeelden:
TP-Link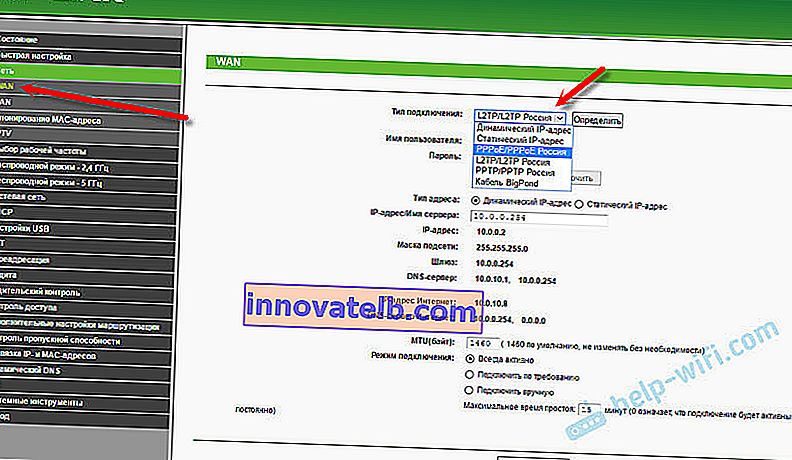

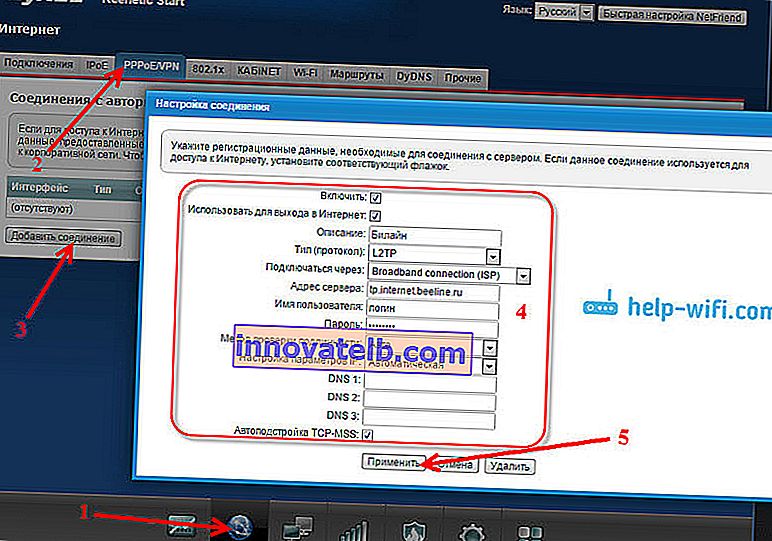
Doel: zodat het internet via de router op alle apparaten werkt. Via kabel en wifi. Als dit niet is gebeurd, heeft het geen zin om door te gaan met afstemmen.
U kunt altijd de provider bellen en verduidelijken welke parameters en waar u moet specificeren. Ze helpen velen telefonisch.
Artikelen die voor u nuttig kunnen zijn:
- Bij het configureren van de router staat er "Zonder internettoegang" of "Beperkt"
- Welk type verbinding moet worden opgegeven bij het configureren van de router
- Waarom is de internet (WAN) -indicator op de TP-Link-router oranje?
Ik hoop dat het je is gelukt.
Wi-Fi-netwerkinstellingen wijzigen
Ik raad ten zeerste aan om de Wi-Fi-netwerknaam en het wachtwoord te wijzigen. Het is ook wenselijk om uw regio in te stellen. Alles is daar eenvoudig. Dit kan gedaan worden in het gedeelte met de draadloze netwerkinstellingen. Het kan op verschillende manieren worden gebeld: "Wi-Fi", "Draadloos netwerk", "Draadloos", "Draadloze modus". Heb je een dual-band router, dan moeten de instellingen apart voor het netwerk op 2,4 GHz en 5 GHz worden ingesteld.
- In het veld "Netwerknaam" (SSID) moet u een nieuwe naam invoeren. Engelse letters.
- Maak een wachtwoord en noteer dit in het veld Wachtwoord (draadloze sleutel). Minimaal 8 karakters. Beveiligingstype - WPA2 - Persoonlijk.
- Welnu, er zou een veld "Regio" moeten zijn. Verander het in de jouwe.
Op een ASUS-router gebeurt dit als volgt:
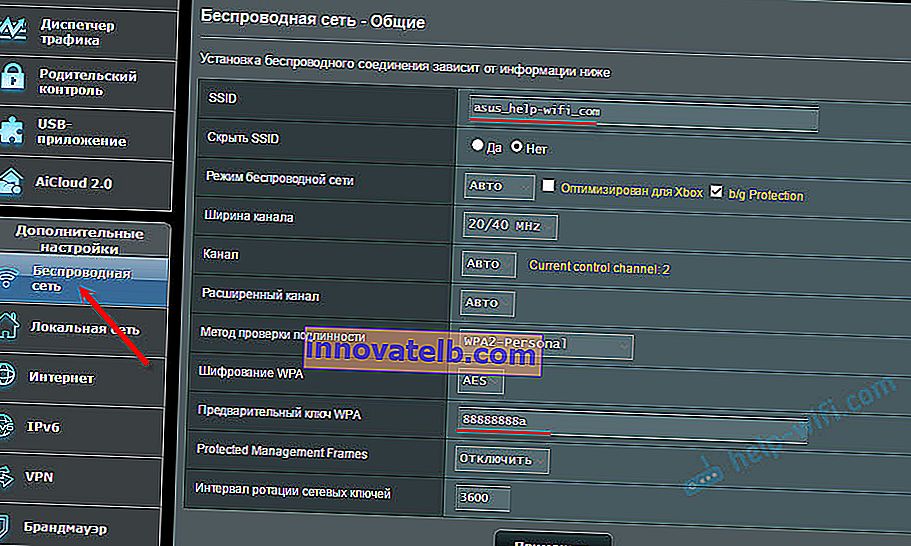
Gedetailleerde instructies:
- D-Link: hoe plaats ik een wachtwoord op een wifi-netwerk?
- Hoe u het Wi-Fi-wachtwoord op TP-Link kunt wijzigen of plaatsen
- Hoe een wachtwoord instellen (wijzigen) op een Asus Wi-Fi-router?
- Het wachtwoord van de ZyXEL-router wijzigen
- Hoe kan ik de naam van het Wi-Fi-netwerk (SSID) op de router wijzigen?
Vergeet niet uw instellingen op te slaan nadat u de instellingen hebt gewijzigd. Het Wi-Fi-netwerk krijgt een andere naam (die u instelt). Gebruik het ingestelde wachtwoord om er verbinding mee te maken. Wellicht vindt u het artikel over het verbinden van een laptop met wifi nuttig.
En nog wat meer nuttige informatie
Het is ook raadzaam om het wachtwoord te wijzigen dat wordt gebruikt om de instellingen van de router te beschermen. Lees hierover in het artikel: hoe verander je het wachtwoord op een router van admin naar een andere.
Instructies voor het instellen van IPTV: het instellen van IPTV op TP-Link en instructies voor het instellen van IPTV op ASUS-routers.
Mocht er tijdens het installatieproces iets niet lukken, dan kunt u altijd de instellingen terugzetten naar de fabrieksinstellingen en proberen alles opnieuw in te stellen. Zoek de "Reset" of "Reset" -knop op de behuizing, houd deze ongeveer 10 seconden ingedrukt. De indicatoren zullen u vertellen wanneer de reset heeft plaatsgevonden.
U kunt vragen achterlaten in de opmerkingen. Alleen heb ik een klein verzoek, beschrijf het probleem in detail. Schrijf uw routermodel. En het is erg moeilijk om iets te begrijpen en te adviseren als je de vraag zelf niet begrijpt. Succes!