Wi-Fi-router TP-LINK TL-WR840N aansluiten en configureren
Nog een gedetailleerde instructie voor het configureren van TP-LINK-routers. En deze keer gaan we TP-LINK TL-WR840N configureren. Een interessant model router dat geschikt is voor een kleine woning of kantoor. Ik heb alles al aangesloten, gecontroleerd, een foto gemaakt en nu zal ik in detail schrijven en u laten zien hoe u de TP-LINK TL-WR840N-router correct configureert, zodat deze het internet naar uw apparaten distribueert en u tevreden stelt met zijn werk.

Ik zal het nu niet over de router hebben, ik zal het in een apart artikel bekijken en beoordelen. En u heeft deze router waarschijnlijk gekocht en u bent niet langer geïnteresseerd in het lezen over de kenmerken ervan. U moet het sneller instellen. Wat betreft de configuratie zelf, zijn er twee opties: configureer met behulp van de kracht van het hulpprogramma op de schijf (dat in de kit moet zitten) of via de webinterface van de router. We zullen configureren via de webinterface. Daar heb je toegang tot verschillende instellingen die je later misschien nodig hebt, en je weet al waar je ze kunt vinden. En niet iedereen heeft nu de mogelijkheid om het programma vanaf schijf te draaien.
We zullen onze TP-LINK TL-WR840N configureren volgens het standaardschema:
- De router installeren en aansluiten.
- Internetverbinding instellen.
- Een Wi-Fi-netwerk opzetten op de TL-WR840N en een draadloos netwerk beveiligen met een wachtwoord.
- IPTV instellen (als uw provider deze service biedt).
- Bescherming van routerinstellingen.
Als je eerder een TP-LINK-router hebt opgezet, dan kun je dit model met je ogen dicht opzetten, want daar is alles identiek. En de instellingen zijn in het Russisch, wat belangrijk is.
Hoe TP-LINK TL-WR840N installeren en aansluiten?
Als je alles al hebt aangesloten en je bent net aan het opnieuw configureren, dan kun je deze stap overslaan. En als u net een router hebt gekocht, moet u eerst de stroomadapter erop aansluiten, deze op een stopcontact aansluiten en controleren of de stroom is ingeschakeld met de knop aan de achterkant van de router. Er is een aparte knop om de router aan / uit te zetten, wat erg handig is. De indicatielampjes op het voorpaneel moeten gaan branden.
Verder moet u in de WAN- connector (deze is blauw) een kabel aansluiten van onze internetprovider of van een ADSL-modem. Als je internet hebt via een modem, dan kan de TL-WR840N op de modem worden aangesloten met een netwerkkabel die bij de router wordt geleverd. Maak op de router verbinding met de WAN-connector en op de modem met het LAN.
Welnu, het blijft om een computer of laptop op de router aan te sluiten via een netwerkkabel. Ik raad aan dit alleen voor de configuratie te doen, dan kun je de kabel loskoppelen en de router zelf zal het internet via wifi distribueren. U kunt 4 apparaten met een kabel aansluiten. Op de router verbinden we deze met de LAN- connector en op de computer met de netwerkkaart.

En als u geen computer of laptop heeft, maar alleen mobiele apparaten, kunt u vanaf deze apparaten configureren. Maak in dat geval verbinding met het Wi-Fi-netwerk dat onmiddellijk verschijnt na het inschakelen van de router. Het draadloze netwerk heeft een standaardnaam (als de router nog niet is geconfigureerd) en wordt afgesloten met een fabriekswachtwoord. Dit wachtwoord staat op een sticker op de onderkant van de TP-LINK TL-WR840N-router. Het bevat ook de fabrieksparameters (adres, gebruikersnaam en wachtwoord) die moeten worden gebruikt om de routerinstellingen in te voeren.

Daarom moet u via een netwerkkabel of via Wi-Fi met de router zijn verbonden.
Twee belangrijke punten:
Als de router al eerder is geconfigureerd, reset dan de instellingen door de WPS / RESET- knop 10 seconden ingedrukt te houden terwijl de router is ingeschakeld.

Hiermee worden alle parameters verwijderd die mogelijk al zijn ingesteld en die ons kunnen storen.
Ik raad u aan om de TL-WR840N-firmware bij te werken voordat u deze installeert. Hoogstwaarschijnlijk heeft de site al een nieuwe versie. Ik heb het bijgewerkt voordat ik het instelde. U kunt de firmware voor uw hardwareversie downloaden via de link //www.tp-link.ua/ru/download/TL-WR840N.html#Firmware. Zorg er wel voor dat u de hardwareversie van uw router controleert (aangegeven aan de onderkant van het apparaat op de sticker) en alleen knippert als deze via een kabel is aangesloten. Beter nog, volg de instructies: gedetailleerde instructies voor het bijwerken van de firmware op de Tp-Link-router.
Log in op het TL-WR840N Configuratiescherm en internetinstellingen
We zijn dus verbonden met de router. Open nu een willekeurige browser en ga ernaar toe op //tplinkwifi.net , of 192.168.0.1 . Er zou een venster moeten verschijnen waarin om een gebruikersnaam en wachtwoord wordt gevraagd. Dit zijn standaard admin en admin . We duiden ze aan en stappen in het controlepaneel. Als u de instellingen niet kunt openen, raadpleegt u dit artikel voor mogelijke oplossingen.
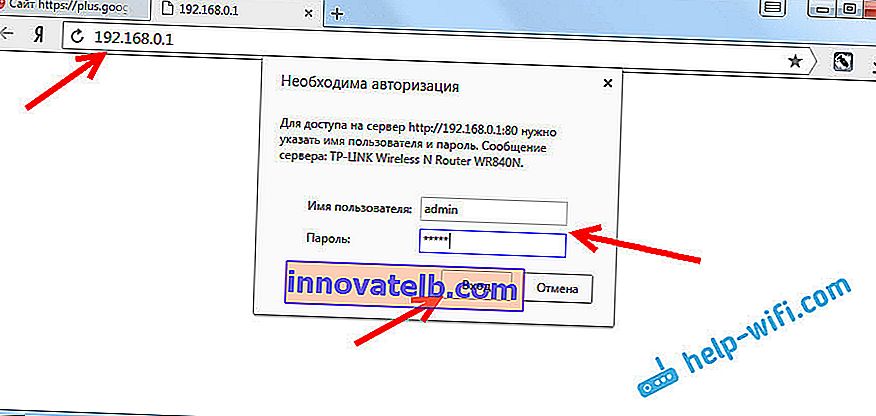
Nu is het belangrijkste. De router configureren om verbinding te maken met de provider. Zodat de router verbinding kan maken met internet en deze naar al uw apparaten kan distribueren.
Als u een internetverbinding op uw computer heeft, hebben we die nu niet nodig. De verbinding wordt tot stand gebracht door de router.
U moet beslist weten welk type verbinding uw ISP gebruikt. Dit kan zijn: Dynamisch IP, Statisch IP, PPPoE, L2TP, PPTP. En als u geen Dynamic IP heeft, moet u ook de verbindingsinformatie van uw provider hebben. Dit is meestal een gebruikersnaam en wachtwoord (het kan ook een serveradres en een IP-adres zijn).
Open in de instellingen het tabblad Netwerk - WAN en selecteer in het vervolgkeuzemenu WAN-verbindingstype de verbinding die onze provider gebruikt (als je verbinding hebt gemaakt via een modem, selecteer dan Dynamische IP en sla de instellingen op).
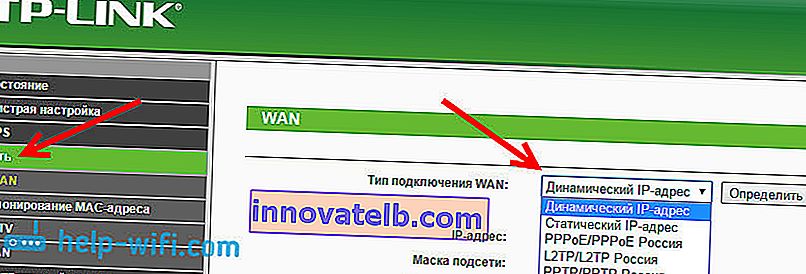
Als u een dynamische IP-verbinding heeft, zou het internet onmiddellijk via de router moeten werken. Het kan ook zijn dat de provider een binding maakt op basis van het MAC-adres. Dit kan worden verduidelijkt met de provider zelf en hen vragen om het MAC-adres van de router te registreren (aangegeven aan de onderkant van het apparaat), of het te klonen vanaf een computer waarmee eerder internet was verbonden.
Andere verbindingen configureren:
PPPoE-installatie
Het is voldoende om PPPoE te selecteren , de gebruikersnaam en het wachtwoord op te geven, de automatische verbinding in te stellen en de instellingen op te slaan.
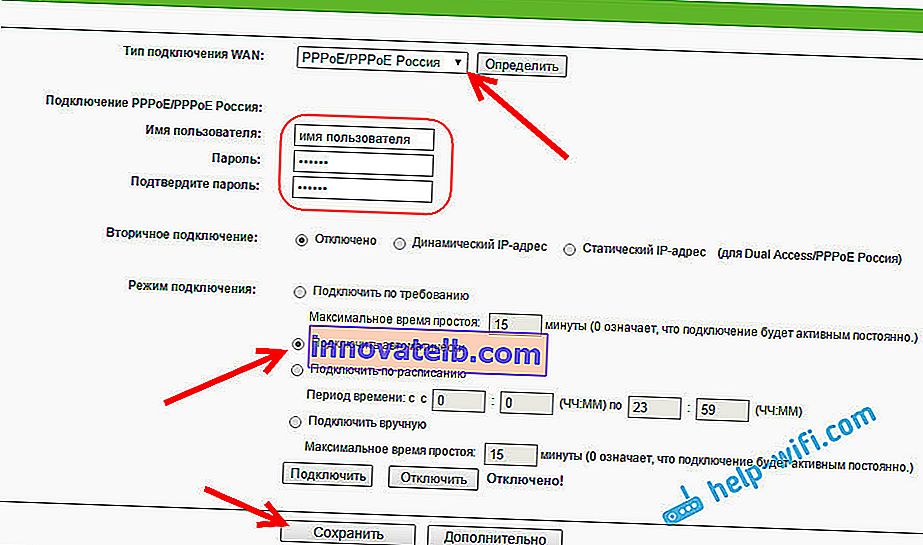
Een PPTP- of L2TP-verbinding opzetten
Op dezelfde manier selecteren we de gewenste verbinding, specificeren de gebruikersnaam en het wachtwoord, specificeren vervolgens het IP-adres of het serveradres (bijvoorbeeld tp.internet.beeline.ru), stellen de automatische verbinding in en slaan de instellingen op.
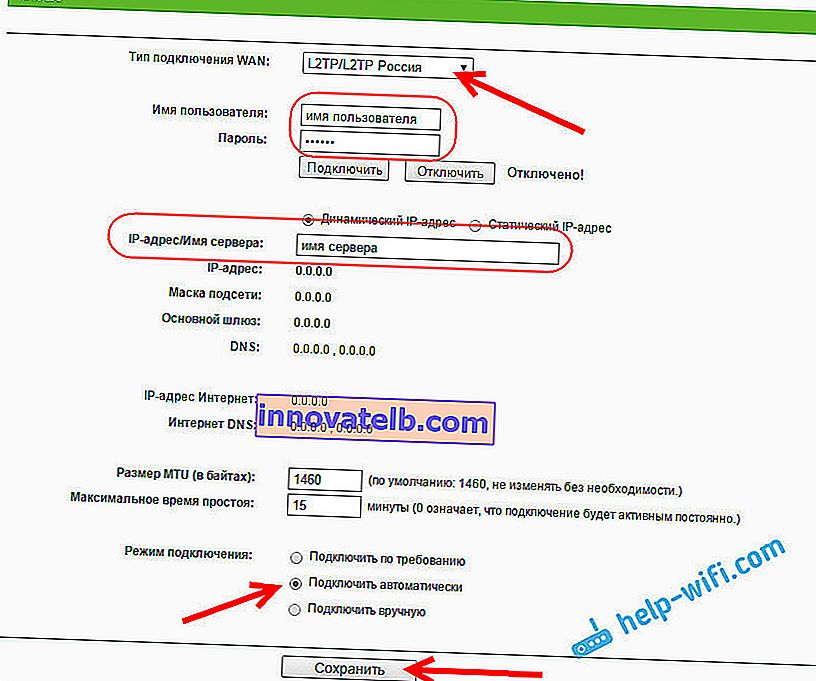
Het belangrijkste is dat de router is verbonden met internet. Als dit gebeurt, kunt u doorgaan met configureren.
Een Wi-Fi-netwerk en wachtwoord instellen
Open het tabblad Draadloze modus in het configuratiescherm . Bedenk een naam voor uw wifi-netwerk en schrijf deze op in het veld Netwerknaam . U kunt de standaardnaam laten staan als u dat wilt. Selecteer vervolgens in het menu Regio uw regio en klik op de knop Opslaan .
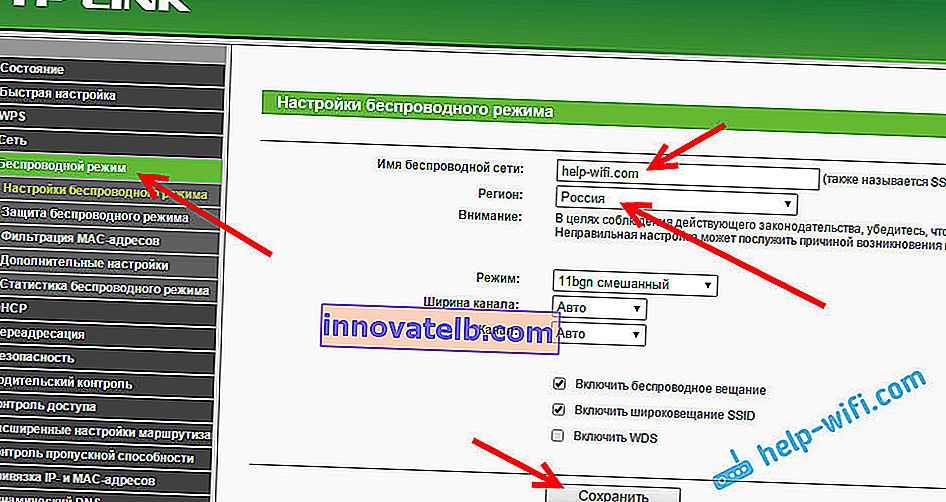
Open het tabblad Draadloze beveiliging om het wachtwoord van ons Wi-Fi-netwerk te wijzigen. Selecteer WPA / WPA2 - Persoonlijk (aanbevolen) , Versie - WPA2-PSK , Versleuteling - u kunt AES verlaten . En noteer in het veld PSK-wachtwoord het wachtwoord (minimaal 8 tekens), dat moet worden opgegeven wanneer u verbinding maakt met uw wifi. Klik op de knop Opslaan .

Alles, het draadloze netwerk is geconfigureerd.
Wijzig het fabriekswachtwoord admin
De apparaten die verbinding maken met uw router, kunnen de instellingen invoeren. Dit is niet helemaal veilig, dus ik raad aan om het standaard beheerderswachtwoord in iets anders te veranderen. Dit kan worden gedaan op het tabblad Systeemwerkset - Wachtwoord .
Alles is daar eenvoudig. We duiden de oude gegevens aan, en stellen de nieuwe in. Vergeet niet uw instellingen op te slaan.
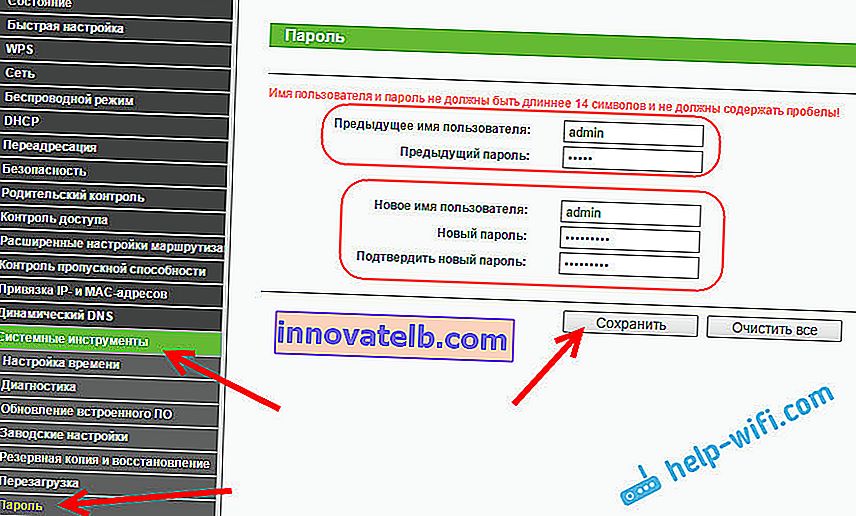
Daarna moet u bij het invoeren van de instellingen het wachtwoord opgeven dat we hebben ingesteld. Probeer het niet te vergeten, anders moet u de fabrieksinstellingen herstellen.
We hebben de basisinstellingen ingesteld, het blijft alleen om de router opnieuw op te starten om de instellingen van kracht te laten worden. U kunt dit doen op het tabblad Systeemwerkset - Opnieuw opstarten door op de knop Opnieuw opstarten te klikken . Daarna kunt u uw apparaten op de router aansluiten en internetten.
IPTV instellen op TP-LINK TL-WR840N
Als uw ISP digitale tv-service biedt, moet deze worden geconfigureerd. Dit kunt u doen in het configuratiescherm op het tabblad Netwerk - IPTV .
In de meeste gevallen is het voldoende om de Bridge- modus te selecteren en aan te geven op welke LAN-connector u de STB-settopbox wilt aansluiten. Als u IPTV met VLAN ID moet configureren, moet u 802.1Q Tag VLAN selecteren in het menu Modus .
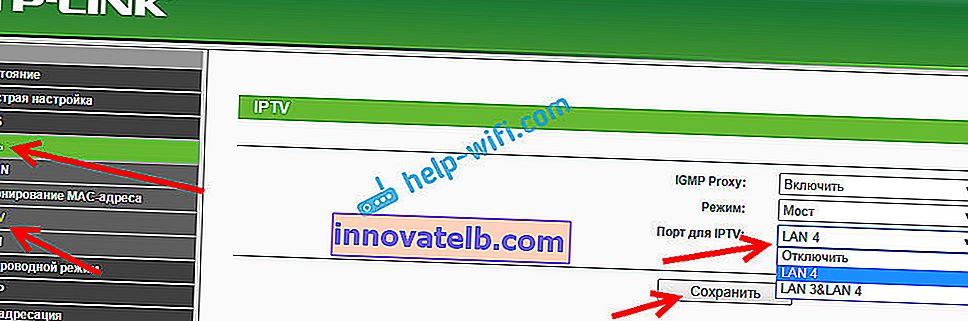
Ik denk dat dit alle instellingen zijn die je nodig hebt. Instructies voor het configureren van andere functies vindt u op onze website in de categorie "TP-LINK".
Ik wilde ook toevoegen dat TP-LINK TL-WR840N de WDS-modus ondersteunt. U kunt het instellen volgens deze instructie: //help-wifi.com/tp-link/nastrojka-routera-tp-link-v-rezhime-mosta-wds-soedinyaem-dva-routera-po-wi-fi/.
Mocht je nog vragen hebben over het configureren van deze router, stel deze dan in de comments. Succes!