Hoe ga ik naar de routerinstellingen? Open de pagina met de instellingen van een willekeurige router
Als je je wifi-router zelf wilt configureren, het wachtwoord, de naam van je draadloze netwerk of andere instellingen wilt wijzigen, dan moet je in ieder geval eerst naar de routerinstellingen gaan. Naar het bedieningspaneel, waar u de gewenste parameters kunt instellen. Ik wil meteen zeggen dat dit helemaal niet moeilijk is. Het maakt niet uit welk model router je hebt en welke fabrikant (Tp-Link, D-Link, Asus, Linksys, Zyxel, etc.), volgens deze instructie kun je naar het configuratiescherm gaan. Het werkingsprincipe van alle routers is praktisch hetzelfde, wat betekent dat we toegang krijgen tot de instellingen volgens dezelfde instructies. Ja, er zijn enkele nuances, we zullen ze zeker overwegen.
Een router is een op zichzelf staand apparaat dat op zijn eigen software draait. En de toegang ertoe kan alleen via een netwerkkabel worden gepoft (in de meeste gevallen). Veel mensen hebben een vraag, wat voor soort schijf wordt geleverd met een router, stuurprogramma? Nee, er zijn geen stuurprogramma's. Voor een router zijn helemaal geen stuurprogramma's nodig. In de regel bevat de schijf een speciaal hulpprogramma waarmee u de router snel kunt configureren. Maar ik zou u aanraden om de router te configureren via de instellingen die u via de browser kunt openen. En zoals ik hierboven al schreef, is dit heel gemakkelijk te doen.
We zullen twee methoden bekijken: toegang tot het configuratiescherm via een netwerkkabel, vanaf een computer of laptop, en toegang tot instellingen via Wi-Fi vanaf mobiele apparaten (of ook vanaf een computer). Ik raad je aan om voor dit bedrijf een netwerkkabel en een computer te gebruiken. Maar als dit niet mogelijk is, kunt u enkele instellingen wijzigen of zelfs de router volledig configureren vanaf een telefoon, tablet of laptop via Wi-Fi. Als u de firmware wilt updaten, kunt u dit niet via wifi doen.
Instructies voor specifieke routerfabrikanten:
Handleiding voor TP-link routers
Instructies voor het invoeren van de instellingen op D-Link-routers
Log in op het configuratiescherm op Asus
Handleiding voor ZyXEL-routers
Voor Linksys-apparaten
Artikel voor Tenda
Voor Netis-routers
Hoe u de routerinstellingen vanaf een computer invoert
Ik heb veel artikelen gezien waarin ze enkele complexe acties beschrijven die vanaf het begin moeten worden uitgevoerd (netwerkinstellingen controleren, het IP-adres van de router ophalen via de opdrachtregel). U hoeft dit niet te doen, althans nog niet. Eerst moet je proberen om naar de instellingen te gaan. Als het niet lukt, kijken we naar de mogelijke redenen. Waarom zou je je druk maken over onnodige onzin?
We verbinden de computer met de router
We nemen een netwerkkabel, die meestal wordt geleverd met een router (u kunt uw eigen kabel gebruiken) en verbinden het ene uiteinde met de netwerkconnector van uw desktopcomputer of laptop. Foto voor duidelijkheid:

We verbinden het andere uiteinde van de netwerkkabel met de router in een van de 4 (meestal) LAN-connectoren. Ze zijn geel. Bijvoorbeeld:

Meestal zijn de instellingen toegankelijk op 192.168.1.1 of 192.168.0.1. Het adres van uw specifieke router en de login en het wachtwoord, die verder nodig zijn, kunnen op de router zelf worden bekeken. Meestal staan ze op de onderkant van de sticker. Het kan ook een adres bevatten zoals tplinkwifi.net. Bijvoorbeeld:

De router moet zijn ingeschakeld. Open vervolgens een browser op uw computer. U kunt zelfs Internet Explorer gebruiken, ik heb Opera. Om de instellingen in te voeren, moeten we het IP-adres van de router 192.168.1.1 of 192.168.0.1 in de adresbalk van de browser schrijven en er naartoe gaan door op de Enter- knop te drukken . Er verschijnt een venster waarin om een gebruikersnaam en wachtwoord wordt gevraagd. Nogmaals, de standaard is meestal admin en admin . U kunt deze informatie ook aan de onderkant van het apparaat zien.
Als u de gebruikersnaam en het wachtwoord voor het invoeren van de instellingen heeft gewijzigd (niet te verwarren met het wachtwoord voor het Wi-Fi-netwerk), moet u deze specificeren. En als u ze bent vergeten, moet u de routerinstellingen opnieuw instellen (artikel over het voorbeeld van Tp-Link) en opnieuw configureren.
Als u het IP-adres, de gebruikersnaam en het wachtwoord van uw router niet kunt vinden, probeer dan eerst naar 192.168.1.1 en vervolgens naar 192.168.0.1 te gaan. Probeer login admin, evenals wachtwoord. Probeer ook het wachtwoordveld leeg te laten of geef 1234 op.
Stel de vereiste parameters in en klik op de knop Inloggen , of gewoon Inloggen , het maakt niet uit. Het raam zelf kan er voor jou anders uitzien, dit is ook niet belangrijk.

Als alles goed is, ziet u de instellingen voor uw router.
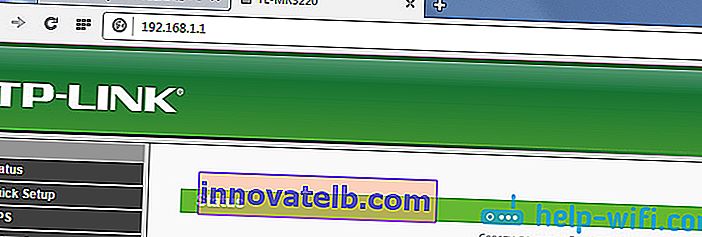
Als dit niet het geval is, zullen we nu proberen uit te zoeken wat het probleem zou kunnen zijn. Scroll naar beneden op de pagina.
We gaan via wifi naar het configuratiescherm: vanaf een telefoon, tablet, laptop
Heb je bijvoorbeeld geen netwerkkabel, of heb je geen enkele computer bij de hand, maar moet je naar de routerinstellingen, dan kun je hiervoor een wifi-verbinding gebruiken.
Een belangrijk punt: wanneer u verbinding maakt via Wi-Fi, en niet via een netwerkkabel, kunt u sommige instellingen op dezelfde manier maken of zelfs een nieuwe router instellen. Maar update de software van uw router in ieder geval niet. Door dit te doen, kun je het gewoon breken. Flits alleen bij aansluiting via kabel. Instructies voor Tp-Link en D-Link.
In principe doen we alles op dezelfde manier als hierboven beschreven, te beginnen vanaf het moment dat we de browser starten, naar het IP-adres van de router gaan, enz. Het enige verschil is dat we verbinding maken met het wifi-netwerk van de router, die we moeten configureren , niet via de kabel. We nemen onze telefoon, laptop of tablet en verbinden deze met wifi (indien niet verbonden). Als u bijvoorbeeld verbinding wilt maken met een nieuwe router, heeft deze een standaardnaam en is deze onbeschermd.
Ik zal laten zien aan de hand van een voorbeeld van het betreden van het configuratiescherm vanaf een tablet. Open een willekeurige browser op dezelfde manier als op een computer en ga naar het IP-adres van uw router (192.168.0.1 of 192.168.1.1). We geven de inloggegevens aan.
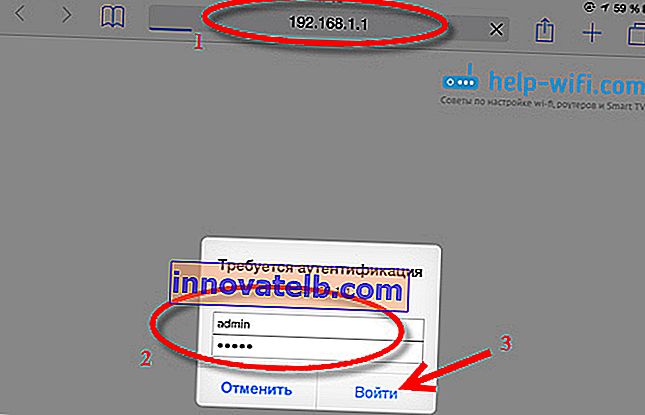
Instellingen zouden moeten openen.
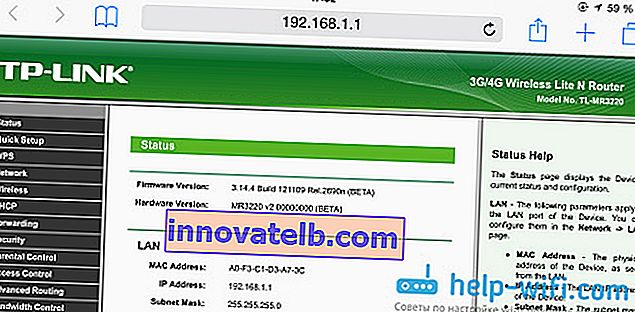
Dat is alles, zoals u kunt zien, is alles heel eenvoudig. Als iets niet lukt, stel dan vragen in de comments.
Gaat niet in op instellingen: mogelijke oorzaken en oplossingen
Ik heb meer in detail over dit probleem geschreven in het artikel Wat te doen als het niet in de instellingen van de router voor 192.168.0.1 of 192.168.1.1 gaat?. Maar aangezien het probleem wanneer de routerinstellingen niet openen en het onmogelijk is om naar het adres 192.168.0.1 en 192.168.1.1 te gaan erg populair is, denk ik dat deze informatie zeker niet overbodig zal zijn. Laten we eens kijken naar de meest voorkomende problemen:
Wanneer u naar het IP-adres 192.168.0.1 of 192.168.1.1 probeert te gaan, krijgt u een foutmelding over het niet openen van de pagina of kan de pagina niet worden geopend.

Dit betekent dat de computer geen verbinding kan maken met de router. Het maakt niet uit of het kabel of wifi is. Controleer allereerst of er een verbinding is. Kijk naar het meldingspaneel (in de rechter benedenhoek), naar de verbindingsstatus. Als u met een kabel bent verbonden, moet daar een computer worden getekend, mogelijk met een geel pictogram, dit is normaal. Als u verbinding maakt via Wi-Fi, moet er alleen een wit netwerk zijn (netwerklaag). Het kan ook een geel uitroepteken hebben.
Oplossingen:
- U moet de netwerkinstellingen op uw computer controleren. Misschien heb je een aantal statische IP-instellingen of andere parameters die daar zijn ingesteld in de lokale netwerkinstellingen (indien verbonden via kabel), of draadloos (verbonden via Wi-Fi). Het is noodzakelijk om het automatisch verkrijgen van IP en DNS in te stellen. Ik heb hier al uitvoerig over geschreven in het artikel Lokale en draadloze netwerkinstellingen in Windows controleren.
- Als de verbinding via een kabel is, moet u proberen deze te vervangen. Meer dan eens ben ik gevallen tegengekomen waarin het probleem in de kabel zat. Of maak verbinding via wifi.
- Als u Wi-Fi op uw computer heeft en u bent verbonden via een kabel, moet u Wi-Fi volledig uitschakelen. Omgekeerd moet u de kabel loskoppelen wanneer u verbinding maakt via een draadloos netwerk.
- Als al het andere niet lukt, reset dan de routerinstellingen naar de fabrieksinstellingen, misschien heeft deze enkele niet-standaard verbindingsinstellingen.
- Het is ook niet nodig om de storing van de router zelf uit te sluiten. Soms gebeurt het.
Ongeldige gebruikersnaam / wachtwoord. Of er gebeurt niets na het klikken op de Login-knop.
Er kan een dergelijk probleem zijn. We gingen naar het adres, er verscheen een venster met een verzoek om gegevens, je hebt ze opgegeven, maar er verschijnt een foutmelding dat de inloggegevens onjuist zijn of dat de pagina gewoon opnieuw wordt geladen.
Oplossingen:
- Probeer verschillende varianten van het login / wachtwoord-paar. Admin en admin, probeer beide leeg te laten, of alleen het wachtwoord. Zal proberen het wachtwoord 1234 op te geven.
- Probeer een andere browser te gebruiken.
- Hoogstwaarschijnlijk moet u de routerinstellingen opnieuw instellen (de link werd hierboven gegeven).
Nawoord
Er zijn veel fabrikanten en zelfs meer modellen van verschillende routers. En bijna iedereen heeft zijn eigen nuances met betrekking tot de instellingen. Maar het proces van het betreden van het configuratiescherm is voor iedereen bijna hetzelfde. Ik hoop dat deze tutorial je heeft geholpen om de instellingen van je router te openen. Als je problemen hebt, schrijf dan in de comments, dan zoeken we het samen uit.