D-Link: hoe plaats ik een wachtwoord op een wifi-netwerk?
D-Link-routers zijn erg populair bij gebruikers. Daarom zijn instructies voor het instellen, het instellen van een wachtwoord, het oplossen van enkele problemen, enz. Altijd relevant In dit artikel zullen we een wachtwoord instellen voor Wi-Fi op een D-Link-router. Ik zal het hele proces laten zien aan de hand van het voorbeeld van het D-link DIR-615-routermodel, dat we in dit artikel hebben geconfigureerd. In de instructies voor het instellen van bepaalde modellen probeer ik altijd te schrijven over het instellen van een wachtwoord voor een draadloos netwerk. Maar een algemeen artikel voor alle D-Link-modellen kan geen kwaad.
Door deze instructie te volgen, kunt u een wachtwoord invoeren op D-link DIR-300, DIR-615, DIR-320 en andere modellen. Tenzij er verschillende firmwareversies zijn die verschillen in interface. Daarom zullen we verschillende opties overwegen.
Wat betreft de kwestie van het installeren van bescherming op een Wi-Fi-netwerk, is het noodzakelijk om een wachtwoord in te stellen . En het liefst tijdens de eerste setup. Geloof me, er zijn er veel die verbinding willen maken. En dit is een extra belasting van de router, een lage verbindingssnelheid en het is ook niet veilig. Het kan zelfs zijn dat door verbinding te maken met uw netwerk, een derde partij toegang krijgt tot uw bestanden. Als u nu geen wachtwoord heeft, kunt u kijken hoeveel apparaten zijn verbonden met uw wifi-netwerk. Als uw netwerk lange tijd open is, weet ik zeker dat u daar niet alleen uw apparaten zult zien.
Daarom raad ik je aan om een goed wachtwoord te bedenken, onthoud het (of schrijf het op) en bescherm je thuisnetwerk.
Instructies voor het instellen van een wachtwoord voor een Wi-Fi-netwerk van een D-Link-router
Eigenlijk is niets ingewikkeld. Ga eerst naar de routerinstellingen. Het is wenselijk om via een kabel verbinding te maken met de router. Maar als dit niet mogelijk is, dan is het wel mogelijk via Wi-Fi (als er problemen zijn na de installatie, zie dan de oplossingen aan het einde van dit artikel).
Om de instellingenpagina te openen, moet u een willekeurige browser openen (u kunt zelfs vanaf een tablet of smartphone) en 192.168.0.1 typen in de adresbalk . Ga er doorheen door op de Enter-toets te drukken. Als u om een gebruikersnaam en wachtwoord wordt gevraagd, voert u admin en admin in (als u deze niet hebt gewijzigd) . Als iets niet lukt, raadpleeg dan de gedetailleerde instructies: //help-wifi.com/d-link/kak-zajti-v-nastrojki-routera-d-link-zaxodim-na-adres-192-168-0- 1 /.
Ga in de instellingen naar het tabblad Wi-Fi - Beveiligingsinstellingen (als uw menutaal Engels is, wijzig deze dan in Russisch). Stel WPA2-PSK in het vervolgkeuzemenu Netwerkverificatie in . Voer in het veld PSK-coderingssleutel het wachtwoord in dat wordt gebruikt om verbinding te maken met uw Wi-Fi-netwerk. Denk maar aan een ingewikkelder dan de mijne "123456789" :) Het wachtwoord moet minstens 8 tekens lang zijn.
In het gedeelte "WPA-coderingsinstellingen" veranderen we niets, klik gewoon op de knop Toepassen .
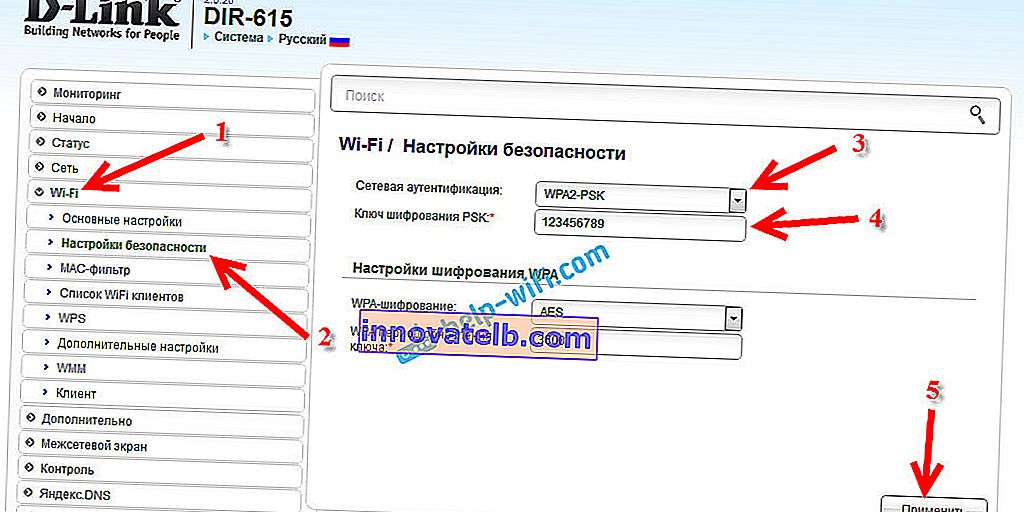
Beweeg vervolgens de cursor over het menu-item Systeem (hierboven). Klik eerst op de knop Opslaan en vervolgens - Opnieuw opstarten .
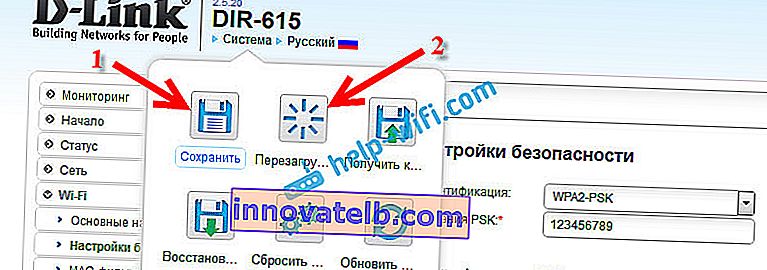
De router wordt opnieuw opgestart en uw Wi-Fi-netwerk wordt met een wachtwoord beveiligd. Wat wenselijk is om niet te vergeten :). Raadpleeg in ieder geval dit artikel: Hoe vind je je wifi-wachtwoord of wat te doen als je je wachtwoord bent vergeten?
Als uw configuratiescherm anders is dan degene die ik in de bovenstaande schermafbeelding heb, kunt u proberen de firmware bij te werken.
Als u de software niet wilt updaten, dan is hier nog een instructie voor het installeren van bescherming op een D-link met een oudere firmware (lichte interface) :
Ga in de instellingen naar het tabblad Handmatig configureren .

Open vervolgens het tabblad Wi-Fi- en beveiligingsinstellingen .
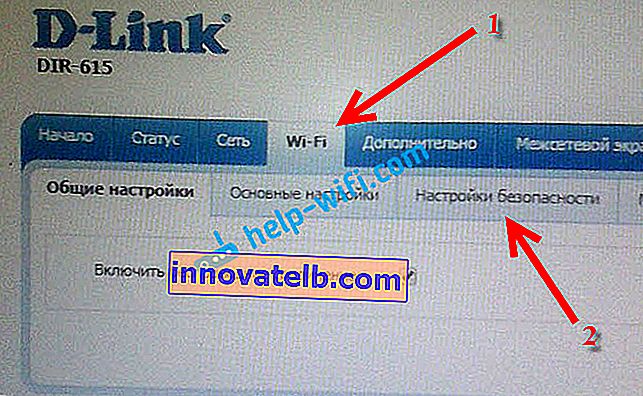
Stel een wachtwoord in, sla de instellingen op en start de router opnieuw op.
En nog een instructie voor firmware met een donkere interface:
Klik op de hoofdpagina hieronder op de link Geavanceerde instellingen .

Selecteer vervolgens op het tabblad Wi-Fi het item Beveiligingsinstellingen .
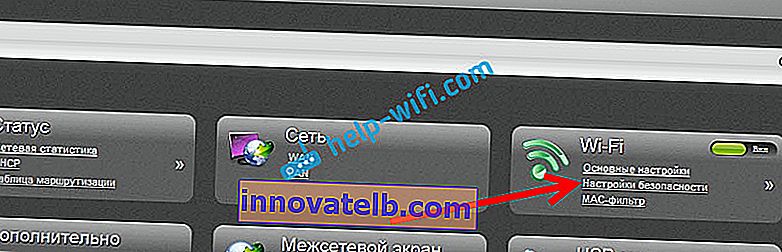
Nou, dan is alles zoals gewoonlijk. Integendeel, netwerkverificatie moet WPA2-PSK zijn . Geef het wachtwoord op (de rest van de instellingen wijzigen we niet) en klik op de knop Toepassen .

We slaan de instellingen op en starten de router opnieuw op.
Wat als er na het instellen van het wachtwoord geen Wi-Fi-verbinding is?
Een zeer populair probleem wanneer computers, telefoons, tablets en andere apparaten na het instellen van een wachtwoord op Wi-Fi geen verbinding maken met het draadloze netwerk. Op een computer is dit meestal een bekende fout "De netwerkinstellingen die op deze computer zijn opgeslagen, voldoen niet aan de vereisten van dit netwerk" , of "Windows kon geen verbinding maken met ..." . Mobiele apparaten kunnen eenvoudigweg geen verbinding maken.
Wat moet er gedaan worden. U hoeft alleen het Wi-Fi-netwerk op de computer te verwijderen, het te vergeten en opnieuw verbinding te maken met het wachtwoord dat is ingesteld in de routerinstellingen. Dit is heel gemakkelijk te doen. Ik heb hier uitgebreid over geschreven in dit artikel: //help-wifi.com/reshenie-problem-i-oshibok/udalyaem-wi-fi-set-na-windows-7/. Als u Windows 10 heeft, raadpleeg dan deze handleiding.
Op mobiele apparaten hoeft u alleen maar op het netwerk te klikken, het een tijdje vast te houden en Verwijderen te selecteren in het menu.