Waarom maakt mijn laptop geen verbinding met wifi? Het internet werkt niet via wifi via een router
Het meest populaire probleem op het gebied van internet- en wifi-connectiviteit is wanneer een laptop niet via een router is verbonden met een wifi-netwerk. We hebben veel vragen over dit onderwerp op onze website, en toch vragen ze vaak wat ze moeten doen als de laptop geen verbinding met internet wil maken via wifi? Ik besloot een apart artikel te schrijven waarin ik alle mogelijke redenen en hun oplossingen met betrekking tot verbinding met wifi-netwerken verzamelde.
We zullen laptops en computers met Wi-Fi-adapters overwegen. Simpel gezegd, alle computers die draadloos verbinding kunnen maken met internet. Ook is dit artikel geschikt voor Windows 7, Windows 8 en Windows 10. We hebben al veel losse instructies op de site staan, met oplossingen voor diverse, specifieke problemen met wifi, zowel op laptops met Windows 7 als Windows 10 Terwijl ik dit artikel schrijf, zal ik links aanbieden die zeker van pas zullen komen.
Bij de vraag "wat te doen als de laptop geen verbinding maakt met wifi", is er helemaal geen specifieke informatie. Er kunnen veel redenen zijn waarom u uw computer niet op een router kunt aansluiten, evenals oplossingen. En zoals de praktijk laat zien, is de computer niet altijd schuldig. Ik zal proberen alle mogelijke problemen te overwegen, zodat u ze zelf zonder problemen kunt oplossen. Natuurlijk heeft iedereen verschillende laptops, verschillende routers, instellingen, problemen, fouten, etc. Dit maakt de taak ongetwijfeld ingewikkeld. Het is erg moeilijk om een universele instructie voor te bereiden die absoluut iedereen zou helpen.
Als je een laptop hebt waarop Windows is geïnstalleerd, er is een wifi-router die het netwerk distribueert, en je kunt je laptop niet draadloos met internet verbinden, je kunt er niet achter komen wat wat is, dan zou dit artikel je moeten helpen.
Voordat we verder gaan met de instellingen, moet u proberen uw laptop met een Wi-Fi-netwerk te verbinden volgens de instructies voor Windows 7. Als u Windows 10 heeft, raadpleeg dan deze handleiding. Misschien lukt het je. Als het probleem aanhoudt, kan de computer geen verbinding maken met wifi, raadpleeg dan het artikel verder.
Alle problemen met de verbinding en werking van internet zou ik in drie categorieën verdelen:
- De laptop ziet het wifi-netwerk helemaal niet: de draadloze adapter is uitgeschakeld, de driver is niet geïnstalleerd.
- De computer ziet het Wi-Fi-netwerk, maar maakt er geen verbinding mee: onjuist wachtwoord, "kon geen verbinding maken", eindeloze verbinding, enz.
- De laptop maakt verbinding met het draadloze netwerk, maar het internet werkt niet: "Geen internettoegang", "Beperkt", een gele driehoek op het verbindingspictogram in de lade.
Afhankelijk van het probleem dat u ondervindt, kunt u direct naar de sectie gaan die u wilt. Wat het ook is, het moet beslist in een van de categorieën vallen. Op die manier zal het veel gemakkelijker en duidelijker zijn.
Wat te doen als de laptop het wifi-netwerk niet ziet?
Laten we dus beginnen met het probleem wanneer uw computer helemaal geen draadloze netwerken ziet. Tegelijkertijd weet u zeker dat uw wifi-netwerk werkt, dat er naburige netwerken zijn en dat deze op andere apparaten worden weergegeven. Maar in de lijst met beschikbare netwerken in Windows zijn ze dat niet. En de lijst zelf is dat niet. In dit geval zal de verbindingsstatus (pictogram op de taakbalk) er waarschijnlijk als volgt uitzien:
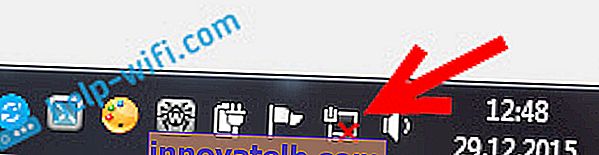
Als u op de meldingsbalk een pictogram voor een draadloos netwerk ziet met een rood kruis "geen beschikbare verbindingen", dan zijn er hoogstwaarschijnlijk geen draadloze netwerken in de straal. Maar het is mogelijk dat dit probleem om andere redenen is opgetreden. In dit geval kan het starten van "Probleemoplossing" helpen (u kunt het starten door met de rechtermuisknop op het verbindingspictogram te klikken). Ik schreef hierover aan de hand van het voorbeeld van Windows 10 in dit artikel.
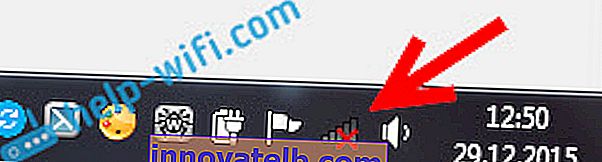
Hoogstwaarschijnlijk heb je het eerste geval. Rood kruis bij de computer. In dit geval is de driver niet op de Wi-Fi-adapter geïnstalleerd. Of de draadloze adapter zelf is uitgeschakeld. Laten we er eerst voor zorgen dat alles in orde is met de chauffeur, want niets werkt zonder.
Het stuurprogramma van de draadloze adapter controleren
Om dit te doen, moeten we naar de apparaatbeheerder gaan. Klik met de rechtermuisknop op "Computer" of "Deze computer" en selecteer Eigenschappen . Open in een nieuw venster aan de linkerkant Apparaatbeheer . U kunt ook beginnen in het startmenu, in de zoekopdracht, beginnen met het schrijven van "apparaatbeheer" en openen in de zoekresultaten.
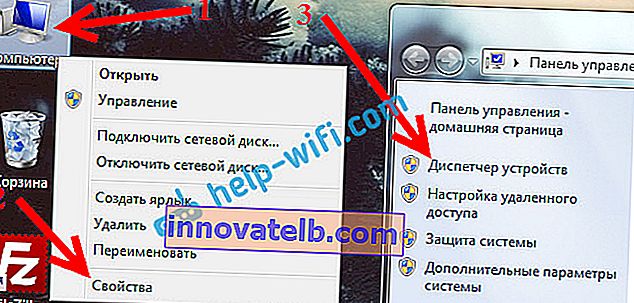
In Apparaatbeheer moeten we het tabblad Netwerkadapters openen en kijken of er een stuurprogramma is voor onze draadloze adapter. U herkent het aan deze woorden in de naam: "Wireless" en "Wi-Fi". Hier is hoe het er ongeveer uitziet:

Als alles daar in orde is, lees dan dit artikel verder. Als er geen stuurprogramma voor de Wi-Fi-adapter in Apparaatbeheer is, moet u deze installeren en alles zal werken. Als u niet weet hoe u het stuurprogramma moet installeren, waar u het moet downloaden, enz., Raadpleeg dan het artikel over het installeren van het stuurprogramma voor de draadloze adapter in Windows 7. Op Windows 8 of Windows 10 zal dit proces nauwelijks verschillen.
Het belangrijkste is om de driver specifiek voor uw laptopmodel (of de adapter zelf, als u een USB / PCI-adapter heeft) en voor uw besturingssysteem te downloaden en te installeren. Welnu, ik raad aan om de driver te downloaden van de officiële websites van de fabrikant. Als het helemaal niet werkt, kunt u programma's proberen om stuurprogramma's automatisch te installeren. Maar dit is als u de driver die u nodig hebt niet kunt vinden en deze handmatig kunt installeren.
Controleren of de draadloze adapter is ingeschakeld
De adapter zelf, waarmee de laptop verbinding maakt met wifi, of liever, in ons geval, geen verbinding maakt, is mogelijk uitgeschakeld. Dit moet nagekeken worden. Klik met de rechtermuisknop op het internetverbindingspictogram en selecteer "Netwerkcentrum" . Selecteer in het nieuwe venster Adapterinstellingen wijzigen.

Er zou een draadloze netwerkverbinding of een draadloos netwerk moeten zijn - in Windows 10. Als er helemaal geen adapter is, kijk dan hierboven waar ik schreef over het installeren van de driver. Als dit het geval is, is het mogelijk uitgeschakeld. Klik er met de rechtermuisknop op en selecteer Inschakelen .

Als het is ingeschakeld, moet u controleren of de draadloze verbindingen op de laptop zelf zijn uitgeschakeld. Op elke laptop is er een sneltoets die kan worden gebruikt om draadloze verbindingen uit / in te schakelen (activeer "vliegtuig" -modus), inclusief Wi-Fi. Dit is, zoals ik al schreef, een sneltoets of een soort aparte schakelaar. Op Asus-laptops zijn dit bijvoorbeeld de Fn + F2-toetsen. Deze combinatie vind je altijd zelf. Toets Fn + toets met de afbeelding van de antenne , of iets dergelijks. U kunt een aparte instructie zien over het inschakelen van wifi op laptops. En als je Windows 10 hebt, raadpleeg dan deze handleiding //help-wifi.com/reshenie-problem-i-oshibok/kak-vklyuchit-wi-fi-v-windows-10-kogda-net-knopki-wi-fi -i-oshibka-ne-udalos-najti-besprovodnye-ustrojstva-na-etom-kompyutere /
Dus we hebben de problemen uitgezocht waardoor het onmogelijk is om verbinding te maken met wifi. Als er geen lijst met beschikbare netwerken wordt weergegeven. Als je alles hebt geprobeerd, maar je computer geen draadloze netwerken ziet, is het mogelijk dat de adapter zelf (hardware) gewoon kapot is of niet is aangesloten. Dit gebeurt overigens vaak na het demonteren van een laptop en het schoonmaken van stof. U kunt uw probleem gedetailleerd beschrijven in de opmerkingen, ik zal proberen u iets te adviseren.
Computer maakt geen verbinding met wifi
Volgens het plan is het tweede grote probleem wanneer de laptop een lijst met beschikbare netwerken ziet en weergeeft, je netwerk er is, maar er geen verbinding mee maakt. Tegelijkertijd zijn er andere apparaten op uw netwerk aangesloten (het zou leuk zijn om dit te controleren en zeker te stellen). Laten we nu eens kijken naar de meest populaire problemen met het verbinden met Wi-Fi in Windows 7 en Windows 10. Bij de acht is alles hetzelfde, er is niets nieuws.
Allereerst, als er een fout optreedt, start u uw router en computer opnieuw op. Probeer opnieuw verbinding te maken.
Fout: 'Windows kon geen verbinding maken met ...' en 'Kan geen verbinding maken met dit netwerk'
Een zeer populaire fout die kan optreden wanneer u een laptop met een Wi-Fi-router probeert te verbinden.

Ik schreef hier over de oplossing voor deze fout in Windows 10. Wat betreft Windows 7 zijn er dezelfde oplossingen. Om eerlijk te zijn, er zijn niet veel oplossingen, geen duidelijke fout, en er is geen specifieke manier om er vanaf te komen.
Allereerst, als u al verbinding hebt gemaakt met dit netwerk, moet u het verwijderen en opnieuw verbinden. Hoe je dit moet doen in Windows 7, heb ik hier geschreven. In Windows 10 moet u "het netwerk vergeten".
Wat u nog meer kunt proberen: controleer op een laptop, in de eigenschappen van de draadloze netwerkverbinding (protocolversie TCP / IPv4), of het automatisch verkrijgen van een IP-adres daar is ingesteld. In de instellingen van de router kunt u proberen het beveiligingstype van uw netwerk te wijzigen in WPA2-PSK (als u een andere heeft geïnstalleerd). Dit alles kan worden gedaan in de instellingen van de router. We hebben gedetailleerde instructies voor het wijzigen van het wachtwoord op verschillende routers op onze website.
Er is een apart artikel over het oplossen van de fout "Windows kon geen verbinding maken met ..." in Windows 7.
Beveiligingssleutel komt niet overeen. Windows accepteert geen wifi-wachtwoord
U selecteert uw netwerk in de lijst, specificeert het wachtwoord en Windows schrijft dat het wachtwoord onjuist is. Nou, de computer maakt natuurlijk geen verbinding met wifi.

Probeer het opnieuw om te zien of u echt de verkeerde beveiligingssleutel heeft ingevoerd. Controleer of CapsLock is ingeschakeld. Als de laptop je wachtwoord op geen enkele manier wil accepteren, zijn er twee opties: onthoud het wachtwoord door ernaar te kijken in de routerinstellingen of verander het wachtwoord van je draadloze netwerk. Zie het artikel: Hoe u uw wifi-wachtwoord kunt achterhalen. U kunt het wachtwoord bijvoorbeeld wijzigen in een eenvoudig nummer. Voer ter verificatie een complexer wachtwoord in.
Lees hier meer over deze fout en de oplossing.
De netwerkinstellingen die op deze computer zijn opgeslagen, komen niet overeen met de vereisten van dit netwerk
Een andere fout die vaak in Windows verschijnt wanneer u verbinding probeert te maken met een draadloos netwerk. En het verschijnt meestal na het wijzigen van enkele instellingen op de router. Dit is in feite de netwerknaam en het wachtwoord.
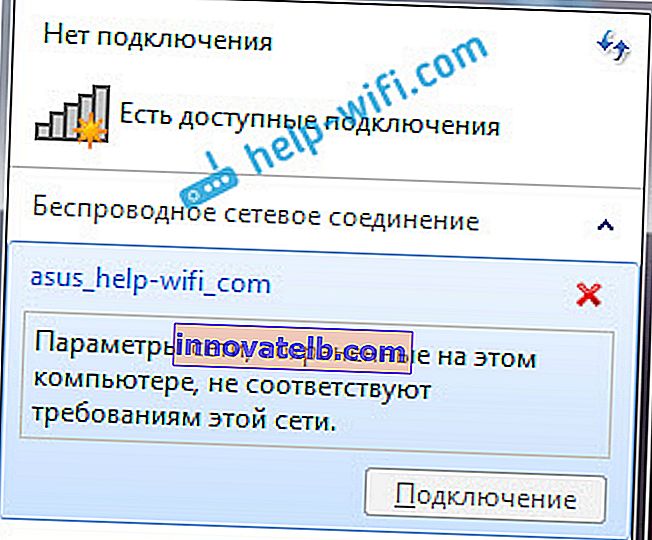
Wanneer de fout "De netwerkinstellingen die op deze computer zijn opgeslagen, voldoen niet aan de vereisten van dit netwerk" verschijnt, wordt altijd het verwijderen van het Wi-Fi-netwerk op de computer en het opnieuw verbinden opgeslagen. Links naar instructies voor het verwijderen van een netwerk in Windows 7 en Windows 10 (vergeet het netwerk) heb ik hierboven een beetje gegeven (ze zijn blauw gemarkeerd).
Na het verwijderen van de informatie over het draadloze netwerk, maken we eenvoudig opnieuw verbinding en specificeren we de sleutel van uw netwerk.
Er is een wifi-verbinding, maar het internet werkt niet
Dit is een heel ander verhaal 🙂

Daarom hebben we aparte, grote artikelen over dit probleem, wanneer een laptop is verbonden met wifi, maar internet niet werkt:
- Zonder internettoegang in Windows 7 bij verbinding via Wi-Fi-netwerk
- "Verbinding beperkt" in Windows 10 via Wi-Fi en netwerkkabel
Ik zal hier niet schrijven vanwege de foutmeldingen "Geen internettoegang" en "Beperkt". Het artikel heeft al veel geleerd. Als u na het verbinden met een draadloos netwerk een probleem tegenkomt wanneer er een verbinding is, maar het internet werkt niet, volg dan de bovenstaande links. Ik weet zeker dat u daar een oplossing voor deze problemen zult vinden.
Ik wilde alle mogelijke, of in ieder geval de meest populaire problemen verzamelen die optreden bij het verbinden van een computer met Wi-Fi. Ik denk dat ik het gedaan heb. Kunt u uw probleem nog steeds niet oplossen, lees het artikel dan nog eens aandachtig door. Mocht het desondanks niet lukken, beschrijf dan uw casus in een commentaar, dan denken we met u mee.