Waarom is er geen geluid via HDMI op de tv bij het aansluiten van een laptop (pc) op Windows 7 en Windows 10?
Ik heb al verschillende instructies voorbereid om een tv met een HDMI-kabel op een computer aan te sluiten, en ik heb gemerkt dat er een zeer populair probleem is waar veel mensen mee te maken hebben. Het probleem is dat na het aansluiten van de tv op een computer of laptop, er geen geluid op de tv komt. Dat wil zeggen, het geluid wordt niet weergegeven via de HDMI-kabel, maar blijft klinken via de luidsprekers van de laptop of het luidsprekersysteem.
We weten dat via een HDMI-kabel geluid wordt verzonden. Dit betekent dat het uit de tv-luidsprekers moet klinken. En in de regel is het geluid op de tv veel beter en van hogere kwaliteit dan op dezelfde laptop. Daarom is het logisch om het geluid nog steeds via een HDMI-kabel op de tv te configureren. Toen ik de verbindingsinstructies schreef, had ik zelf een probleem toen er geen geluid op de tv was. Maar dit probleem is heel eenvoudig opgelost. U hoeft alleen maar enkele instellingen op uw laptop of pc te wijzigen. Bovendien zijn deze instellingen in Windows 7 en Windows 10 bijna hetzelfde.
Ik geef meteen links naar gedetailleerde artikelen over het aansluiten van een tv via HDMI:
- Hoe een laptop via HDMI op de tv aansluiten? Met LG TV als voorbeeld
- Hoe verbind ik een tv met een laptop via Wi-Fi of HDMI-kabel in Windows 10?
Overigens schreef ik in deze artikelen over problemen met geluid. Alles wordt daar in detail beschreven. In het ene artikel over het voorbeeld van Windows 7 en in het tweede over het voorbeeld van Windows 10.
HDMI-audio instellen voor tv in Windows 7 en Windows 10
In Windows 10 zien deze instellingen er precies hetzelfde uit.
Verbind uw computer met uw tv met een HDMI-kabel. Selecteer de gewenste HDMI-ingang op de tv als bron zodat het beeld van de computer verschijnt. Controleer of de tv zelf is gedraaid of gedempt.
Klik vervolgens op uw computer met de rechtermuisknop op het pictogram voor geluidscontrole in de berichtenbalk. Selecteer "Afspeelapparaten" .
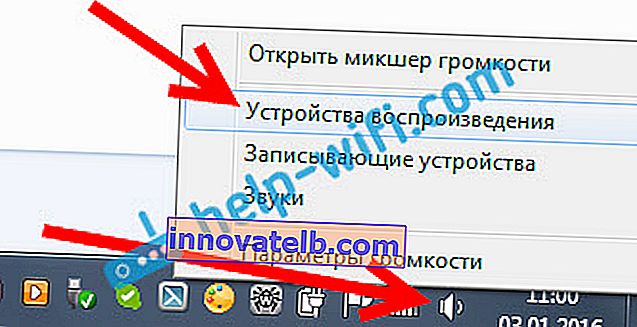
Om deze instellingen in Windows 10 te openen, moet je eerst naar de geluidsopties gaan en daar naar het "Geluidsconfiguratiescherm" gaan.
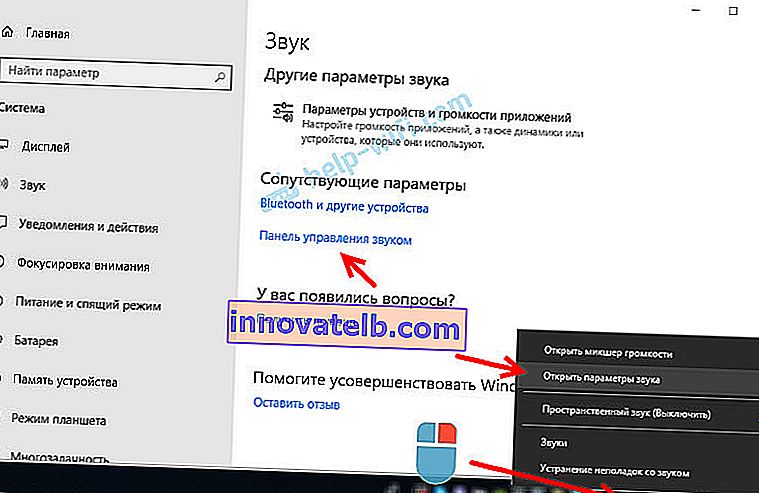
Verder zullen de parameters niet verschillen.
In een nieuw venster, in de lijst met beschikbare apparaten, ziet u uw tv of "Digital Audio (HDMI)" -apparaat. Ik heb bijvoorbeeld Philips. Mogelijk hebt u het daar geschreven LG, Samsung, Sony, enz. Klik er met de rechtermuisknop op en selecteer " Instellen als standaard" .

Alles, het geluid werkt op de tv. Het door ons geselecteerde apparaat wordt standaard gebruikt. Klik op Ok om het venster te sluiten.
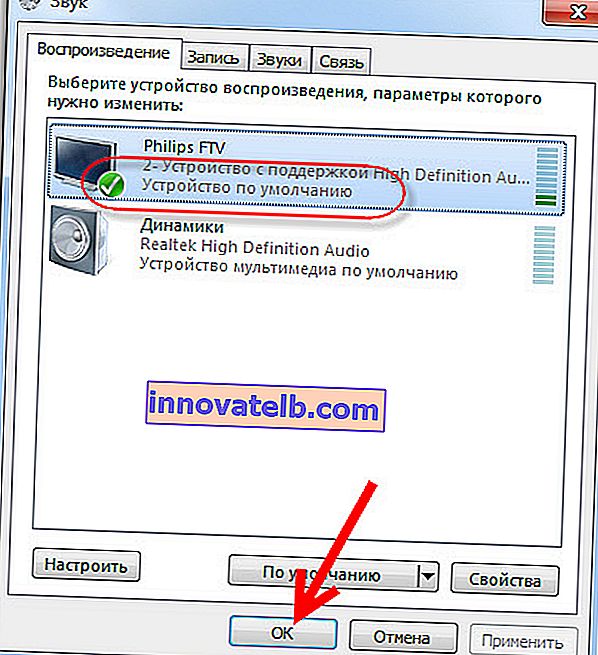
Zoals je kunt zien, hoefde je alleen het afspeelapparaat te veranderen en het geluid begon meteen uit de tv te komen. Op dezelfde manier kunt u weer overschakelen naar laptopluidsprekers of luidsprekers. Nadat u de HDMI-kabel hebt losgekoppeld, komt het geluid automatisch uit de luidsprekers. En als je de tv weer aansluit, werkt het geluid zelf via HDMI.
Als u tegelijkertijd geluid moet uitvoeren naar computerluidsprekers en tv-luidsprekers , kunt u proberen alles in te stellen volgens deze instructies.
De high-definition audiocontroller controleren (Microsoft, AMD, NVIDIA, Intel)
In de commentaren deelde Andrey informatie dat hij een Samsung-tv had (ik denk, ongeacht welke tv), ook niet werd weergegeven in de lijst "Afspeelapparaten".
Het probleem bleek te zitten in de High Definition Audio-controller (Microsoft), die om de een of andere reden was uitgeschakeld in Apparaatbeheer.
Daarom gaan we naar de apparaatbeheerder, openen we het tabblad "Systeemapparaten" , zoeken daar de "High Definition Audio Controller (Microsoft)" en kijken of er pictogrammen naast staan. Als dit het geval is, klikt u met de rechtermuisknop en probeert u deze in te schakelen.
U kunt ook de eigenschappen openen en kijken of dit apparaat normaal werkt. Als laatste redmiddel kunt u het uitschakelen, uw computer opnieuw opstarten en weer inschakelen. Ik raad niet aan om het te verwijderen. Er is geen garantie dat het automatisch wordt geïnstalleerd na een herstart. Je kunt helemaal zonder geluid blijven. Niet alleen HDMI.
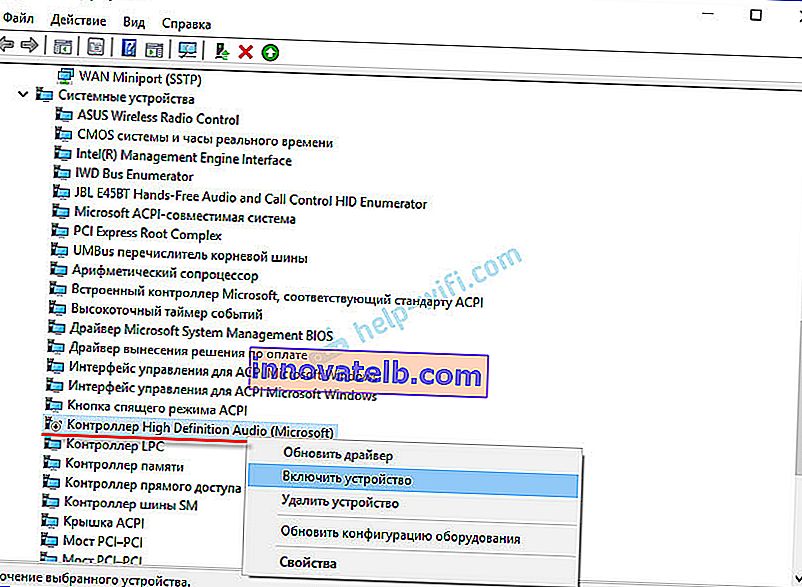
Controleer ook het tabblad Geluid, game en videoapparaten . Mogelijk is er een "NVIDIA High Definition Audio" -adapter of AMD. Het hangt al af van de geïnstalleerde videokaart.
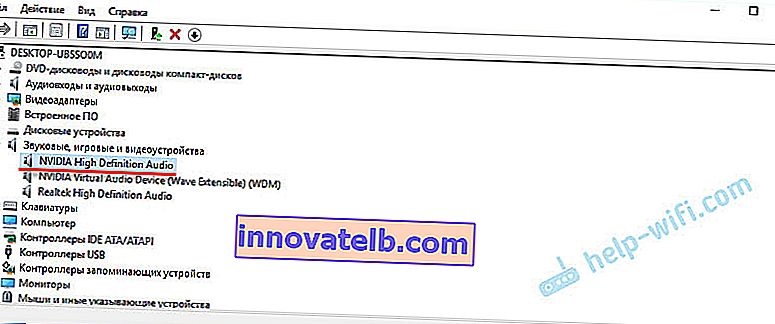
Voor mij wordt bijvoorbeeld een monitor met luidsprekers die zijn aangesloten via HDMI weergegeven op het tabblad "Audio- ingangen en audio-uitgangen" . Bekijk zeker dit tabblad. Misschien wordt daar een tv weergegeven die via HDMI is aangesloten en waarnaar geen geluid wordt uitgevoerd. In mijn geval is dit Intel Audio voor beeldschermen.
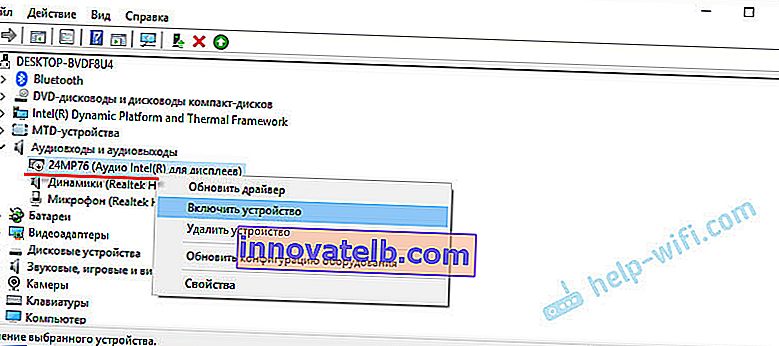
Bekijk dus zeker deze drie secties in Apparaatbeheer. Misschien heb je daar echt een soort adapter losgekoppeld en daardoor alle problemen met het geluid op de tv of monitor.
Update: de kabel is aangesloten op de HDMI (DVI) v1.3-poort, waardoor er geen geluid wordt verzonden
Reagerend op de opmerking van een bezoeker op een ander artikel (dat te maken heeft met de problemen van beelduitvoer via HDMI), ontdekte ik een interessant punt.
Gewoonlijk wordt naast de HDMI-ingang op de tv, naast het poortnummer, aanvullende informatie tussen haakjes aangegeven (DVI, STB, ARC, MHL). In de meeste gevallen hebben deze poorten enige functionaliteit. Maar daar gaat het nu niet over. We zijn geïnteresseerd in de HDMI (DVI) -poort. Deze poort is bedoeld voor het aansluiten van computers en laptops wanneer de tv als monitor fungeert, waarbij geluidsuitvoer niet nodig is.
Dus als je tv een HDMI (DVI) 1.3-poort heeft en je hebt een computer op deze poort aangesloten, dan wordt het geluid niet uitgevoerd! In HDMI versie 1.4 kreeg deze poort al ondersteuning voor audio output.
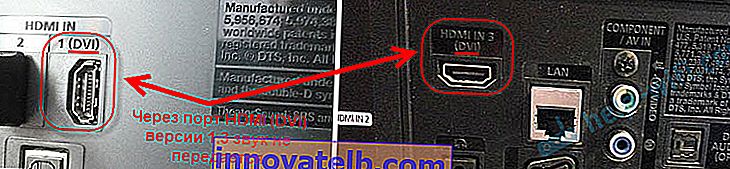
Ik dacht dat dit de oorzaak zou kunnen zijn van het probleem dat dit artikel gaat oplossen. Vooral op verouderde tv's. Sluit de kabel aan op een andere poort. Dat is eenvoudigweg HDMI IN of HDMI (STB) ondertekend.
Update: schakel de weergave van uitgeschakelde en niet-verbonden apparaten in
In de commentaren werd een andere manier voorgesteld. Open "Afspeelapparaten" en klik met de rechtermuisknop op een leeg gebied in het venster. Vink de vakjes naast twee items aan: "Toon niet-verbonden apparaten" en "Toon niet-verbonden apparaten".
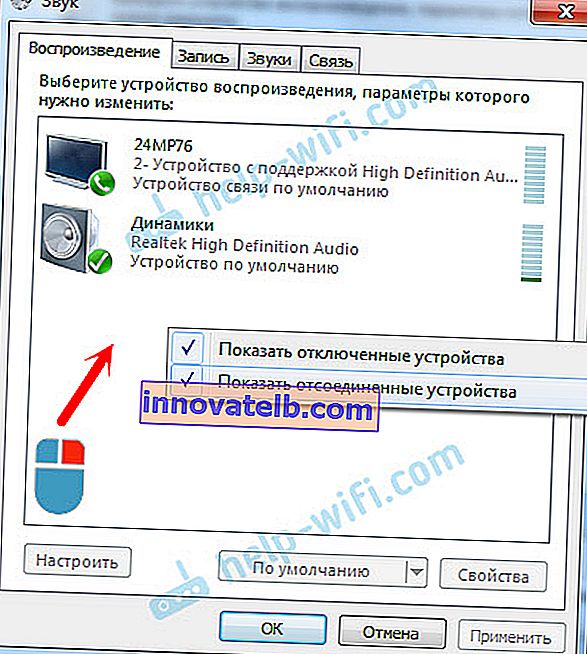
Update: het stuurprogramma opnieuw installeren
In de commentaren stelde Vitaly een manier voor die hem hielp dit probleem op te lossen. En te oordelen naar de recensies, hielp het niet alleen hem.
Waar het op neerkomt is om de driver (video, audio) bij te werken via het DriverPack Solution-programma met een tv die is aangesloten via HDMI. Eerlijk gezegd ben ik tegen deze programma's. Ze kunnen zo'n driver uitglijden dat je hem later niet meer kunt harken. Maar als het helpt, en mensen schrijven dat alles werkt, dan heb ik besloten om deze methode aan het artikel toe te voegen.
Update: verwijder de geluidskaart in apparaatbeheer
Nog een tip uit de reacties. Zelf heb ik dit niet getest, maar er zijn reviews dat de methode werkt.
De tv moet zijn aangesloten op een computer of laptop. Vervolgens ga je naar de apparaatbeheerder en open je daar het tabblad "Geluids-, game- en videoapparaten". Er moeten audioadapters zijn die moeten worden verwijderd (probeer het op hun beurt). Afhankelijk van de computer (laptop) kunnen de namen verschillen. Ik heb dit meest waarschijnlijke "Intel (R) Audio for Displays", of "Realtek High Definition Audio".
Klik met de rechtermuisknop op de adapter en selecteer "Verwijderen". Wanneer het apparaat is verwijderd, klikt u op de knop "Update hardwareconfiguratie". Of start uw computer opnieuw op.
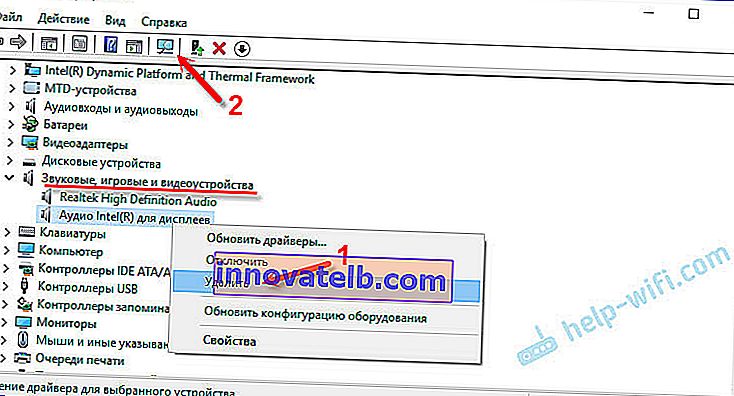
Daarna moet de adapter opnieuw worden geïnstalleerd en zou het geluid op de tv via HDMI moeten werken.
Update: probleemoplossing
Verbind uw tv met uw computer via een HDMI-kabel. Bekijk alle tips waar ik hierboven over schreef. Als al het andere niet lukt, moet u de probleemoplossing uitvoeren. Dit kan worden gedaan via het Configuratiescherm in Windows 10, 8, 7 (Configuratiescherm \ Alle configuratieschermitems \ Probleemoplossing \ Hardware en geluid). Of door met de rechtermuisknop op het geluidspictogram te klikken en "Diagnose van geluidsproblemen" te selecteren.
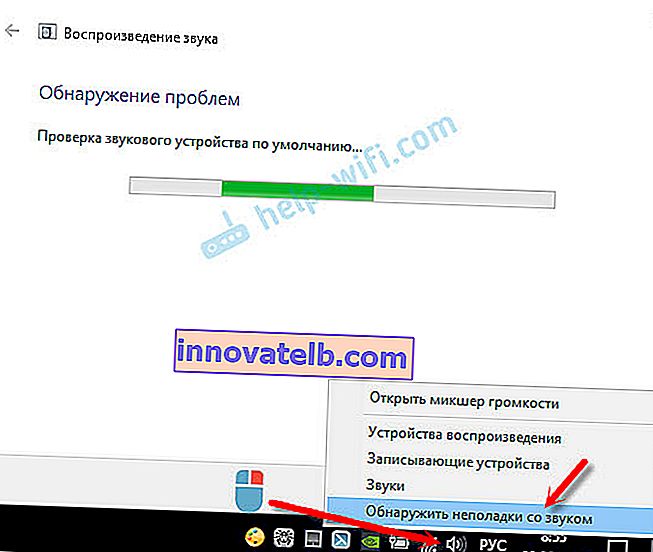
Windows kan enkele problemen detecteren en oplossen. Volg daarna de stappen waarover ik aan het begin van dit artikel schreef.
Update: schakel Bluetooth uit
Een andere oplossing werd in de commentaren gedeeld. Het heeft geholpen om Bluetooth op de laptop uit te schakelen. Daarna verscheen het geluid op de tv. Hoe het überhaupt kan worden aangesloten - ik weet het niet. U kunt proberen Bluetooth uit te schakelen in de systeeminstellingen of de adapter uit te schakelen in Apparaatbeheer.
Als je nog vragen hebt over dit artikel, stel ze dan in de comments. Succes!