Hoe bekijk ik mijn wifi-wachtwoord op een Android-telefoon?
Heel vaak, wanneer we een nieuw apparaat op de router moeten aansluiten (we hebben bijvoorbeeld een nieuwe smartphone gekocht), beginnen we het wachtwoord voor ons wifi-netwerk te zoeken en te onthouden. En niet iedereen slaagt erin om zich de vergeten beveiligingssleutel te herinneren of ergens naar te kijken. Er zijn veel verschillende manieren waarop u uw Wi-Fi-wachtwoord kunt vinden, ook met uw Android-telefoon. U hebt een telefoon nodig die momenteel is verbonden met een Wi-Fi-netwerk (waarvan u het wachtwoord bent vergeten), of die eerder verbinding heeft gemaakt met dit netwerk. Android slaat informatie op over de draadloze netwerken waarmee het verbinding maakt (naam, wachtwoord, enz.). En we kunnen proberen deze informatie uit de smartphone te halen. Bovendien maakt het niet uit van welke fabrikant je toestel is: Samsung, Xiaomi, Honor, Huawei, Meizu, ZTE. Het belangrijkste is dat het op Android staat.
Er is veel informatie over dit onderwerp op internet. En vanwege het feit dat het van de ene site naar de andere wordt herschreven, zijn de meeste artikelen erg verwarrend. Om meteen duidelijk te zijn, zal ik zeggen dat er maar twee manieren zijn waarop u het wachtwoord voor wifi op Android kunt weten:
- Ga vanaf je telefoon naar de routerinstellingen en bekijk het wachtwoord. De telefoon moet op een router zijn aangesloten. Dit is een manier om " van ROOT te zijn" .
- Bekijk het wachtwoord op de telefoon via een speciale applicatie of in een specifiek bestand van het Android-systeem. ROOT-rechten zijn vereist .
Ik wil ook smartphones van Xiaomi noemen. Daar kun je het wachtwoord op een eenvoudige manier zien (krijg een QR-code met informatie over het wifi-netwerk) zonder ROOT-rechten. Aan het einde van het artikel zal ik hier meer in detail op ingaan. In alle andere gevallen werken slechts twee opties, die ik hierboven noemde.
Maar dit is alleen op voorwaarde dat we alleen een smartphone hebben. Als er een computer is die is verbonden met het gewenste Wi-Fi-netwerk (of eerder was verbonden), dan verandert de situatie. Het is veel gemakkelijker om het wachtwoord op een computer te achterhalen, ik heb hierover gesproken in het artikel: hoe u uw wifi-wachtwoord kunt achterhalen of wat u moet doen als u uw wachtwoord bent vergeten. Het kan ook worden gebruikt om nieuwe WPS-apparaten aan te sluiten. Wanneer een nieuw apparaat kan worden aangesloten zonder een wachtwoord in te voeren. Lees meer in het artikel: Wat is WPS op een wifi-router? Hoe gebruik je de WPS-functie?
We kijken naar het wifi-wachtwoord op de telefoon zonder ROOT-rechten
Een belangrijke voorwaarde: de telefoon moet zijn verbonden met een Wi-Fi-netwerk, waarvan we het wachtwoord moeten achterhalen.
- Open een browser op uw telefoon en ga naar 192.168.0.1 of 192.168.1.1 in de adresbalk . Dit zijn de meest gebruikte adressen. Maar afhankelijk van de router en instellingen kan het adres afwijken. Zie het adres op de sticker aan de onderkant van je router. Het kan van het type tplinkwifi.net zijn. Zie dit artikel voor meer informatie. Ik heb bijvoorbeeld een TP-Link-router (instructies: hoe de TP-Link-routerinstellingen invoeren).

- Hoogstwaarschijnlijk wordt u gevraagd om de gebruikersnaam en het wachtwoord van de beheerder in te voeren. U zou deze gegevens moeten hebben. Deze login en wachtwoord hebben niets te maken met het wifi-netwerk. De fabrieksinstellingen (als u ze niet hebt gewijzigd) moeten onder aan de router worden aangegeven (meestal admin en admin).
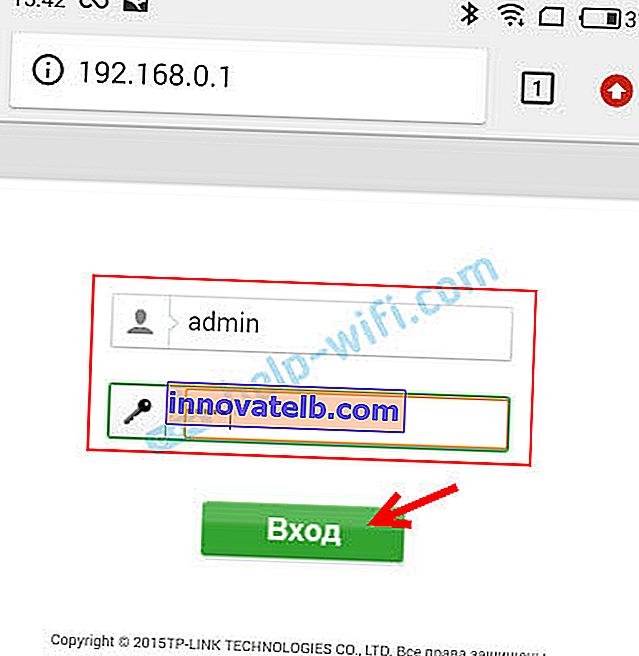
- De webinterface van de router wordt geopend. Omdat het voor iedereen anders is (op verschillende routers), moeten we een gedeelte met Wi-Fi-instellingen vinden. Meestal wordt het zo genoemd, of anders "Draadloos netwerk", "Draadloze modus", "Draadloos". Welnu, daar kunt u de instellingen voor het draadloze netwerkwachtwoord al vinden om het vanaf uw telefoon te bekijken.
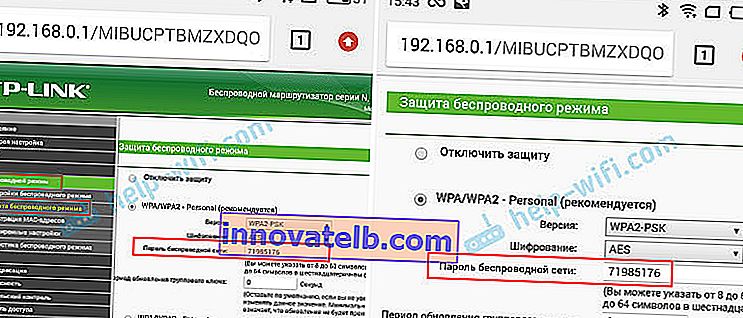
- We vinden het wachtwoord en gebruiken het om andere apparaten te verbinden. Gewoonlijk wordt dit gespecificeerd in "Draadloos wachtwoord", "Draadloze sleutel", "Draadloos wachtwoord", "PSK-wachtwoord", "PSK-sleutel". Indien nodig kunt u daar ook het wachtwoord wijzigen.
Als u problemen ondervindt bij het invoeren van de instellingen of het vinden van een wachtwoord in de webinterface, kunt u het probleem gedetailleerd beschrijven in de opmerkingen en zal ik proberen een oplossing voor te stellen.
We kijken naar het opgeslagen wachtwoord van Wi-Fi op Android
Een belangrijke voorwaarde: je hebt ROOT-rechten nodig! De onderstaande methoden werken niet zonder hen! Maar u kunt het proberen, als u al superuser-rechten heeft verworven.
De netwerkbeveiligingssleutel die Android opslaat wanneer deze is verbonden met Wi-Fi, wordt in een apart bestand opgeslagen. Als u superuser-rechten op uw telefoon hebt verkregen, kunt u dit bestand openen en het wachtwoord voor uw netwerk zien. Of gebruik speciale applicaties. Maar ze krijgen de informatie over wachtwoorden op dezelfde manier uit dit systeembestand.
Als je ROOT-toegang hebt, doe dan het volgende:
- Gebruik een verkenner (RootBrowser (gebruikt in het voorbeeld), ES Explorer) en open de map "wifi" . Het bevindt zich in het interne geheugen van de telefoon, op data / misc / wifi
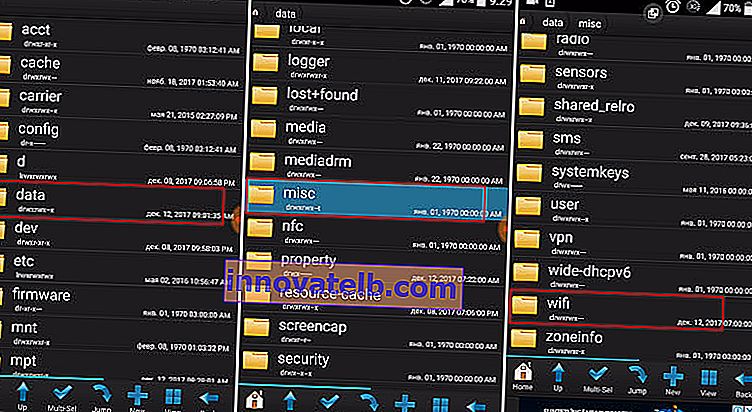
- Zoek het bestand wpa_supplicant.conf in de map "wifi" en open het met een teksteditor. Dit wachtwoordbestand heeft mogelijk een andere naam op uw telefoon (een andere versie van Android). Maar het zal zeker zijn met de .conf-extensie.
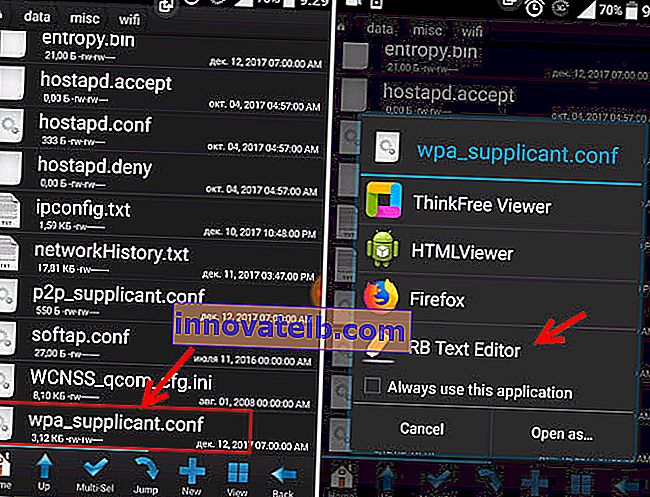
- Dit bestand bevat informatie over alle draadloze netwerken waarmee de telefoon was verbonden. We moeten ons wifi-netwerk vinden. Laat u leiden door naam. Het staat vermeld op de regel "ssid" . En het vergeten wachtwoord van Wi-Fi wordt aangegeven in de regel "psk" . Zie een voorbeeld in de onderstaande schermafbeelding.
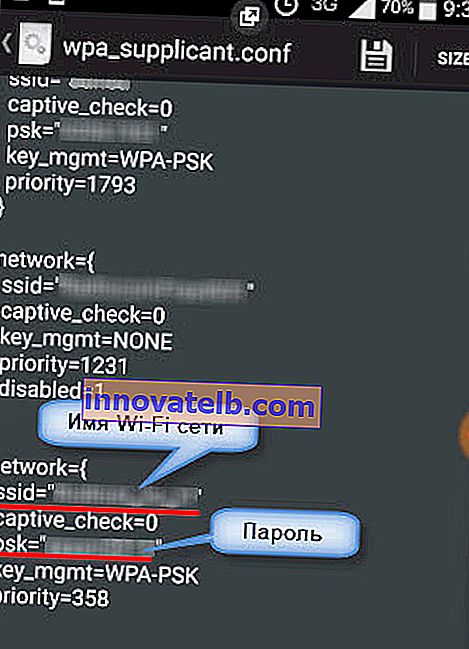
- Gebruik een wachtwoord om verbinding te maken met uw netwerk. Schrijf het ergens op een veilige plaats op om het niet te vergeten.
Gebruik van applicaties van derden
ROOT-rechten zijn ook nodig, aangezien het programma eenvoudig wachtwoorden extraheert uit het bestand waarover ik hierboven schreef. En zonder speciale rechten heeft het programma geen toegang tot dit bestand.
Ik kan de volgende programma's aanbevelen: WiFi-wachtwoord, WiFi Key Recovery, WiFi Pass Recovery.
Kleine instructie:
- Installeer een van de hierboven genoemde applicaties vanaf de Play Market. U kunt een andere applicatie installeren waarmee u ook het opgeslagen wachtwoord van Wi-Fi-netwerken kunt bekijken. Er zijn tal van dergelijke applicaties op de Play Market.
- Start de applicatie en zoek uw netwerk in de lijst met de naam die wordt aangegeven naast de "SSID". Hieronder staat tegenover "psk" of "PASS" het wachtwoord van uw netwerk. Gebruik de WiFi Pass Recovery-app als voorbeeld:
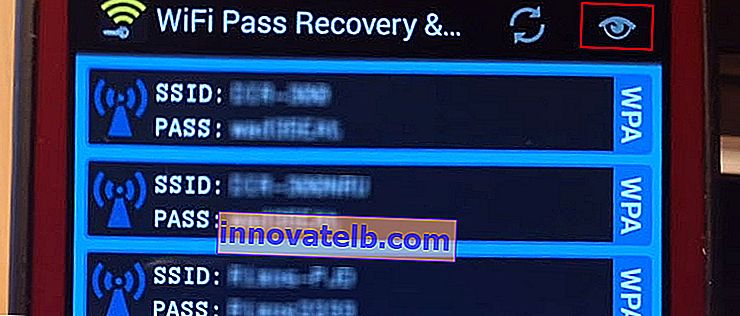 Als de wachtwoorden verborgen zijn (in de vorm van asterisken), moet u op een aparte knop klikken (deze is gemarkeerd in de bovenstaande schermafbeelding) en u kunt ze zien.
Als de wachtwoorden verborgen zijn (in de vorm van asterisken), moet u op een aparte knop klikken (deze is gemarkeerd in de bovenstaande schermafbeelding) en u kunt ze zien.
Deel wifi op Xiaomi-smartphones
Deze functie is alleen geschikt voor smartphones van Xiaomi, en alleen als we het wachtwoord willen delen met een andere telefoon of tablet. Als je bijvoorbeeld het wachtwoord wilt weten om een laptop aan te sluiten, dan werkt deze methode niet. Aangezien we de sleutel zelf niet zien, alleen een QR-code die een andere telefoon / tablet kan lezen.
Open de Wi-Fi-instellingen en klik op het netwerk waarmee uw smartphone is verbonden (onder de netwerknaam staat: "Klik om netwerk te delen"). Een venster met een QR-code wordt geopend.

U moet het op een andere telefoon scannen en ermee akkoord gaan om verbinding te maken met het draadloze netwerk.
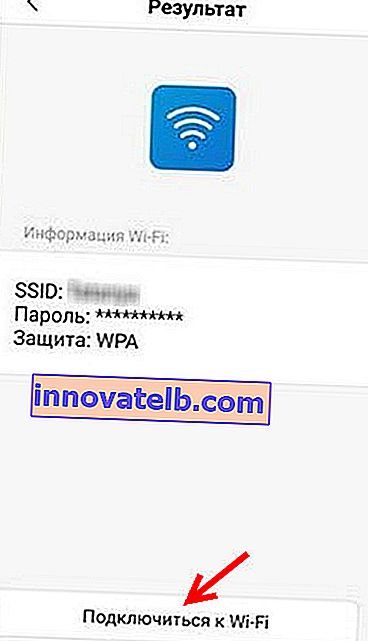
Als u het wachtwoord niet via de telefoon kunt achterhalen, vergeet dan niet dat u dit met een computer kunt doen. Of sluit een nieuw apparaat aan via WPS. Ik schreef hierover aan het begin van het artikel, waar ik links naar gedetailleerde instructies achterliet. Als laatste redmiddel kunt u de router resetten, maar dan moet u deze opnieuw configureren.

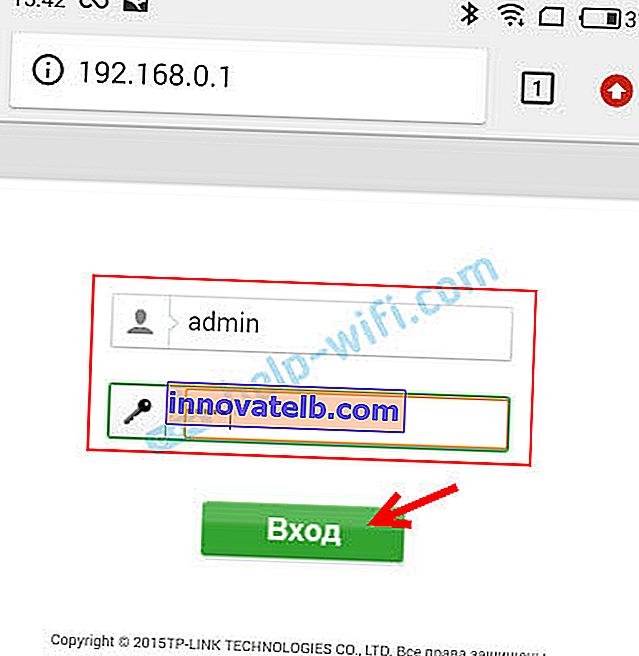
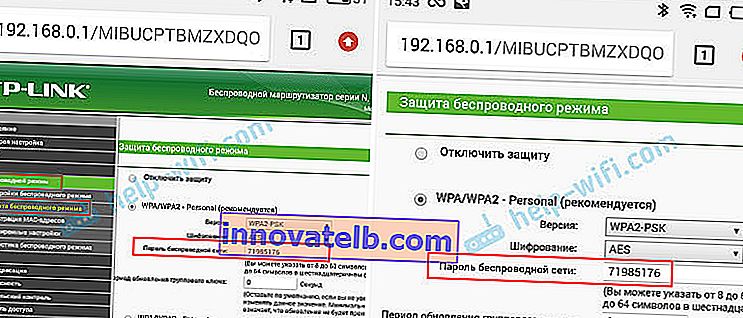
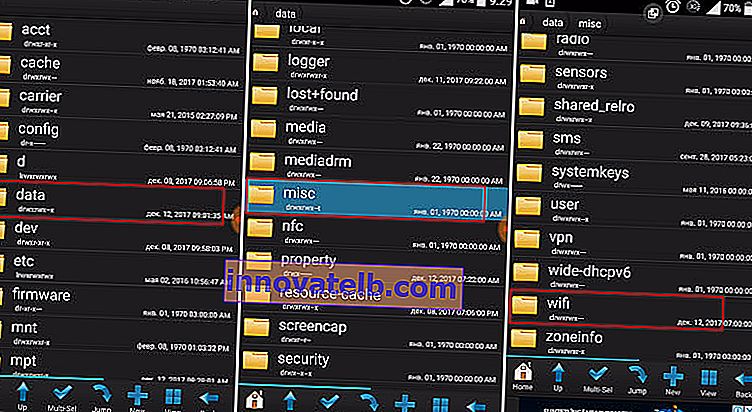
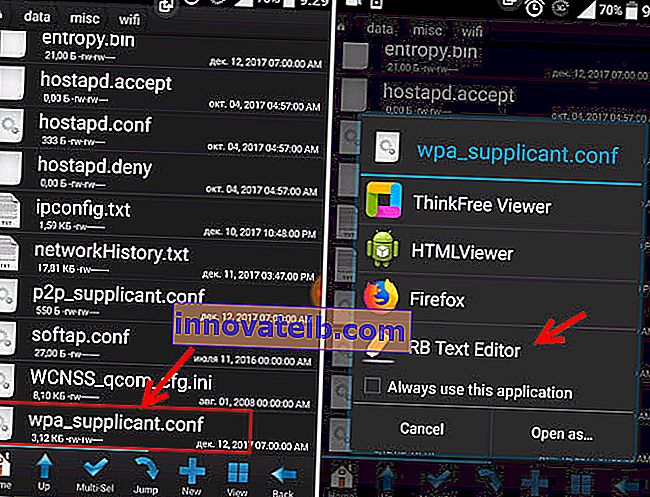
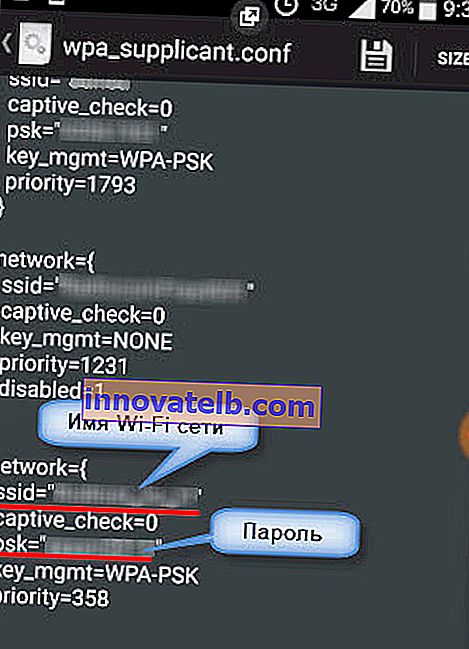
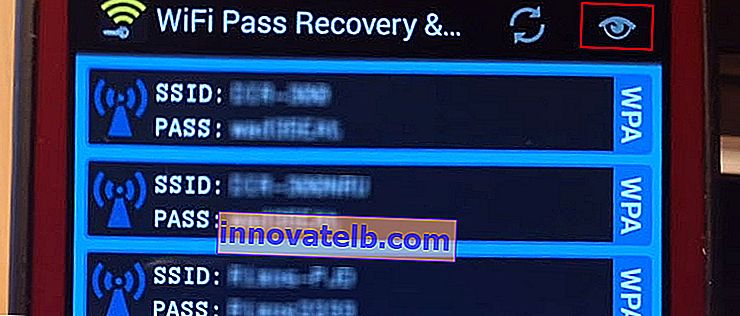 Als de wachtwoorden verborgen zijn (in de vorm van asterisken), moet u op een aparte knop klikken (deze is gemarkeerd in de bovenstaande schermafbeelding) en u kunt ze zien.
Als de wachtwoorden verborgen zijn (in de vorm van asterisken), moet u op een aparte knop klikken (deze is gemarkeerd in de bovenstaande schermafbeelding) en u kunt ze zien.