Hoe u het Wi-Fi-wachtwoord op TP-Link kunt wijzigen of plaatsen
Vandaag zal het artikel gewijd zijn aan TP-Link-routers. Ik zal je vertellen hoe je een wachtwoord op het wifi-netwerk van een TP-Link-router plaatst. Als u alleen uw wachtwoord hoeft te wijzigen, kunt u dit volgens deze instructie doen. Overweeg het proces van het installeren of wijzigen van het wachtwoord specifiek om het Wi-Fi-netwerk te beschermen. Het is alleen dat de router een ander wachtwoord heeft dat de instellingen beschermt. U kunt het wijzigen volgens deze instructie. En hoe je de instellingen van de TP-Link-router extra kunt beschermen, schreef ik in dit artikel.
Het is absoluut noodzakelijk om uw Wi-Fi-netwerk te beschermen. Bovendien moet dit worden gedaan tijdens het configureren van de router. Ik schrijf hierover altijd in de instructies voor het configureren van routers van specifieke modellen. Als u geen wachtwoord voor Wi-Fi instelt en uw netwerk open laat, kan iedereen er verbinding mee maken.
Sommige buren zullen zo'n kans zeker niet missen :) Ja, nu bieden providers normale snelheid en volledig onbeperkt, en het lijkt niet eens jammer om ze het internet te laten gebruiken. Maar als alles zo eenvoudig was, zijn er verschillende nuances: alle apparaten die verbinding maken met uw router (naast de uwe) zullen de router zelf laden en deze kan de belasting eenvoudigweg niet weerstaan, de snelheid van de internetverbinding zal dalen en zelfs en het risico bestaat dat iemand toegang krijgt tot uw lokale netwerk en uw bestanden op uw computer. Ik denk dat dit voldoende is om je wifi betrouwbaar te beschermen en een goed wachtwoord in te stellen, wat we nu zullen doen op de TP-Link-router.
Dit artikel is nuttig voor alle modellen Tp-Link-routers: TL-WR740N, TL-WR841N, TL-WR940N, TL-WA701ND, TL-WR743ND, TL-WR842ND, TL-MR3220 en andere modellen. Ik heb onlangs het artikel bijgewerkt en informatie toegevoegd over het configureren van beveiliging in de nieuwe webinterface.
Totdat ik het vergeten was, zal ik nog een link geven naar een artikel over het opzetten van een wifi-netwerk: //help-wifi.com/nastrojka-wi-fi-setej/nastrojka-besprovodnoj-wi-fi-seti-na-routere-tp-link/ daarin vertelde ik hoe ik de netwerknaam moest veranderen, het kanaal en andere parameters moest configureren.
Hoe u een wifi-wachtwoord instelt op een TP-Link-router
Dit kan in het configuratiescherm van de router zelf. Eerst moeten we naar de instellingen gaan. Om dit te doen, maken we verbinding met de router via Wi-Fi of gebruiken we een netwerkkabel, openen we een browser en typen we het adres 192.168.1.1 . Op sommige modellen kunnen de instellingen worden geopend op 192.168.0.1 . Zie deze informatie op de router zelf, op een sticker. Of zie de instructies: Hoe de instellingen van de TP-Link-router invoeren?
U moet om een gebruikersnaam en wachtwoord worden gevraagd. De standaardinstelling is admin en admin . Mogelijk hebt u ze al gewijzigd, dus voer de uwe in. Als je veranderd en vergeten bent (de standaard passen niet), dan moet je de instellingen resetten.
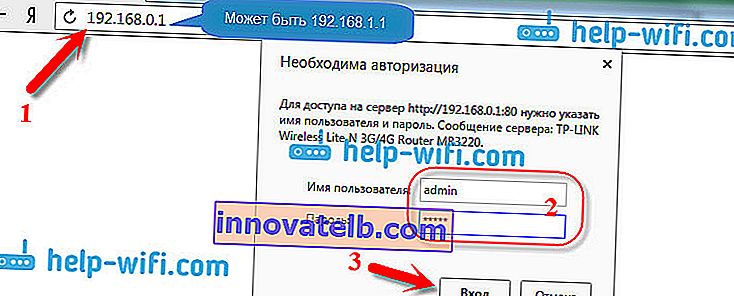
Stel vervolgens in de instellingen het wachtwoord voor het Wi-Fi-netwerk in. Dit doen we:
- Klik op het tabblad Draadloos - Draadloze beveiliging .
- Markeer WPA / WPA2 - Persoonlijk (aanbevolen) .
- In de items Versie en Versleuteling raad ik u aan om Automatisch te verlaten , zodat er later geen problemen zullen zijn om verbinding te maken met Wi-Fi.
- En voer in het veld Wachtwoord (PSK-wachtwoord) het wachtwoord in dat u gebruikt om verbinding te maken met uw Wi-Fi. Het wachtwoord moet minimaal 8 tekens lang zijn en bij voorkeur complex. Probeer uw wachtwoord niet te vergeten, of beter, schrijf het op. Als u het vergeet, kunt u proberen het wachtwoord te onthouden.
- Klik op de knop Opslaan om de instellingen op te slaan.
- Dat is alles, we hebben een wachtwoord op wifi gezet! Nu is onze TP-Link-router veilig.
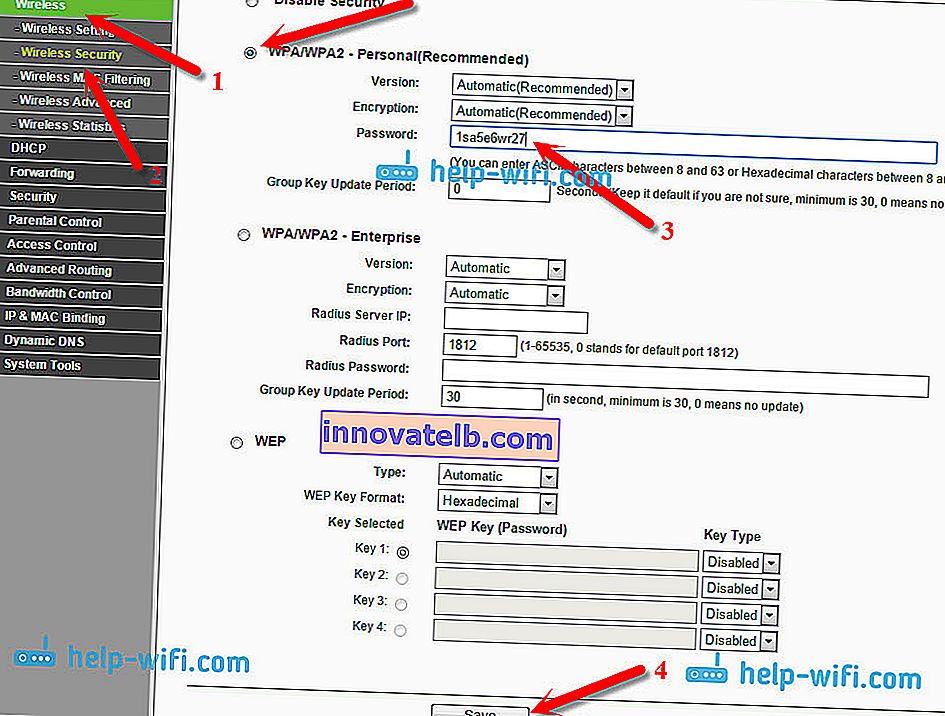
Klik vervolgens op de link "klik hier" om uw router opnieuw op te starten. Of herstart onder "System Tools" - "Reboot".

Als u alleen het wachtwoord voor Tp-Link wilde wijzigen, dan doen we alles op dezelfde manier, alleen verwijderen we het oude wachtwoord, stellen een nieuw wachtwoord in en slaan de instellingen op. Na het opnieuw opstarten moet u verbinding maken met uw netwerk met het nieuwe wachtwoord dat we zojuist hebben ingesteld.
Wachtwoord wijzigen op TP-Link-router (nieuw bedieningspaneel)
Als je een nieuwe TP-Link-router hebt met een bijgewerkte webinteresse, die in blauwe tinten is, zal het invoeren van de instellingen en het wijzigen van het wifi-netwerkwachtwoord iets anders zijn. Ga naar de instellingen op tplinkwifi.net , of 192.168.0.1 .
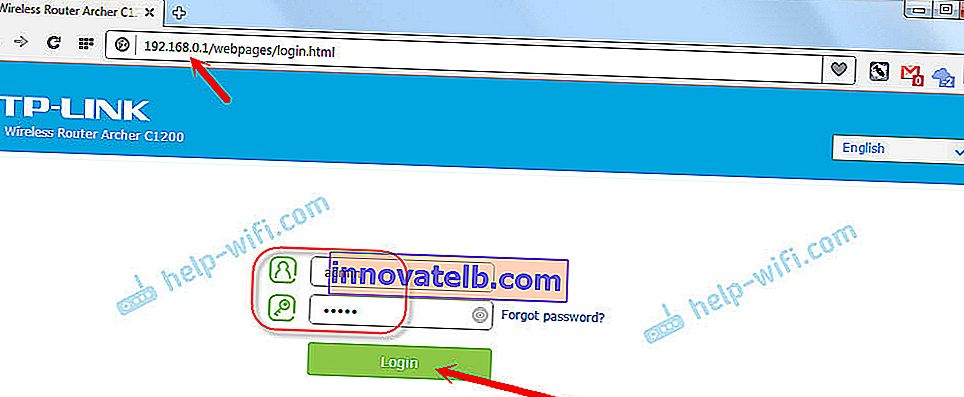
U kunt het wachtwoord wijzigen op het tabblad "Basis" - "Draadloos".
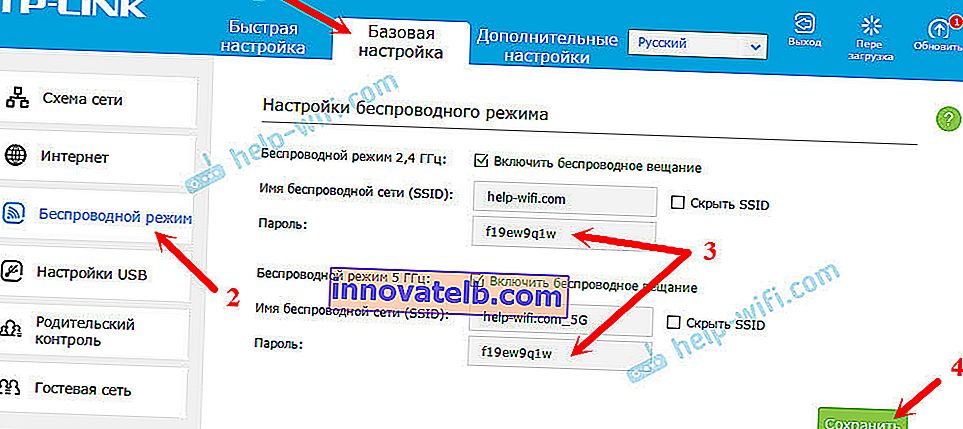
Houd er rekening mee dat als u een dual-band router heeft die twee Wi-Fi-netwerken verdeelt op 2,4 GHz en 5 GHz, er een wachtwoord moet worden ingesteld voor beide netwerken. Het kan hetzelfde of anders zijn. Het maakt niet uit welke het beste bij u past.
Apparaten maken geen verbinding via Wi-Fi met TP-Link nadat het wachtwoord is gewijzigd
Een erg populair probleem. Nadat u een draadloos wachtwoord heeft gewijzigd of een nieuw wachtwoord heeft ingesteld, is het mogelijk dat uw apparaten (computers, laptops, telefoons, tablets, tv's enz.) Eenvoudigweg geen verbinding kunnen maken met wifi. Een zeer populaire foutmelding verschijnt meestal op een computer: "De netwerkinstellingen die op deze computer zijn opgeslagen, komen niet overeen met de vereisten van dit netwerk."
In de regel wordt dit kleine probleem opgelost door simpelweg het Wi-Fi-netwerk te verwijderen en opnieuw verbinding te maken, al met een nieuw wachtwoord. Het verwijderen van een netwerk is niet moeilijk. Op een mobiel apparaat, klik gewoon op het netwerk zelf en houd vast en selecteer vervolgens "netwerk verwijderen". Ik schreef over hoe je dit op een computer moet doen in het artikel: verwijder het wifi-netwerk op Windows 7, en een aparte instructie voor Windows 10. Daar heet deze functie "vergeet het netwerk".
Na deze eenvoudige stappen zou alles moeten werken. Vraag het in de comments.