Hoe schakel ik Bluetooth in op mijn laptop?
Om te beginnen heeft bijna elke laptop een ingebouwde Bluetooth-module. Zelfs niet op de nieuwste modellen. Dit betekent dat Bluetooth op een laptop zou moeten werken zonder extra apparaten te installeren. Ik moet USB-adapters introduceren die nodig zijn voor desktopcomputers. Omdat er simpelweg geen ingebouwde module is. Hoewel sommige moederborden al een ingebouwde Bluetooth hebben.
In dit artikel zal ik proberen in detail te laten zien hoe je Bluetooth op een laptop inschakelt. Hoe u dit doet in Windows 10, Windows 8 (8.1) en Windows 7. Ik zal u ook laten zien hoe u de draadloze module configureert en verschillende apparaten op de laptop aansluit. Ik heb een muis en draadloze koptelefoon die via Bluetooth op mijn laptop zijn aangesloten. Heel comfortabel. Ook kun je bijvoorbeeld een draadloze speaker, toetsenbord, mobiele telefoon etc. aansluiten.
Het enige dat nodig is om Bluetooth op een laptop te laten werken, is een geïnstalleerd stuurprogramma. De driver moet worden gedownload en geïnstalleerd vanaf de officiële website van de laptopfabrikant. Voor uw model en geïnstalleerd Windows-systeem. Maar haast u niet om naar de website van de fabrikant te gaan en stuurprogramma's te downloaden. Het is mogelijk dat alles al is geïnstalleerd en werkt. Zeker als u Windows 10 heeft geïnstalleerd. In de regel installeert het zelf de benodigde stuurprogramma's. Dan hoef je alleen maar Bluetooth aan te zetten in de laptopinstellingen en je kunt er gebruik van maken.
Waar kan ik Bluetooth vinden op mijn laptop en hoe kan ik deze inschakelen?
Hoogstwaarschijnlijk heb je alles al inbegrepen en werkt alles. Ongeacht of Windows is geïnstalleerd, als het Bluetooth-stuurprogramma is geïnstalleerd, wordt er een blauw pictogram "Bluetooth-apparaten" op de meldingsbalk weergegeven. Dit betekent dat het is ingeschakeld en klaar voor gebruik. Kijk op je laptop. In zeldzame gevallen kan dit pictogram worden uitgeschakeld in de instellingen.
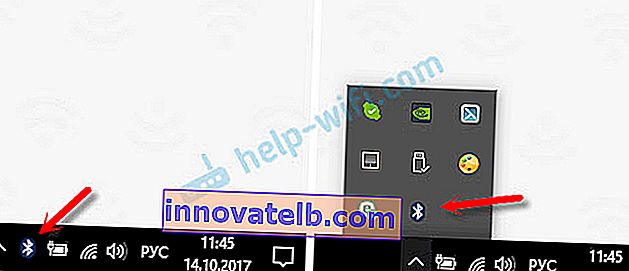
Door op dit pictogram te klikken, kunt u verschillende bewerkingen uitvoeren: een apparaat toevoegen, aangesloten apparaten weergeven, een bestand ontvangen / verzenden, de adapter zelf configureren, enz.

Als u niet zo'n pictogram heeft, zijn er drie opties:
- Bluetooth is uitgeschakeld op de laptop en moet worden ingeschakeld.
- Het BT-pictogram zelf verwijderd uit de berichtenbalk.
- Of de vereiste driver is niet geïnstalleerd.
Laten we proberen in te schakelen.
BT in Windows 10
De eenvoudigste manier is om het actiecentrum te openen en op de juiste knop te klikken.
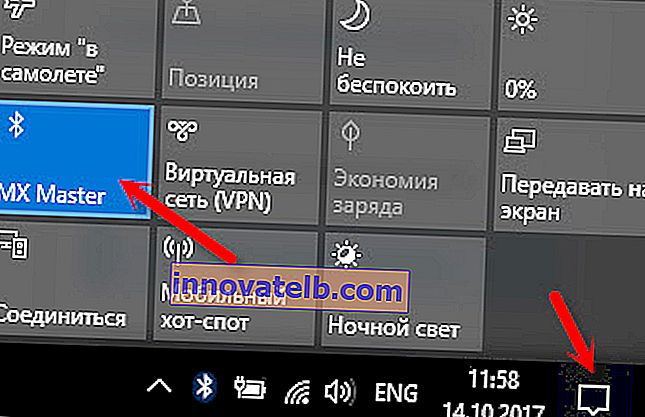
Of ga naar de parameters, vervolgens naar het gedeelte "Apparaten" en schakel op het tabblad "Bluetooth en andere apparaten" de module in met de schuifregelaar.
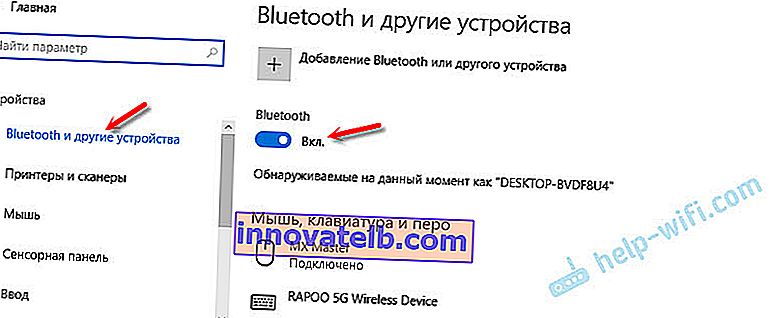
Voor Windows 10 heb ik een apart artikel geschreven: hoe je Bluetooth inschakelt en configureert op een laptop met Windows 10. Daarna zou er een icoon in de notificatiebalk moeten verschijnen, zoals ik hierboven heb laten zien.
Hoe sluit ik het apparaat aan?
Klik op "Bluetooth of ander apparaat toevoegen" en selecteer het juiste item in het volgende venster.
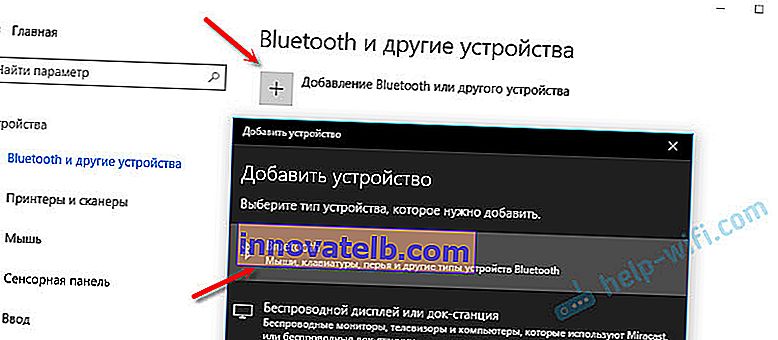
Als uw apparaat is ingeschakeld en doorzoekbaar is, wordt het weergegeven in de lijst met apparaten die kunnen worden aangesloten. We selecteren het en verbinden het met de laptop. U kunt een voorbeeld bekijken van het aansluiten van een Bluetooth-hoofdtelefoon.
Schakel Bluetooth in op een laptop met Windows 8 en 8.1
Open het zijpaneel (u kunt de Windows-toets + C-sneltoets gebruiken) en selecteer "Opties". Klik vervolgens op "Wijzig computerinstellingen". Ga naar het gedeelte "Bluetooth" en zet de module aan met de schakelaar.
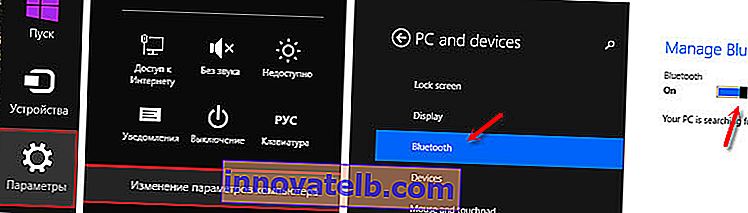
Windows gaat op zoek naar beschikbare apparaten om verbinding mee te maken.
Er zou een pictogram op de meldingsbalk moeten verschijnen, waarmee u verbindingen kunt beheren.
Hoe activeer je Bluetooth in Windows 7?
Als er geen blauw pictogram in de meldingsbalk staat, ga dan naar "Netwerkcentrum" - "Adapterinstellingen wijzigen" en kijk of daar een "Bluetooth-netwerkverbinding" -adapter is. Is dit niet het geval, installeer dan het stuurprogramma voor uw laptopmodel, of controleer de adapter in de apparaatbeheerder (hierover verderop in het artikel). En als dat het geval is, kijk dan of het is ingeschakeld. Mogelijk moet het op de laptop worden ingeschakeld.

Hoe sluit ik het apparaat aan?
Klik op het pictogram "Bluetooth" en selecteer "Apparaat toevoegen ..."
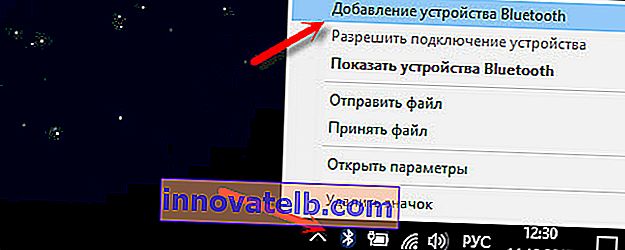
Er wordt een nieuw venster geopend waarin u uw apparaat kunt aansluiten volgens de instructies.
Of ga naar het "Configuratiescherm" in het gedeelte "Apparaten en printers". En klik op de knop "Apparaat toevoegen". U kunt ook de eigenschappen van "Bluetooth-adapter" openen en de weergave van het pictogram in het systeemvak inschakelen. Dit maakt het gemakkelijker om apparaten aan te sluiten en te beheren.
Hoe bluetooth in apparaatbeheer op laptop te controleren en in te schakelen?
Als u Bluetooth niet kunt vinden op uw laptop, er zijn geen instellingen, adapter, knoppen, pictogrammen, enz., Dan zijn hoogstwaarschijnlijk de benodigde stuurprogramma's niet geïnstalleerd. U moet naar de apparaatbeheerder gaan en het controleren. Of misschien moet u gewoon de BT-adapter gebruiken.
Open Apparaatbeheer. U kunt met de rechtermuisknop klikken op "Deze computer" en "Eigenschappen" selecteren. Ga in een nieuw venster naar "Apparaatbeheer". Of druk op de Win + R- toetscombinatie en voer de opdracht devmgmt.msc uit .
Daar zou u het gedeelte "Bluetooth" moeten zien (in Windows 7 kan het anders worden genoemd), waarin de module zelf zal zijn (de naam kan ook anders zijn). Op mijn laptop als volgt:
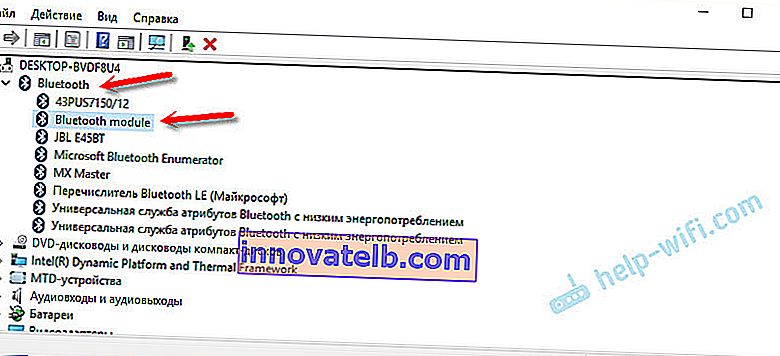
Als dat zo is, maar met een "pijl" (het pictogram naast de adapter), klik er dan met de rechtermuisknop op en selecteer "Activeren".
Misschien heeft u in uw apparaatbeheer niets dat lijkt op Bluetooth. In dat geval moet u de driver downloaden en installeren.
Ga naar de officiële website van uw laptopfabrikant. Vind uw model via de zoekfunctie (of menu) en download in "Support", "Downloads", enz. De driver voor de Bluetooth-module. Installeer het, start uw laptop opnieuw op en daarna zou alles moeten werken.