Hoe schakel ik wifi in op een Windows 7-laptop?
Hallo! Laten we het vandaag eens uitzoeken door Wi-Fi toe te voegen aan laptops die op Windows 7 draaien. Om de een of andere reden stellen veel mensen dergelijke vragen. Maar in de regel is wifi op een laptop standaard ingeschakeld. Dat wil zeggen, als het stuurprogramma is geïnstalleerd, kunt u onmiddellijk verbinding maken met Wi-Fi-netwerken. Het is niet nodig om speciale instellingen te maken en het is niet nodig om Wi-Fi op een laptop op een speciale manier in te schakelen. Nee, er zijn natuurlijk verschillende gevallen en problemen wanneer je geen verbinding kunt maken met wifi zonder te dansen met een tamboerijn. Nu zullen we alles in detail begrijpen.
Als u wordt geconfronteerd met het probleem van het inschakelen van wifi, is de status van uw internetverbinding waarschijnlijk als volgt: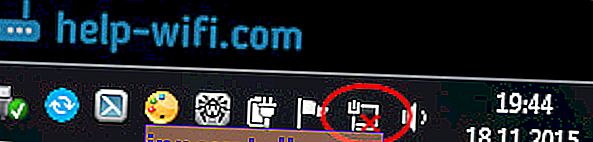
Als het netwerkpictogram eenvoudigweg is doorgestreept met een rood kruis, zijn er geen Wi-Fi-netwerken beschikbaar voor verbinding in de straal of is het draadloze netwerk uitgeschakeld. Als je zo'n status (icoon) hebt, dan raad ik je aan deze instructie te bekijken: er zijn geen beschikbare verbindingen in Windows 7. Wi-Fi is verdwenen, netwerk met een rood kruis.  Voordat we verder gaan met instructies, moeten we erachter komen dat het inschakelen van wifi op een laptop en het inschakelen van wifi op Windows 7 (in het besturingssysteem zelf) twee verschillende dingen zijn. Daarom zal ik het artikel in deze twee punten verdelen. Dit maakt het veel duidelijker en gemakkelijker om dit probleem te begrijpen. Wat is ons belangrijkste doel? Dat klopt, maak verbinding met een Wi-Fi-netwerk. Je kunt het! Volg de instructies.
Voordat we verder gaan met instructies, moeten we erachter komen dat het inschakelen van wifi op een laptop en het inschakelen van wifi op Windows 7 (in het besturingssysteem zelf) twee verschillende dingen zijn. Daarom zal ik het artikel in deze twee punten verdelen. Dit maakt het veel duidelijker en gemakkelijker om dit probleem te begrijpen. Wat is ons belangrijkste doel? Dat klopt, maak verbinding met een Wi-Fi-netwerk. Je kunt het! Volg de instructies.
Voordat u doorgaat naar instellingen en uzelf lastig valt met onnodige informatie, probeert u nu uw laptop met een Wi-Fi-netwerk te verbinden. Voor deze instructie: hoe verbind ik een laptop (computer) met internet via Wi-Fi? Misschien heb je alles al inbegrepen, geconfigureerd en maak je zonder problemen verbinding.
Als iets niet lukt, lees dan dit artikel tot het einde, of de mogelijke verbindingsproblemen die ik heb beschreven in het artikel op de bovenstaande link.
Schakel wifi in op een laptop: met een sneltoets of een schakelaar op de behuizing
Bijna elke laptop: Asus, HP, Acer, Lenovo, Del, enz., Heeft een speciale schakelaar of sneltoets die Wi-Fi in- en uitschakelt. Eerlijk gezegd weet ik niets van andere laptops, maar op mijn Asus worden alle draadloze modules uitgeschakeld door op de FN + F2-toetsencombinatie te drukken. Het pop-upvenster zegt "alle draadloze apparaten aan". Wat betekent dat alle draadloze interfaces aan of uit staan. Tegelijkertijd verdwijnt wifi niet.
Deze toetsen of schakelaars mogen alleen in extreme gevallen worden getest, als niets anders helpt. En beheer draadloze verbindingen onder Windows. Omdat de combinatie van speciale toetsen niet altijd werkt, of ze werken, maar niet zoals ze zouden moeten.
Op dezelfde Asus-laptop moet je op de FN + F2- toetsencombinatie drukken om wifi uit of in te schakelen .

Op DEL- laptops is dit de toetsencombinatie Fn + F2 of Fn + F12. Op HP - Fn + F12. Lenovo - Fn + F5 (of zoek een speciale schakelaar op de laptoptas). Als u Samsung heeft , zijn dit Fn + F12 of Fn + F9. En op Acer - Fn + F3.
Zoals ik al schreef, kan er ook een speciale schakelaar worden gebruikt om wifi in te schakelen. Kijk naar de koffer van je laptop.

En de sleutel die in combinatie met Fn wordt gebruikt, heeft meestal een antenne erop geschilderd.
Het is beter om deze toetsen helemaal niet aan te raken. Zoals ik hierboven al schreef, werken ze niet altijd naar behoren. En ze hebben weinig zin. Alles verloopt soepel, in de meeste gevallen zorgt het indrukken van de toetsen ervoor dat het systeem eenvoudigweg de Wi-Fi-adapter moet uitschakelen.
Wi-Fi inschakelen in Windows 7
Laten we nu eens kijken hoe we de draadloze adapter in het besturingssysteem zelf kunnen beheren. Laten we beginnen met het belangrijkste. En nog belangrijker, het is een geïnstalleerd, correct werkend stuurprogramma voor Wi-Fi (draadloze adapter). Als er geen stuurprogramma is, kunnen we wifi niet inschakelen, hoe hard we ook proberen. Maar eerst dingen eerst.
Laten we eerst kijken of we de "Wireless Network Connection" -adapter hebben ingeschakeld . Klik hiervoor met de rechtermuisknop op het internetverbindingspictogram (in de rechter benedenhoek) en selecteer Netwerkcentrum . Selecteer aan de linkerkant Adapterinstellingen wijzigen .

Als naast de verbinding "Draadloze netwerkverbinding" staat "Uitgeschakeld" , klik er dan met de rechtermuisknop op en selecteer Inschakelen .

Na deze stappen zou de status van de internetverbinding moeten veranderen. En als er Wi-Fi-netwerken beschikbaar zijn voor verbinding binnen de straal, dan worden deze weergegeven in de lijst, die kan worden geopend door op het pictogram zelf te klikken (pictogram in het systeemvak). U kunt het gewenste netwerk selecteren en er verbinding mee maken.
Als u geen "Wireless Network Connection" -verbinding hebt, heeft u hoogstwaarschijnlijk niet het stuurprogramma voor de Wi-Fi-adapter geïnstalleerd. Installeer de driver volgens deze instructies en alles zal werken.
Update: proberen om het draadloze netwerk in het mobiliteitscentrum in te schakelen
Om het Mobiliteitscentrum in Windows 7 te openen, moet u op de Win + X- sneltoets drukken .
Er zou een tabblad moeten zijn met de naam "Draadloos". Hoogstwaarschijnlijk heeft u het uitgeschakeld. Klik op de knop "Draadloos inschakelen".
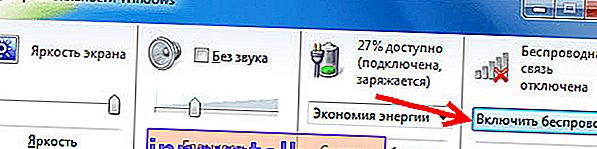
Het komt voor dat de knop voor het inschakelen van de draadloze verbinding in het mobiliteitscentrum inactief is.
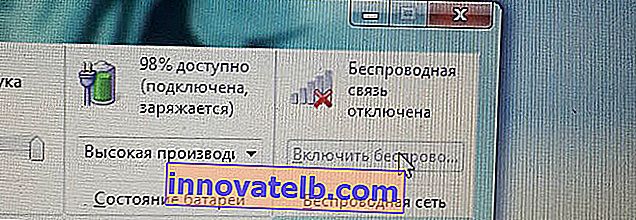
Uit eigen ervaring kan ik zeggen dat de reden meestal in de software ligt. En meestal is het in de hulpprogramma's die verantwoordelijk zijn voor het beheer van draadloze modules op een laptop, of de bediening van functietoetsen. Ga daarom naar de website van de laptopfabrikant, zoek in de ondersteuningssectie de downloadpagina voor uw laptopmodel en kijk of er dergelijke hulpprogramma's zijn. Als dit het geval is, download en installeer ze dan. Daar kunt u ook de driver voor Wi-Fi (draadloos) downloaden en beginnen met installeren.
Hoe controleer ik of de wifi-adapter werkt in Apparaatbeheer?
U kunt ook naar Apparaatbeheer gaan en kijken of daar een draadloze netwerkadapter is en hoe deze werkt. Ga als volgt te werk om de apparaatbeheerder te openen: ga naar Start en vervolgens naar Configuratiescherm . Selecteer het gedeelte Hardware en geluiden . Klik op het tabblad Apparaten en printers op Apparaatbeheer .

Open in de manager het tabblad Netwerkadapters . De Wi-Fi-adapter heeft zoiets als deze naam: "Atheros AR9485WB-EG Wireless Network Adapter" . U kunt navigeren door het woord Wireless . Je zou zoiets als dit moeten hebben:

Als u een pijlvormig pictogram naast de driver ziet, klikt u met de rechtermuisknop op de adapter zelf en selecteert u Inschakelen .
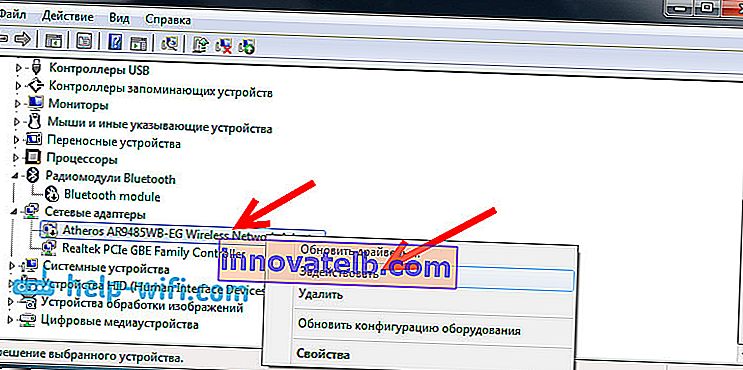
Als er helemaal geen adapter in Apparaatbeheer is (meestal is er maar één netwerkkaartstuurprogramma), dan moet u het stuurprogramma installeren. Nogmaals, je kunt dit artikel bekijken.
Hier zijn alle Wi-Fi-instellingen in Windows 7.
Nadat je toch verbinding hebt gemaakt met het draadloze netwerk, wacht je misschien nog een verrassing - de fout "Zonder toegang tot internet" Ik schreef over de oplossing van dit probleem in een aparte, gedetailleerde instructie.
Ook kan een ander artikel nuttig voor je zijn: waar op een computer of laptop (Windows 7, Windows 8) kan ik de wifi-instellingen vinden?