Hoe verbind ik een laptop (computer) met internet via Wi-Fi? Problemen bij het verbinden met wifi
In dit artikel gaan we dieper in op het proces om een laptop of Windows 7-computer via Wi-Fi met internet te verbinden. Ik denk dat het artikel voor velen nuttig zal zijn, want de eerste keer dat je verbinding maakt met wifi, zijn er altijd veel vragen. In de regel worden ze geassocieerd met het installeren van de nodige stuurprogramma's, het inschakelen van een draadloze adapter op een laptop, enz. Hierover later meer.
De laptop is over het algemeen geweldig. Ik begrijp de mensen die nu desktopcomputers kopen niet echt. Behalve voor serious games. Nou, ziet u, het is veel handiger met een laptop. Wil je een groot scherm, dan sluit je hem aan op een monitor of tv. Het is stil en u kunt het indien nodig meenemen. En toch hebben alle moderne (en niet zo) laptops een ingebouwde Wi-Fi-module. Een ontvanger waarmee u uw laptop via een draadloos wifi-netwerk met internet verbindt. In het geval van een desktopcomputer moet u een USB (of PCI) Wi-Fi-ontvanger aanschaffen.
Het enige dat u hoeft te doen, is een Wi-Fi-router kopen en installeren (als u er nog geen hebt), deze verdeelt de Wi-Fi waarmee u uw laptop verbindt. U kunt uw computer aansluiten op een gratis Wi-Fi-netwerk in cafés, winkels, enz. Of op het onbeveiligde netwerk van uw buren 🙂 Het is veel handiger dan het leggen van een netwerkkabel. Hoewel dit nog steeds normaal is voor een gewone stationaire computer, is dit niet hetzelfde voor een laptop. En het is niet handig om de hele tijd door het huis te bewegen met deze draad.
Het is niet moeilijk om een laptop met internet te verbinden, mits de Wi-Fi-driver is geïnstalleerd. Veel mensen hebben veel problemen vanwege de chauffeur. Als u het stuurprogramma eenvoudigweg niet op uw Wi-Fi-ontvanger had geïnstalleerd of als u zelf Windows hebt geïnstalleerd en niet hebt geïnstalleerd, kunt u geen verbinding maken met Wi-Fi. Maar misschien heeft u alles al geïnstalleerd en geconfigureerd, laten we daarom eerst eens kijken naar het proces van een normale verbinding met een draadloos netwerk. Als u het niet leert, is er geen draadloze verbinding, enz., Lees dan het artikel tot het einde, we zullen mogelijke problemen overwegen.
We verbinden de laptop met wifi
Laten we eerst eens kijken naar het verbindingsproces zonder instellingen en controles daar. Waarom dingen ingewikkeld maken, misschien heb je alles al geregeld. Als alles goed is, ziet uw laptop een draadloos netwerk en is hij klaar om verbinding te maken, dan ziet het internetverbindingspictogram in de berichtenbalk er als volgt uit:
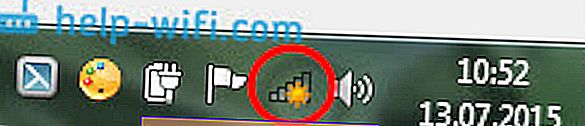
De verbindingsstatus, die eruitziet als het netwerkniveau met een asterisk (zoals in de afbeelding hierboven), geeft aan dat de laptop beschikbare netwerken ziet en klaar is om er verbinding mee te maken. Klik op dit pictogram, selecteer vervolgens het Wi-Fi-netwerk waarmee we verbinding moeten maken en klik op de knop Verbinden . In Windows 10 is het proces om verbinding te maken met wifi iets anders. Indien nodig vindt u hier gedetailleerde instructies.
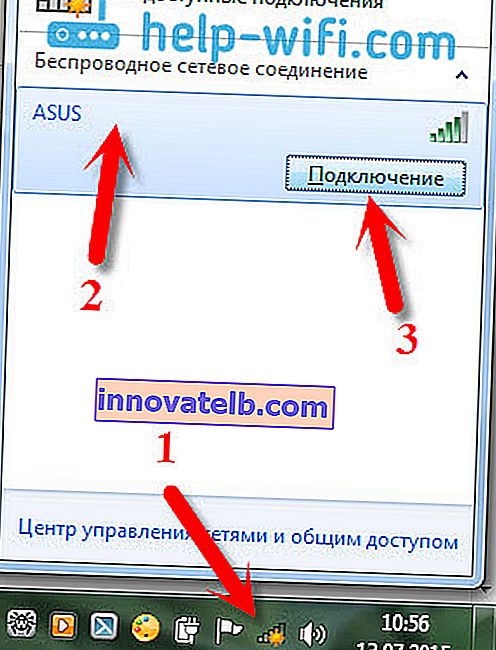
Als het netwerk met een wachtwoord is beveiligd, verschijnt er een venster waarin u het wachtwoord moet specificeren en de verbinding moet bevestigen door op de knop Ok te klikken .
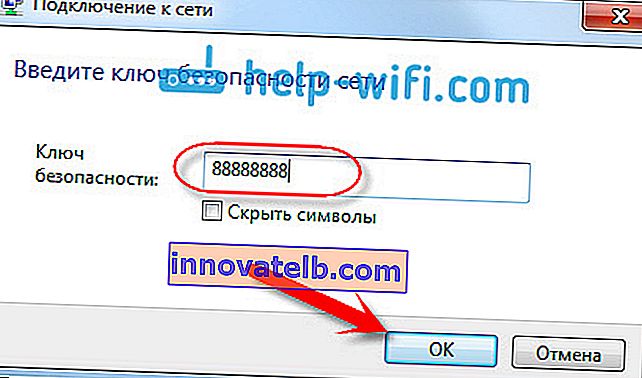
Dat is alles, uw laptop moet zijn verbonden met het Wi-Fi-netwerk. De verbindingsstatus is als volgt:

U kunt internet gebruiken.
Als u de verbindingsstatus 'Geen beschikbare verbindingen' ziet, ziet deze er als volgt uit:
 Dit betekent dat waarschijnlijk alles op uw laptop is geconfigureerd, maar dat de laptop de beschikbare netwerken voor verbinding gewoon niet ziet. Misschien is er op deze plek gewoon geen dekking. Als u verbinding maakt met uw netwerk, controleer dan of de router is ingeschakeld. Indien ingeschakeld, probeer het dan opnieuw op te starten.
Dit betekent dat waarschijnlijk alles op uw laptop is geconfigureerd, maar dat de laptop de beschikbare netwerken voor verbinding gewoon niet ziet. Misschien is er op deze plek gewoon geen dekking. Als u verbinding maakt met uw netwerk, controleer dan of de router is ingeschakeld. Indien ingeschakeld, probeer het dan opnieuw op te starten.
Ik schreef over de oplossing voor dit probleem in een apart artikel: er zijn geen beschikbare verbindingen in Windows.
Dit is hoe de verbinding verloopt wanneer u het stuurprogramma op de Wi-Fi-adapter heeft geïnstalleerd en de adapter zelf is ingeschakeld. Maar heel vaak is de adapter op de laptop uitgeschakeld of heeft niemand de driver erop geïnstalleerd. In dergelijke gevallen rijzen er veel vragen. Nu zullen we beide gevallen in detail analyseren, waardoor u mogelijk problemen ondervindt bij het verbinden van uw laptop met een draadloos netwerk.
Schakel "Draadloze netwerkverbinding" in op de laptop
Als uw draadloze verbinding is uitgeschakeld of het stuurprogramma voor Wi-Fi niet is geïnstalleerd, ziet de verbindingsstatus er als volgt uit:
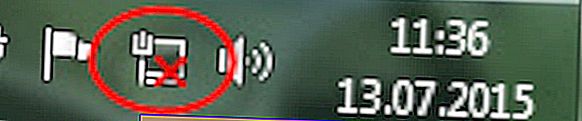
Dit betekent dat er geen manier is om via Wi-Fi verbinding te maken met internet en dat er geen verbinding is via een netwerkkabel. Zoals ik hierboven schreef, gebeurt dit omdat de adapter is uitgeschakeld of omdat er geen driver is. Laten we eerst controleren of uw "Draadloze netwerkverbinding" is uitgeschakeld. Dit is natuurlijk onwaarschijnlijk, tenzij u het zelf hebt uitgeschakeld, maar u moet het controleren.
Klik op het internetverbindingspictogram en selecteer Netwerkcentrum .
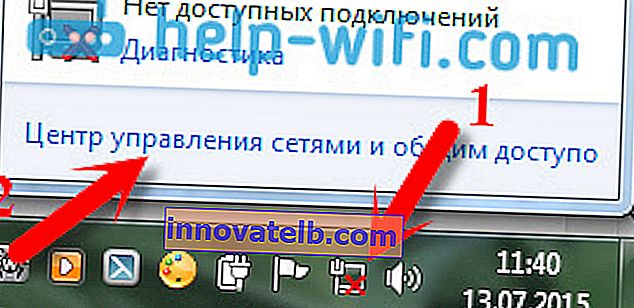
Selecteer vervolgens Adapterinstellingen wijzigen .
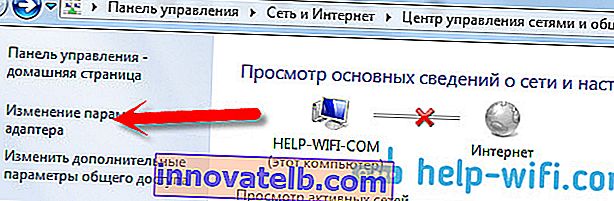
We kijken naar de adapter "Wireless Network Connection" , als deze is uitgeschakeld, klik er dan met de rechtermuisknop op en selecteer Enable .

Daarna zou de verbindingsstatus "Er zijn beschikbare verbindingen" moeten verschijnen (als er een Wi-Fi-netwerk in de straal is).
Zet draadloze verbindingen aan met de knoppen op de laptop
Het lijkt mij dat fabrikanten nu geen aparte knoppen installeren om de wifi-adapter in te schakelen. Maar als u problemen ondervindt bij het verbinden met Wi-Fi, controleer dan charmant of er een speciale knop is om draadloze verbindingen op uw laptop uit / in te schakelen. Ik weet zeker dat Toshiba graag zulke schakelingen maakte.
Nu wordt op laptops een sneltoets gebruikt om het draadloze netwerk uit / in te schakelen. Verschillende fabrikanten hebben in de regel verschillende sleutels. Maar meestal is het Fn + F2 . Dus op Asus-laptops. U kunt zelf zien dat er een netwerkpictogram moet staan op de toets die samen met Fn wordt ingedrukt. Iets zoals dit:

Toegegeven, mijn combinatie van deze knoppen is verantwoordelijk voor het uitschakelen van Bluetooth. Het lijkt niet te reageren op wifi. Maar misschien ben je anders. Het is zeker de moeite waard om te controleren.
Als er helemaal geen "Wireless Network Connection" -adapter is in het adapterbeheervenster, maar er is wel degelijk Wi-Fi op uw computer / laptop, betekent dit dat het stuurprogramma voor de Wi-Fi-adapter niet is geïnstalleerd .
Nu zullen we alles controleren en proberen dit probleem op te lossen.
Controleren en installeren van de driver op Wi-Fi
Ik heb nog geen geval gezien dat na het installeren van Windows 7 het systeem zelf de driver op de Wi-Fi-adapter installeerde. Windows 8 is hier veel beter in. Windows 10 installeert vaak zelf de benodigde stuurprogramma's. Dus na het installeren van Windows, om Wi-Fi te kunnen gebruiken, moet u een stuurprogramma installeren dat specifiek voor uw laptop of adapter is bedoeld (heel vaak worden adapters van verschillende fabrikanten in hetzelfde laptopmodel geïnstalleerd. Hierdoor kunt u verschillende stuurprogramma's op Wi-Fi zien). -Fi, op de website van de fabrikant).
We gaan naar de apparaatbeheerder.
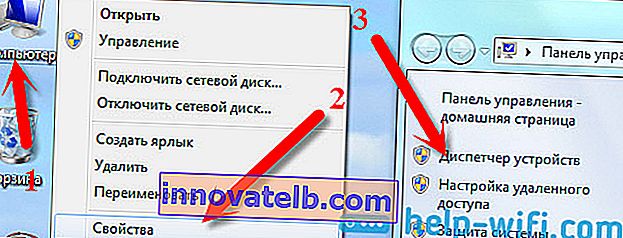
Open in Apparaatbeheer het tabblad Netwerkadapters en zoek naar een stuurprogramma voor Wi-Fi. Ik heb het genaamd Atheros AR9485WB-EG draadloze netwerkadapter, het is geïnstalleerd. Je zou ook zoiets als een draadloze netwerkadapter moeten hebben.
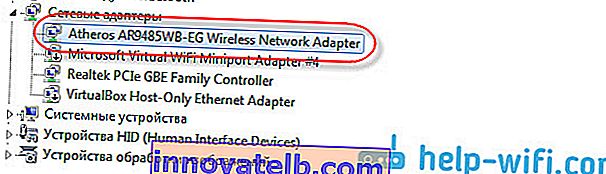
Als u geen draadloze verbinding heeft, vindt u waarschijnlijk ook geen adapter. U moet de driver installeren, dan werkt Wi-Fi. En als het stuurprogramma niet op de draadloze netwerkadapter is geïnstalleerd, is er in apparaatbeheer ten minste één onbekend apparaat met een geel uitroepteken. Het ziet er ongeveer zo uit:
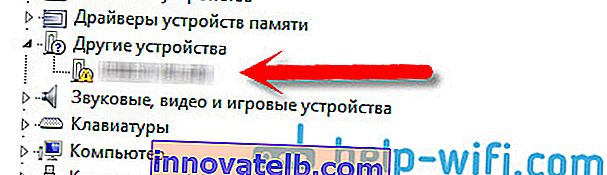
Dit is waarschijnlijk dezelfde draadloze adapter waarmee de laptop niet weet hoe hij moet werken.
Driver installatie
Het enige dat u hoeft te doen, is het juiste stuurprogramma downloaden en installeren. U kunt het stuurprogramma het beste downloaden van de officiële website van de fabrikant van uw laptop / adapter en voor uw laptopmodel (of adapter). Het beste van alles is dat u via Google zoekt naar de officiële website van uw laptop, bijvoorbeeld Asus, en gebruik vervolgens de websitezoekopdracht, waarbij u het model van uw laptop aangeeft. Hoogstwaarschijnlijk wordt de pagina van uw computer gevonden, opent u deze en zoekt u daar naar downloads van hulpprogramma's en stuurprogramma's. Zoek de driver op Wireless en download deze voor het besturingssysteem dat u nodig hebt.
Hoogstwaarschijnlijk bevindt de driver zich in het archief. Voer het .exe-bestand uit het archief uit om te installeren. Bijvoorbeeld een archief met een driver voor mijn laptop:

Start na het installeren van het stuurprogramma de laptop opnieuw op en probeer verbinding te maken met het draadloze netwerk volgens de instructies. Ik schreef meer in detail over het installeren van het stuurprogramma in het artikel over het installeren van het stuurprogramma op een Wi-Fi-adapter in Windows 7.
Als sommige punten uit het artikel voor u onbegrijpelijk bleven, of als u uw computer nog steeds niet met wifi kon verbinden, schrijf er dan over in de opmerkingen, we zullen proberen uw probleem op te lossen.