Hoe een laptop via HDMI op de tv aansluiten? Met LG TV als voorbeeld
Ik besloot een artikel voor te bereiden over het aansluiten van een laptop op een tv (hoewel, waarschijnlijk correct, een tv op een laptop). Laten we eens kijken naar de verbinding via HDMI-kabel, aan de hand van het voorbeeld van een Asus-laptop en een LG TV met Smart TV. Dit artikel is geschikt voor vrijwel elke laptop: HP, Acer, Asus, DEL, etc. Dus het is voor alle tv's: LG, Samsung, SONY, Toshiba en anderen. Ja, sommige punten kunnen verschillen: de locatie van de HDMI-aansluitingen, het uiterlijk van de instellingen, knoppen, enz. Volg deze instructies om het beeld van je laptop op de tv weer te geven. Vergeten te schrijven over het besturingssysteem. Het maakt niet uit of je Windows 7 of Windows 10 hebt, alles komt goed. Het is ook mogelijk dat uw tv geen Smart TV-functionaliteit heeft. Er zou alleen een HDMI-connector moeten zijn, die tegenwoordig op elke, niet erg oude tv zit.
Wil je beelden van een laptop op tv weergeven om films te kijken, games te spelen, te werken etc. dan is HDMI hiervoor het beste. Ja, er zijn draadloze technologieën zoals Miracast, DLNA, Intel WiDi, Samsung heeft zijn eigen gepatenteerde videozenders en andere. Maar ze zijn niet universeel. Laat me het nu uitleggen. Op Intel WiDi of Miracast is er bijvoorbeeld een vertraging in de weergave van de afbeelding. Je kunt absoluut geen games spelen. En DLNA-technologie is exclusief ontworpen voor het bekijken van video's, foto's en het luisteren naar muziek.
Het blijkt dat de verbinding via HDMI-kabel het meest betrouwbaar en veelzijdig is. Hoewel niet de handigste. U wilt altijd van de draden af. Daarnaast worden zowel beeld als geluid via HDMI vanaf de computer verzonden.
Nu zal ik je laten zien hoe je alles kunt aansluiten, hoe je de gewenste parameters op de tv en laptop instelt. Houd ook rekening met de populaire problemen die vaak optreden als u apparaten op deze manier aansluit.
Wij hebben nodig:
- Tv met HDMI-ingang.
- Laptop of stationaire computer met HDMI-uitgang. Als er geen HDMI is, maar wel DVI, dan kun je een DVI-HDMI-adapter kopen.
- HDMI kabel.
We verbinden de laptop via een HDMI-kabel met de tv
Als je geïnteresseerd bent, dan zal ik het laten zien aan de hand van het voorbeeld van een Asus K56CM-laptop en een ietwat verouderde LG 32LN575U-tv, die we in dit artikel met wifi hebben verbonden.
Ik heb de meest voorkomende kabel:

Dus we verbinden het ene uiteinde van de kabel met de HDMI-connector op de tv. Ze zijn ondertekend. Er kunnen er meerdere zijn. Het maakt niet uit wat u verbindt.

Sluit het andere uiteinde van de kabel aan op de HDMI-connector op uw laptop.

Of naar de videokaart op de systeemeenheid. Als u een stationaire computer heeft.

Hoogstwaarschijnlijk zal het beeld niet onmiddellijk op de tv verschijnen. U moet een signaalbron selecteren in de instellingen. Druk op LG-tv's op de INPUT- knop op de afstandsbediening .

En selecteer met de joystick op de afstandsbediening de gewenste HDMI waarop we de kabel hebben aangesloten. Ik heb deze HDMI2. Hij zal actief zijn. Als je tv geen LG is, dan zou er ook een knop moeten zijn waarmee je van signaalbron kunt wisselen. Als het niet werkt, schrijf dan in de comments, we komen er wel uit.
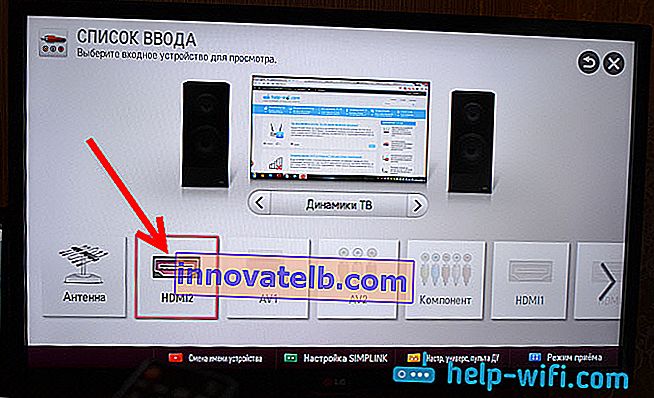
Dat is alles, u zou het laptopbeeld op uw tv moeten kunnen zien.
Bijwerken:
In de commentaren stelde Dmitry voor dat je absoluut de apparaatnaam moet wijzigen voor de HDMI-ingang die op de tv is geselecteerd. Omdat hierdoor een aantal parameters verandert die de beeldkwaliteit kunnen beïnvloeden. Dus ik raad aan om dit te doen.
Druk in het selectiemenu van de HDMI-ingang (zoals op de foto hierboven) op de rode knop op de afstandsbediening. In het menu op de tv is dit het item "Wijzig apparaatnaam". Selecteer in het menu dat verschijnt de HDMI-ingang waarop we de laptop hebben aangesloten en selecteer hieronder "Laptop".
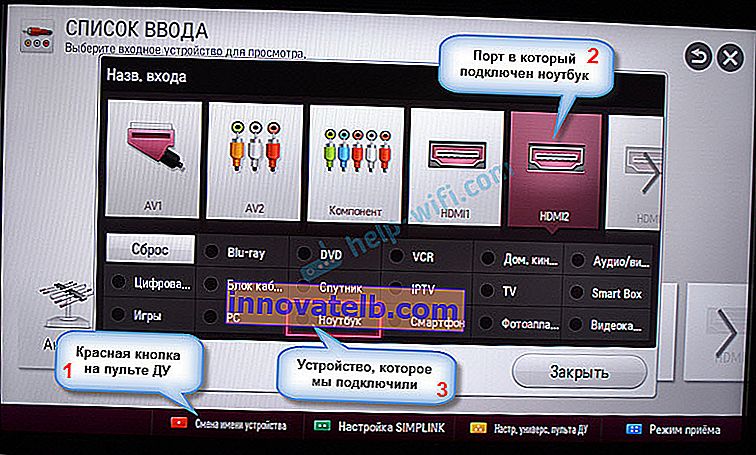

Nu de verbinding is voltooid. U kunt de foto op het grote scherm al gebruiken en ervan genieten. En ik zal ook laten zien hoe je de beelduitvoer op een laptop kunt configureren, rekening houdend met een mogelijk probleem met de uitvoer van een beeld en geluid. Wanneer het geluid na aansluiting niet uit de tv komt, maar uit de laptop speakers.
HDMI-beelduitvoer configureren op een laptop
Ik heb Windows 7, daarom zal ik demonstreren met dit besturingssysteem als voorbeeld. Als er bijvoorbeeld Windows 10 is geïnstalleerd op je laptop waarop je de tv hebt aangesloten en er iets niet lukt, schrijf dan, ik zal informatie toevoegen over de "top tien".
Dus wat wilde ik nog meer toevoegen: als je alles correct hebt aangesloten, kies dan de juiste signaalbron op de tv (of je kunt het niet selecteren), maar het beeld is niet verschenen, dan zullen we nu proberen alles op te lossen.
Klik met de rechtermuisknop op een leeg gebied van het bureaublad en selecteer Schermresolutie .
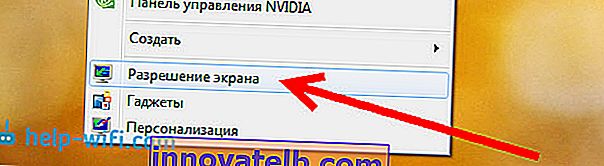
Er wordt een venster geopend, waarin tegenover de Screen punt moeten aangeven Meerdere monitors , of de naam van uw TV. U kunt uit de lijst kiezen en op Ok klikken . U kunt ook de resolutie wijzigen. Maar de resolutie wordt meestal automatisch aangepast. Het is dus beter om het niet onnodig aan te raken.

Hoe het laptopscherm uitschakelen, vergroten of de afbeelding alleen op de tv weergeven?
Erg makkelijk. Druk op de Windows -toets + P sneltoets . Er wordt een venster geopend waarin u de manier kunt selecteren om het beeld naar de tv uit te voeren.
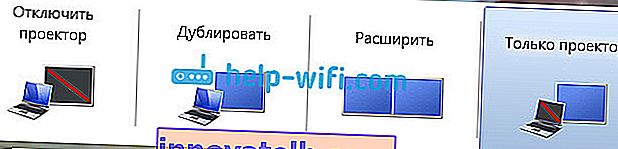
Als u bijvoorbeeld wilt dat de afbeelding alleen op de tv was, selecteert u Alleen de projector . U kunt de afbeelding op tv ook uitschakelen, uitvouwen of dupliceren. Er is hier een bijzonderheid. Als uw tv bijvoorbeeld een resolutie van 1920x1080 heeft en op een laptop 1366x768, dan is in de modus Dupliceren het beeld op de tv niet erg mooi, niet duidelijk. Selecteer daarom Alleen projector en Windows om de resolutie voor uw tv aan te passen.
Waarom gaat het geluid niet naar de tv?
We weten al dat audio ook via een HDMI-kabel wordt verzonden. En in de regel zijn de luidsprekers op de tv beter dan die op de laptop. Maar het komt vaak voor dat na het aansluiten het geluid uit de laptop blijft komen en niet uit de tv. Het kan worden opgelost.
Klik met de rechtermuisknop op het geluidspictogram in de berichtenbalk en selecteer Afspeelapparaten .
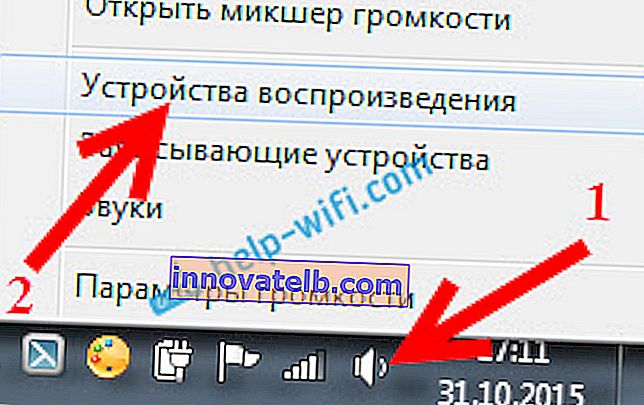
Uw tv moet worden vermeld. U begrijpt dit bij de naam. Klik er met de rechtermuisknop op en selecteer Instellen als standaard . Klik op Ok .
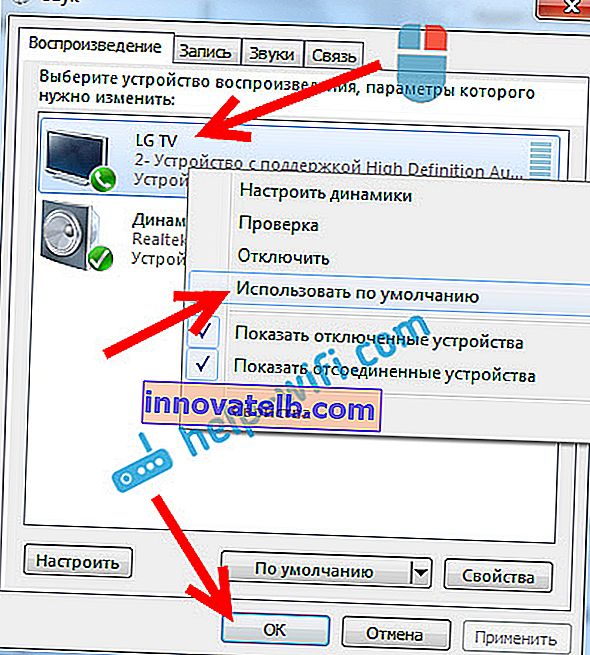
Dat is alles, het geluid zou op de tv moeten verschijnen. Zie anders het artikel waarom er geen geluid via HDMI op de tv komt.
Ik denk dat het je gelukt is, en je kijkt al een film op het grote scherm, of speelt games :) Deel je ervaringen!
Als iets niet is gelukt: er verschijnt geen beeld, geluid of iets anders, schrijf dan in de opmerkingen over uw probleem. Ik zal proberen te helpen met advies.