Hoe installeer ik stuurprogramma's op een Wi-Fi-adapter in Windows 7?
Tijdens het schrijven van verschillende artikelen over het instellen van Wi-Fi in Windows 7, doen zich veel onbegrijpelijke momenten en vragen voor met het stuurprogramma van de Wi-Fi-adapter. U schrijft bijvoorbeeld over verbinding maken met een draadloos netwerk, maar iemand vindt Wi-Fi helemaal niet op zijn computer. Hetzelfde gebeurt wanneer u probeert het internet vanaf een laptop te distribueren, als het stuurprogramma niet op de wifi-adapter is geïnstalleerd, werkt het virtuele netwerk niet. Veel mensen begrijpen eenvoudigweg niet wat ze moeten doen als de informatie uit het artikel anders is dan wat er op de monitor gebeurt.
Kijk, er is een laptop, die moet zeker een ingebouwde wifi-adapter hebben. Neem zelfs laptops die al 5 jaar of ouder zijn, om nog maar te zwijgen van moderne modellen. Als u een vaste computer heeft en draadloos verbinding wilt maken met internet, dan kan dit via USB of een PСI-adapter. Windows 7 is geïnstalleerd op uw laptop of desktop-pc Wizards of uzelf - het maakt niet uit. Het belangrijkste is dat Windows 7 zelf de driver niet op de Wi-Fi-adapter installeert (ik heb dergelijke gevallen niet opgemerkt, Windows 10 installeert het al automatisch). Het blijkt dat als de wizards die uw besturingssysteem hebben geïnstalleerd het stuurprogramma niet op de draadloze adapter hebben geïnstalleerd, Wi-Fi niet voor u werkt. En als de netwerkkabel niet op de laptop is aangesloten, is de verbindingsstatus hoogstwaarschijnlijk als volgt:
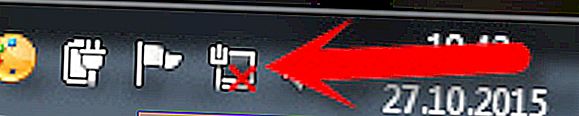
In de instellingen: Configuratiescherm \ Netwerk en internet \ Netwerkverbindingen, zult u waarschijnlijk de "Draadloze netwerkverbinding" -adapter niet zien , en in Apparaatbeheer, op het tabblad Netwerkadapters, zal er slechts één adapter zijn - de netwerkkaart. U zult daar geen draadloze adapter vinden.
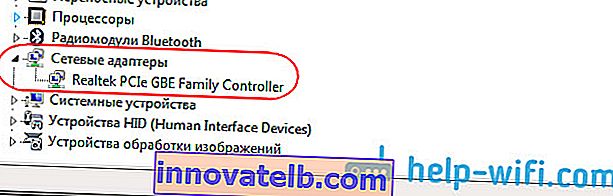
Dit zijn allemaal tekenen dat de juiste driver niet is geïnstalleerd. De oplossing is heel eenvoudig , installeer zelf het stuurprogramma voor de draadloze adapter. Hieronder zal ik u aan de hand van een voorbeeld in detail proberen te vertellen hoe u dit moet doen.
Windows 7: zelfinstallatie van de driver op wifi
Het maakt niet uit of je een laptop hebt of een stationaire pc met een adapter, de benodigde driver kan op de schijf staan die bij dezelfde laptop of adapter wordt geleverd. Zoals uit de praktijk blijkt, zit zo'n schijf misschien niet bij een laptop, maar met een adapter wordt deze hoogstwaarschijnlijk meegeleverd. Met Tp-Link-adapters - zeker aanwezig. U kunt dus proberen de driver vanaf deze schijf te installeren. Plaats gewoon de schijf in het station van uw computer en volg de instructies (in de regel zal er automatisch een venster verschijnen waarin u wordt gevraagd om de software te installeren).
We hebben een stuurprogramma nodig voor de draadloze adapter. Daarom is de beste manier om te navigeren met het woord "Wireless" of "WLAN". Er kan zoiets zijn als een draadloze netwerkadapter en dergelijke.
Hoe download ik de juiste driver voor de draadloze adapter van internet?
In het geval dat er geen schijf is, of u komt er niet uit, dan kan het vereiste stuurprogramma van internet worden gedownload. Misschien heb je geen verbinding met internet, maar werkt wifi niet. Vergeet niet dat u verbinding kunt maken via een netwerkkabel. Zowel via een router als rechtstreeks van de provider. Of u kunt de driver downloaden op een ander apparaat (zelfs een smartphone of tablet) en deze uploaden naar uw computer.
Ik kan je niet laten zien hoe je dit moet doen voor alle laptopfabrikanten (misschien zal ik dergelijke artikelen later voorbereiden): Lenovo, HP, Asus, Acer, etc. Ik zal je in detail laten zien aan de hand van mijn Asus K56CM- laptop als voorbeeld . De procedure zal voor iedereen hetzelfde zijn. Als u een pc heeft met een USB / PCI-adapter, moet u het stuurprogramma downloaden van de officiële website van de adapterfabrikant.
Ik raad aan om stuurprogramma's alleen te downloaden van de officiële websites van de fabrikant. Daarom moeten we allereerst naar de website van de fabrikant van onze laptop (adapter) gaan. In mijn geval naar de Asus-website. Je kunt het gewoon googlen. Ik zoek naar "Asus", en de eerste in de lijst is de officiële site. Ik denk dat je dit meteen begrijpt als je de site opent. En als u het adres van de site weet, kunt u direct gaan.
Verder moeten we via de zoekactie op de site of via het menu een pagina vinden met het model van onze laptop. Of zoek de sectie met het downloaden van stuurprogramma's. In de regel is dit het menupunt "Ondersteuning". In mijn geval, met een Asus-laptop, geef ik bij het zoeken op de site het Asus K56CM- model aan en selecteer het in de zoekresultaten.
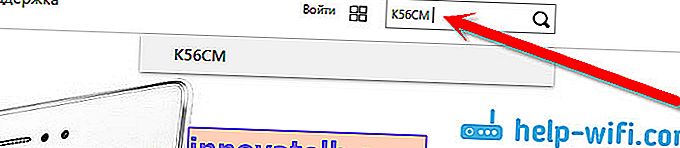
Ik ga naar het tabblad Ondersteuning - Drivers en hulpprogramma's . Uit de lijst kies ik mijn besturingssysteem - Windows 7 .
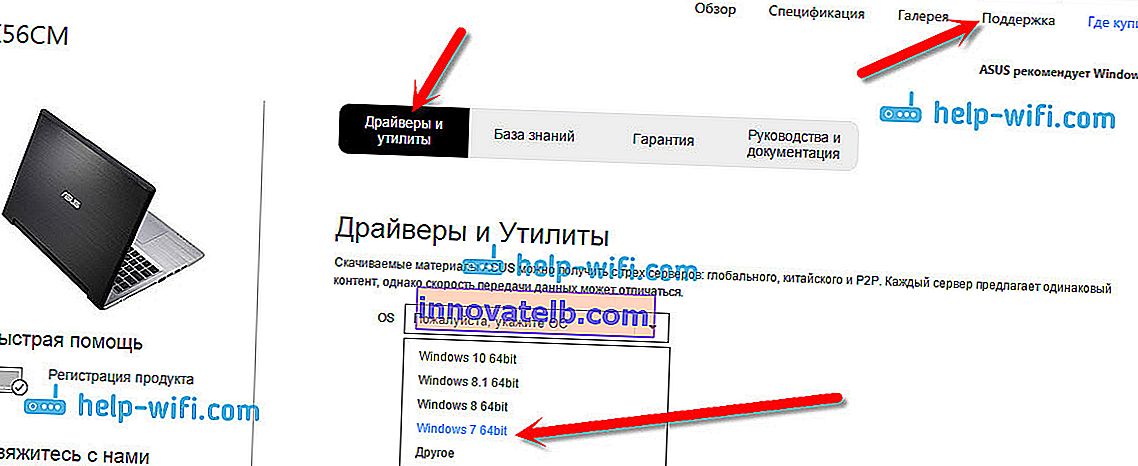
Ik zoek en open het tabblad Draadloos en download de driver voor mijn adapter.
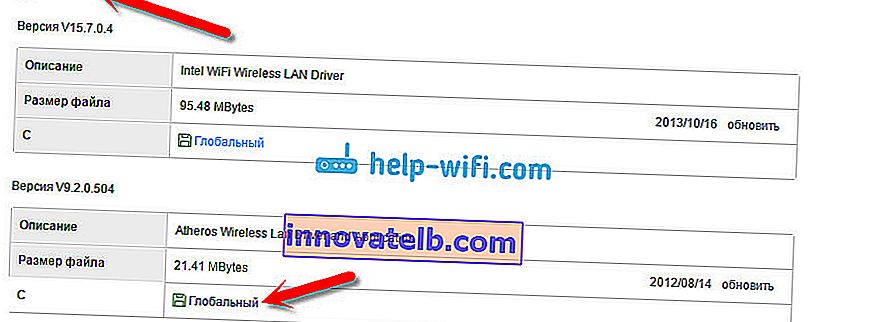
We slaan het bestand op de computer op, bij voorkeur op het bureaublad, om het niet te verliezen.
Het kan zijn dat u voor verschillende adapters (verschillende fabrikanten) meerdere stuurprogramma's ziet . Net als in mijn geval is er een stuurprogramma voor de "Intel" -adapters en de "Atheros Wireless Lan Driver and Application". Hoe weet u welke adapter op uw laptop zit? Hiervoor is er een klein programma HWVendorDetection. Die u kunt downloaden via deze link. Download HWVendorDetection en voer het gewoon uit. De fabrikant van de draadloze LAN-adapter wordt daar vermeld.
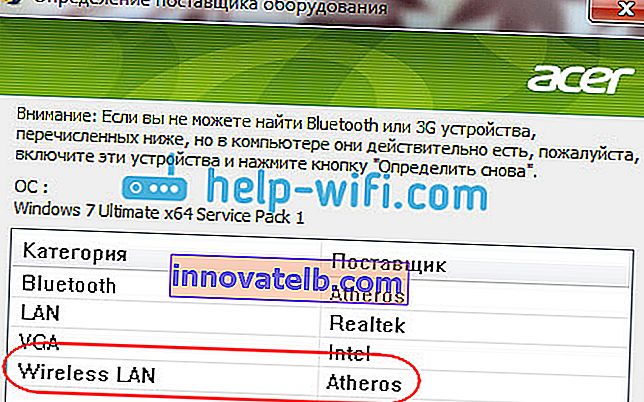
De gedownloade driver installeren
En dan is alles heel eenvoudig. Als je een driver in het archief hebt, zoals in mijn geval, open dan gewoon het archief en voer het installatiebestand uit. Dit is waarschijnlijk het bestand setup.exe. Volg gewoon de installatie-instructies.
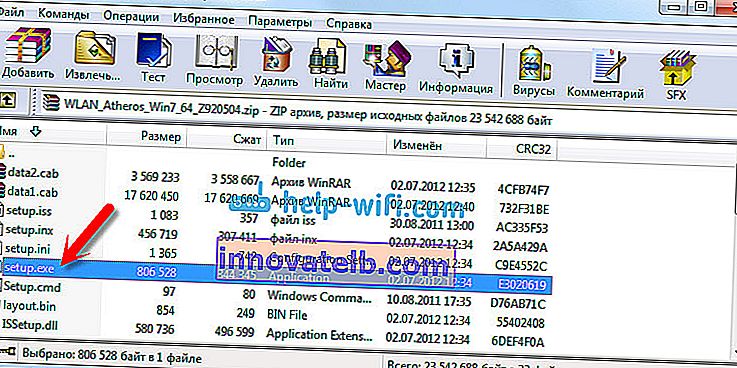
Dat is alles, na het installeren van het stuurprogramma is het raadzaam om de laptop opnieuw op te starten en u kunt verbinding maken met wifi.
Laat me je eraan herinneren wat ik heb laten zien op het voorbeeld van Asus-laptops. Uw proces kan enigszins afwijken. Als u het vereiste stuurprogramma niet kunt vinden, of u kunt het niet installeren, schrijf dan in de opmerkingen, ik zal proberen te suggereren. En nog een ding, als u de driver gewoon naar een nieuwere wilt updaten (opnieuw installeren), dan raad ik u aan om alles volgens deze instructie te doen. Op de website van de fabrikant staan altijd de nieuwste stuurprogramma's.