Wat is WPS op een Wi-Fi-router? Hoe gebruik je de WPS-functie?
Hoogstwaarschijnlijk weten de meeste gebruikers niet eens dat hun routers technologie als WPS (of QSS) hebben. Kort gezegd, WPS (Wi-Fi Protected Setup) is een technologie die specifiek is ontworpen om de verbinding van apparaten met een Wi-Fi-netwerk te vereenvoudigen. Met WPS kunt u apparaten met een Wi-Fi-router verbinden zonder dat u een wachtwoord voor een draadloos netwerk hoeft in te voeren. Dat is erg handig.
Vrijwel elke moderne router heeft een WPS-knop. Hetzelfde gedeelte staat in de routerinstellingen. En velen zijn geïnteresseerd in de vraag, waarom is deze WPS-knop nodig, wat is het in het algemeen en hoe deze technologie te gebruiken. We zullen al deze kwesties in het artikel in detail bespreken.
Ik zal je laten zien hoe je verschillende apparaten kunt verbinden met een Wi-Fi-netwerk zonder een wachtwoord in te voeren (laptops, mobiele Android-apparaten), en hoe je WPS kunt instellen (in- of uitschakelen) op verschillende routers (TP-LINK, ASUS, D-LINK, ZyXel).
Waar dient de WPS-knop op de router voor en hoe gebruik je deze?
De knop is nodig om de WPS-technologie te activeren. Op bijna alle routers zit zo'n knop. Het is meestal ondertekend door WPS . Het ziet er ongeveer zo uit (op een ASUS-router):

Niet zelden wordt de knop gecombineerd met de reset-functie van de router. Dit is heel gebruikelijk op TP-LINK-routers.
Pas op dat u de "WPS / RESET" -knop niet lang ingedrukt houdt. Na ongeveer 5 seconden ingedrukt te hebben gehouden, worden de instellingen van uw router gereset naar de fabrieksinstellingen.

En op nieuwe routers van ZyXel ziet de WPS-functie-inschakelknop er als volgt uit:

In ieder geval is het vinden van zo'n knop op de body van je router helemaal niet moeilijk. Welnu, als het er niet is, ga dan naar de instellingen van de router en zoek naar het overeenkomstige item in het configuratiescherm (hieronder in het artikel zal ik u laten zien hoe u dit moet doen).
De functie wordt geactiveerd met een druk op de knop. In het geval van mijn ASUS-router moet u de knop 1 seconde ingedrukt houden. Wanneer de WPS-functie is geactiveerd, zal de indicator op de router waarschijnlijk knipperen. De stroomindicator op de ASUS-router knippert. Sommige routers hebben een aparte indicator, meestal in de vorm van een hangslot. De functie is even geactiveerd, daarna stopt de indicator met knipperen. Het kan eenvoudig opnieuw worden geactiveerd door op een knop te drukken.
Hoe maak ik verbinding met wifi zonder een wachtwoord in te voeren via WPS (QSS)?
We hebben de activering van de technologie op de router ontdekt, laten we nu kijken naar het proces van het verbinden van verschillende apparaten.
Manieren om verbinding te maken met een Wi-Fi-netwerk zonder een wachtwoord in te voeren (via WPS):
- Als er een WPS-knop is op de router en op het apparaat waarmee u verbinding maakt. Voor bijvoorbeeld een externe USB Wi-Fi-ontvanger is het voldoende om op beide apparaten op een knop te drukken en de verbinding wordt tot stand gebracht.
- Als het apparaat waarmee je verbinding wilt maken met wifi geen mechanische knop heeft, maar het staat niet op laptops, smartphones, tablets, etc., dan wordt WPS geactiveerd door een knop op de router en op een computer is de verbinding bijvoorbeeld automatisch. Selecteer op mobiele apparaten in de instellingen eenvoudig de verbinding met WPS. Het hangt allemaal af van het specifieke apparaat.
- Er zijn enkele modellen routers die geen WPS-knop hebben. Maar dit betekent niet dat de technologie niet wordt ondersteund. U kunt deze technologie in ieder geval activeren via de instellingen van de router.
- Verbinding met een pincode. In de instellingen van de WPS-functie is een speciale pincode ingesteld, waarmee je ook apparaten kunt aansluiten. Gewoon door de juiste verbindingsmethode te kiezen en de code in te voeren.
Om verbinding te maken met Wi-Fi via de hieronder beschreven methoden, moet de WPS-functie op uw router zijn ingeschakeld. Het is standaard ingeschakeld, maar het was uitgeschakeld op mijn D-LINK. Dus als je niets hebt uitgeschakeld, werkt alles. Als iets niet lukt, moet u de instellingen controleren. Hoe je dit moet doen, zal ik hieronder in het artikel schrijven.
We maken verbinding met wifi op een computer (laptop) op Windows 7, 8, 10 via WPS
Alles is hier heel eenvoudig. Open de lijst met netwerken die beschikbaar zijn voor verbinding op de computer, selecteer het gewenste netwerk en klik op de knop "Verbinden".
Er verschijnt een wachtwoordinvoervenster. En hieronder zou er een bericht moeten zijn "U kunt ook verbinding maken door op een knop op de router te drukken." Mogelijk moet u een paar seconden wachten voordat dit bericht wordt weergegeven.
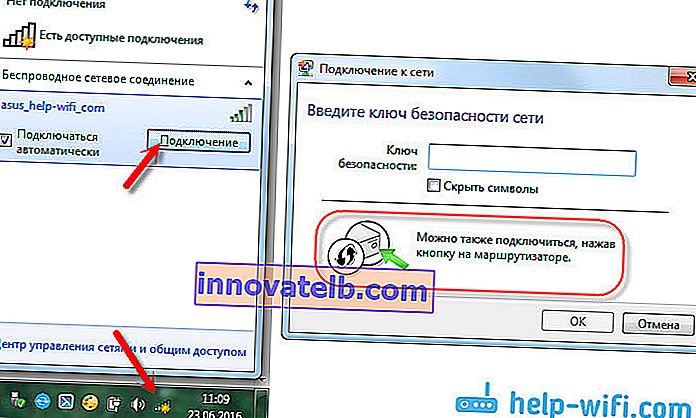
Druk nu op de WPS-knop op de router en de computer zal verbinding maken met Wi-Fi zonder een wachtwoord in te voeren.
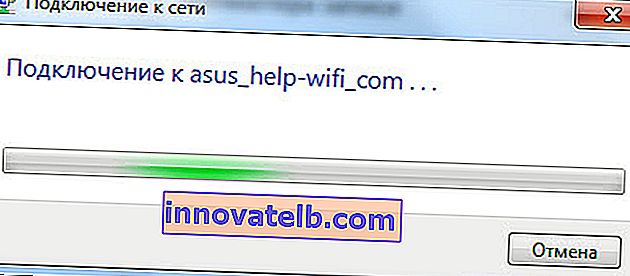
Dat is alles, u kunt de draadloze internetverbinding gebruiken. U hoeft niets op de router uit te schakelen.
Als u een adapter heeft met een WPS (QSS) -knop
Ik heb bijvoorbeeld een WPS-knop op mijn ASUS-router en een QSS-knop op een TP-LINK USB Wi-Fi-adapter.

Ga, als je op beide apparaten op de knop drukt, moet er een verbinding tot stand worden gebracht. Het is, maar voor zover ik begrijp, moet het eigen hulpprogramma van de Wi-Fi-adapter op de computer worden geïnstalleerd. Het bevindt zich op de schijf die bij de kit wordt geleverd. U kunt het ook downloaden van de officiële website voor uw adaptermodel.
WPS-verbinding voor Android-smartphones en -tablets
Om verbinding te maken met Wi-Fi zonder een wachtwoord in te voeren op Android, moet je naar Wi-Fi-instellingen gaan, geavanceerde instellingen selecteren, vervolgens een verbinding selecteren met WPS en op een knop op de router drukken. De smartphone of tablet maakt automatisch verbinding met het wifi-netwerk.
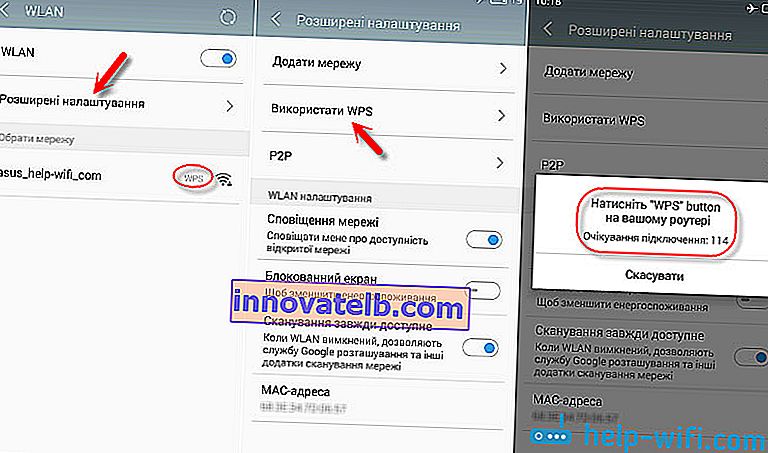
Op verschillende apparaten kunnen deze instellingen er anders uitzien. Maar de procedure zal hetzelfde zijn. Daar kunt u er ook voor kiezen om via WPS verbinding te maken met een pincode.
Zelfs wanneer verbonden met Wi-Fi van Philips TV (Android TV), kan WPS-technologie worden gebruikt.
Wat betreft iOS (iPhone, iPad, etc.), voor zover ik begrijp, is er daar geen WPS-ondersteuning. Als ik het mis heb, als je het weet, schrijf me dan in de comments.
Hoe WPS (QSS) op een router in-, uitschakelen en configureren?
Laten we eens kijken naar de basisinstellingen voor Wi-Fi Protected Setup op routers van verschillende fabrikanten. Er zijn daar praktisch geen instellingen. In feite is dit het uitschakelen van de technologie (aangezien deze standaard is ingeschakeld) en het wijzigen van de pincode.
Op TP-LINK-routers
Ga naar de routerinstellingen en ga naar het tabblad "WPS". Als u niet weet hoe u het configuratiescherm moet openen, raadpleeg dan deze handleiding.
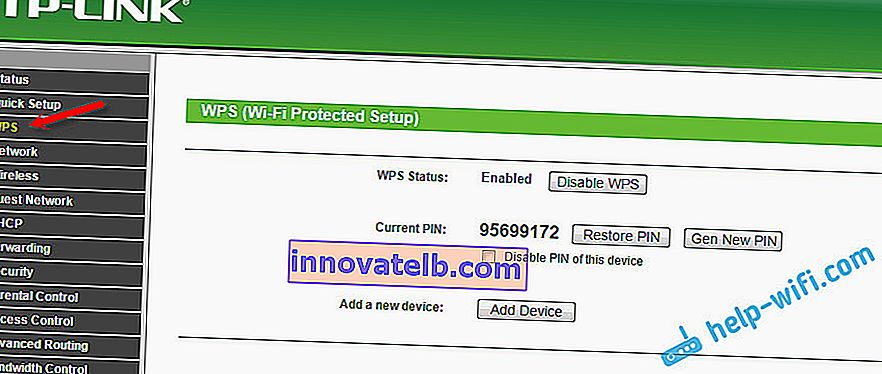
Als u een nieuwe firmwareversie heeft (blauw)
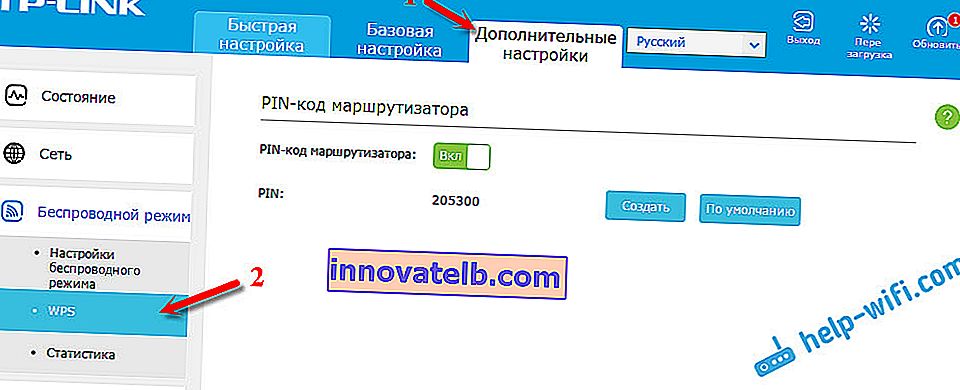
WPS-beheer op ASUS-routers
Als je een ASUS-router hebt, ga dan naar de instellingen op 192.168.1.1, ga naar het tabblad "Draadloos netwerk" - "WPS".
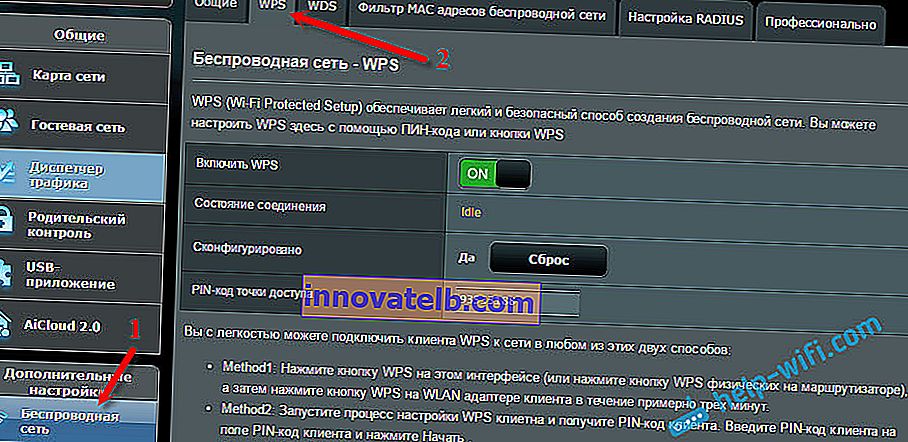
Snelle Wi-Fi-installatie (WPS) op ZyXEL Keenetic
Het is voldoende om het tabblad "Wi-Fi-netwerk" in de instellingen te openen. Daar zie je de vereiste instellingen.
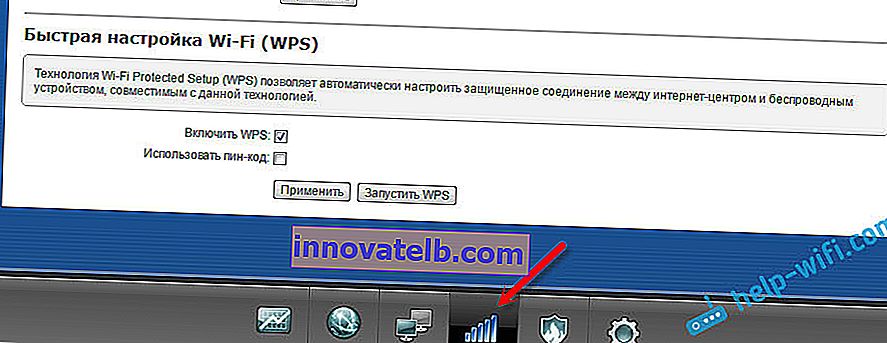
Wi-Fi Protected Setup op D-LINK
Ga naar het D-LINK-configuratiescherm en ga naar het tabblad "Wi-Fi" - "WPS". Het bleek trouwens dat deze technologie standaard is uitgeschakeld op D-LINK-routers. Daarom moet u het inschakelen.
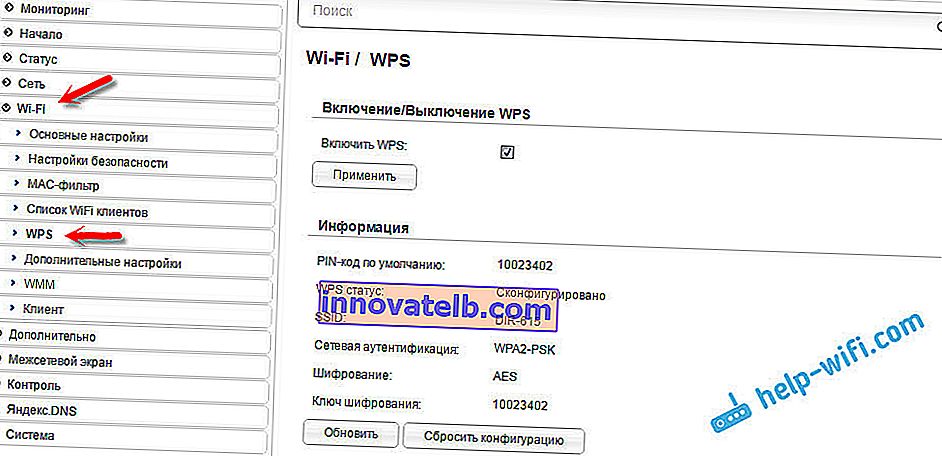
Vergeet niet uw instellingen op te slaan.
conclusies
Met WPS (QSS) kunt u uw apparaat heel snel verbinden met Wi-Fi zonder een wachtwoord in te voeren. De technologie werkt en is heel gemakkelijk te gebruiken. Persoonlijk heb ik deze functie maar een paar keer gebruikt. Het is niet nodig om vaak nieuwe apparaten aan te sluiten en het invoeren van een wachtwoord is niet moeilijk.
Als u de WPS-functie overigens niet gebruikt, is het raadzaam deze uit te schakelen. Eerlijk gezegd weet ik niet waarom, maar ik heb al verschillende keren informatie ontvangen dat het raadzaam is deze uit te schakelen om veiligheidsredenen. Al vind ik dit complete onzin. Het belangrijkste is dat het handig zou zijn om een draadloos netwerk te gebruiken, nieuwe apparaten aan te sluiten, enz.