Bluetooth inschakelen en configureren op een Windows 10-laptop
Een van de opmerkelijke veranderingen die bij Windows 10 is gekomen, is Bluetooth. Als het in Windows 7 niet helemaal duidelijk was hoe de Bluetooth-adapter moet worden ingeschakeld en waar deze te vinden is, dan is in Windows 10 alles veel eenvoudiger en duidelijker. In dit artikel zullen we bekijken hoe u Bluetooth in Windows 10 kunt inschakelen, hoe u de instellingen kunt vinden en wat u moet doen als Bluetooth op een laptop niet werkt, er geen aan / uit-knop is en zelfs de Bluetooth-adapter zelf niet in de apparaatbeheerder.
Als je niet weet of je laptop überhaupt Bluetooth heeft, kun je de kenmerken op een website of in een online winkel bekijken. Ik denk dat als je laptop niet heel oud is, er een bluetooth adapter in zit. Dat is gewoon een vraag in de chauffeur. Immers, als Windows 10 de driver niet op de adapter zelf kon selecteren en installeren, dan werkt Bluetooth natuurlijk niet.
Het kan zijn dat wanneer u naar de instellingen gaat, of probeert Bluetooth in te schakelen op een laptop, u zult zien dat de aan / uit-knop en het gedeelte "Bluetooth" zelf niet in de instellingen van Windows 10 staan. Wat u in een dergelijke situatie moet doen, zullen we ook in dit artikel bespreken. Zodat u niet in de war raakt, doen we alles volgens het volgende schema:
- Schakel Bluetooth in op een laptop
- Overweeg de Bluetooth-instellingen in Windows 10 (zoeken naar apparaten, apparaten verbinden, de adapter uitschakelen).
- Laten we eens kijken wat we moeten doen als er geen Bluetooth-inschakelknop is. Stuurprogramma's installeren en bijwerken.
Schakel Bluetooth in Windows 10 in
Om de een of andere reden schrijft iedereen dat om de adapter in te schakelen, je de toetsencombinatie Fn + F2, Fn + F3, enz. Moet gebruiken. Eerlijk gezegd begrijp ik niet waar deze informatie vandaan komt. Als ik op mijn Asus-laptop op de Fn + F2-toetsen (F2 met het pictogram voor draadloze communicatie) druk, wordt de "Vliegtuig" -modus eenvoudig in- en uitgeschakeld. Het is duidelijk dat Bluetooth alleen werkt als de "vliegtuigmodus" is uitgeschakeld. Als alles anders is op uw laptop, kunt u er in de opmerkingen over schrijven.
Alles is veel eenvoudiger. Klik op het pictogram van het meldingscentrum en we zien daar de Bluetooth- knop . Klik erop en het wordt blauw. Dit betekent dat Bluetooth al is ingeschakeld. Klik nogmaals op deze knop om het uit te schakelen.

Dat is alles 🙂 U kunt apparaten zoals een Bluetooth-hoofdtelefoon aansluiten.
Als je niet zo'n knop hebt, zoals ik in de bovenstaande schermafbeelding heb, is de adapter hoogstwaarschijnlijk uitgeschakeld of is de driver niet geïnstalleerd. Lees aan het einde van dit artikel hoe u dit probleem kunt oplossen.
Bluetooth-apparaatbeheer, verbinding, instelling
Om de opties te openen, de beschikbare en verbonden apparaten te bekijken en de detectie van uw laptop door andere apparaten in te schakelen, klikt u met de rechtermuisknop op de Bluetooth-inschakelknop en selecteert u Ga naar opties .

Een venster met parameters wordt geopend. De laptop zoekt naar Bluetooth-apparaten en geeft deze weer in de lijst. Met deze apparaten kunt u verbinding maken. Het enige dat u hoeft te doen, is het gewenste apparaat selecteren, op de knop Link klikken en de instructies volgen. Als het een Bluetooth-koptelefoon, luidspreker, enz. Is, dan zijn ze standaard al zichtbaar en zal de laptop ze detecteren. En als het bijvoorbeeld een smartphone is, is deze mogelijk verborgen voor zoeken en ziet Windows 10 het niet. Dit is allemaal uitgeschakeld in de instellingen van de smartphone zelf.
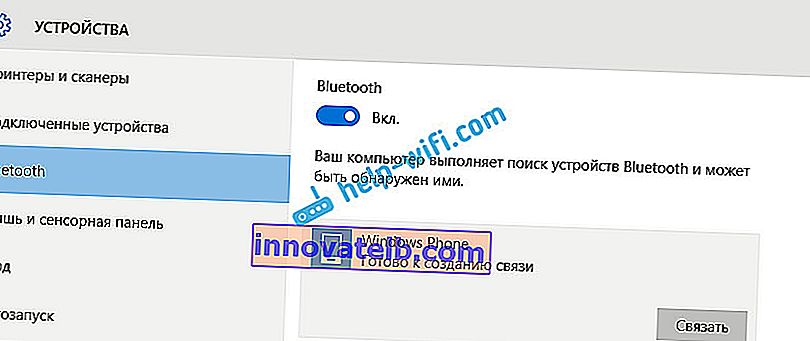
In hetzelfde venster is er ook een knop om Bluetooth in en uit te schakelen. Wat betreft de instellingen, er zijn er niet veel. Om ze te openen, klikt u gewoon op het item Andere Bluetooth-instellingen . Er verschijnt een nieuw venster waarin u alleen de detectie van uw laptop kunt in- of uitschakelen. Als u het selectievakje naast Toestaan dat Bluetooth-apparaten deze computer vinden uitschakelt , kunnen niet alle apparaten uw laptop zien. Maar u zult ze zien en u kunt er verbinding mee maken.
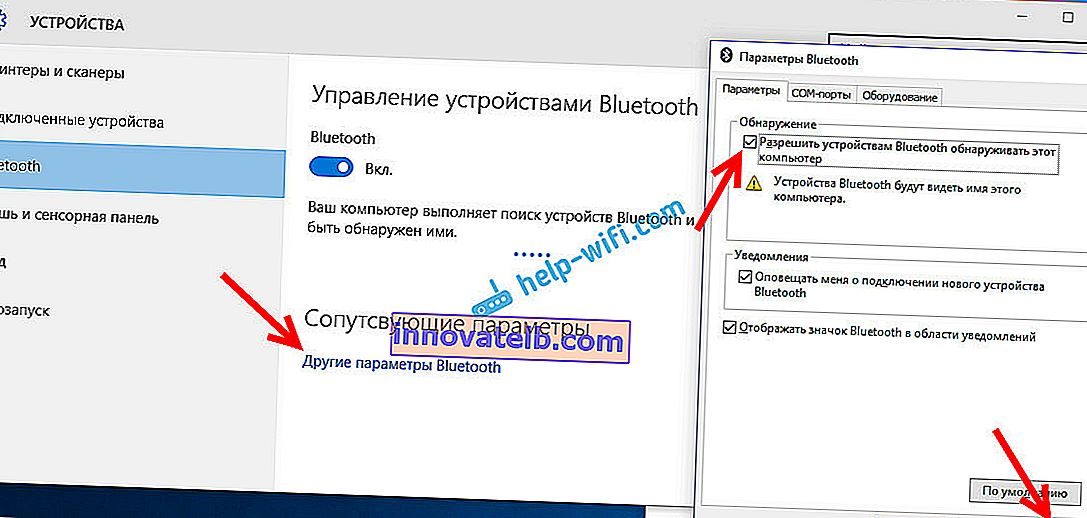
Ook verschijnt er onmiddellijk na het inschakelen een pictogram op de meldingsbalk. Door erop te klikken, ga je snel naar verschillende instellingen: een nieuw apparaat toevoegen, bestanden verzenden / ontvangen, naar instellingen gaan, etc.
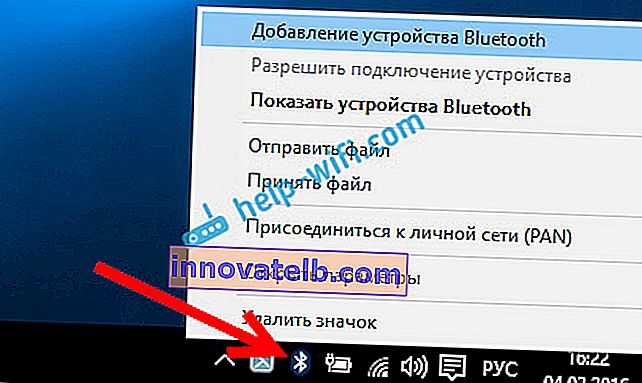
Dit zijn de instellingen. U kunt eenvoudig nieuwe apparaten aansluiten en beheren. Het is onwaarschijnlijk dat u bestanden overzet, maar draadloze hoofdtelefoons, akoestiek, muizen, enz. Zijn erg handig.
Bluetooth werkt niet in Windows 10. Geen aan / uit-knop
Dus als uw laptop geen tekenen van Bluetooth vertoont (er is geen aan / uit-knop en er is geen sectie in de parameters), dan hoogstwaarschijnlijk:
- De driver is niet op de adapter geïnstalleerd.
- De adapter is uitgeschakeld en daarom werkt Bluetooth niet.
- Of het is helemaal niet op uw laptop geïnstalleerd.
Het is gemakkelijk te controleren. We moeten Apparaatbeheer openen. Klik hiervoor met de rechtermuisknop op de knop "Start" en selecteer Apparaatbeheer in de lijst .
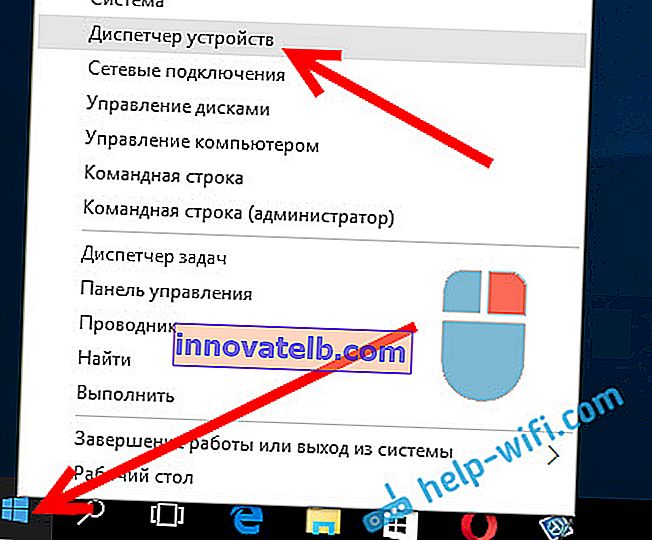
Zoek vervolgens het tabblad Bluetooth en klik erop. Er moeten een of meer apparaten zijn. Als u een pictogram (in de vorm van een pijl) in de buurt van de adapter heeft, klikt u er met de rechtermuisknop op en selecteert u Activeren .
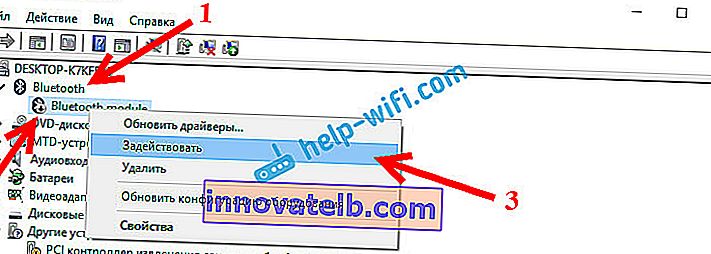
Daarna zal alles werken.
Wat moet ik doen als de adapter helemaal niet in Apparaatbeheer staat?
In dit geval hoeft u alleen de Bluetooth-driver te installeren voor de adapter die op uw laptop is geïnstalleerd. Dit stuurprogramma moet voor Windows 10 zijn. In de manager heeft u waarschijnlijk ten minste één onbekend apparaat op het tabblad Overige apparaten .
U kunt de driver downloaden van de officiële website van uw laptop en is verplicht voor uw model. Als je een USB Bluetooth-adapter hebt, zoek dan naar stuurprogramma's (model en fabrikant staan op de doos aangegeven). Toegegeven, u vindt mogelijk geen stuurprogramma's voor Windows 10. Maar ik denk dat dit een zeldzaamheid is, aangezien de "dozijn" meestal zelf stuurprogramma's voor draadloze modules installeert. Als laatste redmiddel kunt u het programma gebruiken om automatisch naar stuurprogramma's te zoeken en deze te installeren. Na het installeren van het stuurprogramma, zou u in Apparaatbeheer zoiets als dit moeten hebben (uw namen kunnen verschillen):
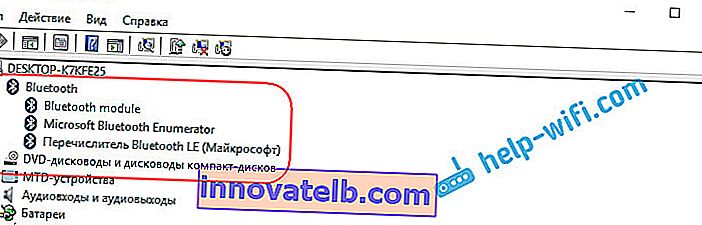
En als u over de benodigde apparaten beschikt, maar Bluetooth werkt niet of niet stabiel, dan moet u de stuurprogramma's bijwerken. Dit kan door de driver te downloaden en te installeren, of via internet vanuit de apparaatbeheerder. Overigens heeft Windows 10 zelf de stuurprogramma's voor mij bijgewerkt (het schrijft meestal alleen dat de update niet nodig is).
Klik met de rechtermuisknop op de adapter en selecteer Stuurprogramma's bijwerken .
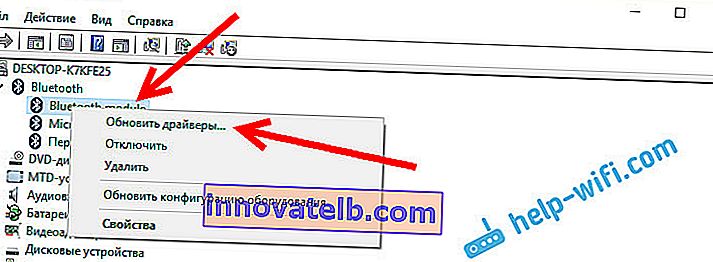
Vervolgens selecteren we Automatisch zoeken naar bijgewerkte stuurprogramma's en als die er zijn, zal het systeem ze zelf downloaden van internet en installeren. Nou ja, of zeg dat de update niet nodig is. Je laptop moet natuurlijk wel verbonden zijn met internet.
Ik denk dat na deze stappen alles goed werkt voor jou. Ik zag veel vergelijkbare instructies op internet, waarin alleen veel onnodige informatie staat die alleen maar verwart. Daarom heb ik geprobeerd het artikel zo eenvoudig en informatief mogelijk te maken.