Hoe kom je erachter wat je wifi-wachtwoord is of wat moet je doen als je je wachtwoord bent vergeten?
In elk artikel over het instellen van een router, of in de instructies voor het wijzigen van wachtwoorden, raad ik je aan om het wachtwoord dat je op je wifi thuis hebt ingesteld ergens op te schrijven. Of stel een wachtwoord in dat je zeker niet vergeet, maar tegelijkertijd sterk genoeg moet zijn. Zoals je je kunt voorstellen, doen maar heel weinig mensen dit, ik schrijf eerlijk gezegd ook niets op :) En het wachtwoord is zoiets dat als je het vergeet, het erg moeilijk te onthouden is, je een heleboel opties zult proberen en niets zal werken. En hier hoeft u alleen maar een nieuw apparaat op uw Wi-Fi aan te sluiten. In dit artikel vertel ik je wat je in dergelijke gevallen moet doen. Hoe u een vergeten wachtwoord van een Wi-Fi-netwerk kunt onthouden, waar u het kunt zien in de computerinstellingen of de router zelf. Ik zal proberen om in detail te schrijven over alle nuances, mogelijke problemen en niets te missen.
Hoe kom je achter een vergeten wachtwoord voor je wifi:
- Bekijk het wachtwoord in de computerinstellingen als je al verbinding hebt (of bent) met het netwerk, het wachtwoord waarvan we het moeten weten.
- Bekijk het wachtwoord in de instellingen van de Wi-Fi-router.
- Reset de routerinstellingen, configureer deze opnieuw en stel een nieuw wachtwoord in.
We beginnen natuurlijk met de eenvoudigste vanaf de computer. Als je een laptop (of pc met een adapter) hebt die al is verbonden met je wifi, of momenteel is verbonden, dan kunnen we hoogstwaarschijnlijk in de instellingen zoeken naar het wachtwoord dat we met succes zijn vergeten.
We kijken naar het vergeten wifi-wachtwoord op de computer: Windows 7, 8, 10
Veel mensen vragen waar ze dit wachtwoord op de computer kunnen vinden. In Windows 7, Windows 8 en Windows 10 is dit niet moeilijk, maar XP heeft zo zijn eigen problemen. Laten we eerst de nieuwere versies van Windows bekijken. Op de zeven en acht is alles bijna hetzelfde.
Voor Windows 10 is er een apart artikel over dit onderwerp: Hoe u het wachtwoord voor uw wifi op Windows 10 kunt achterhalen.
Als je "tien" hebt, volg dan de link en volg de instructies.
Aandacht! Uw computer waarvan u de sleutel tot het netwerk wilt onthouden, moet op dit netwerk zijn aangesloten. Als hij er eerder verbinding mee heeft gemaakt, zal het ook werken. Als u niet over zo'n computer beschikt, ga dan direct naar het gedeelte waar we het wachtwoord in de routerinstellingen zullen bekijken.
En nog een ding: als je niet door de instellingen wilt klimmen, dan kun je proberen alles te doen met het WirelessKeyView-programma, waar ik hieronder een beetje over schreef.
Ga naar het Netwerkcentrum .

Seva kiest voor Wireless Network Management .
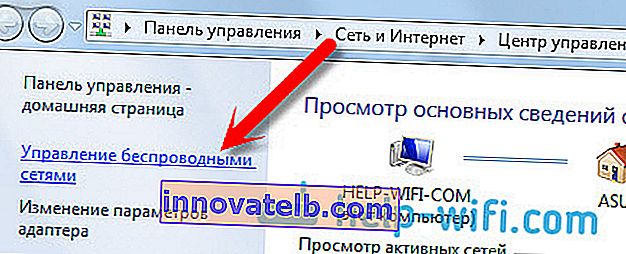
U ziet een lijst met alle netwerken waarmee u eerder verbinding hebt gemaakt. Zoek het netwerk waarvan u het wachtwoord wilt onthouden, klik er met de rechtermuisknop op en selecteer Eigenschappen .
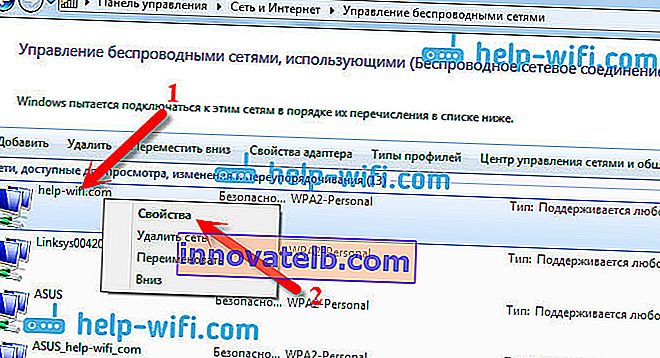
Ga in het nieuwe venster naar het tabblad Beveiliging , plaats een vinkje naast het item Ingevoerde tekens weergeven en bekijk ons wachtwoord in het veld Netwerkbeveiligingssleutel .
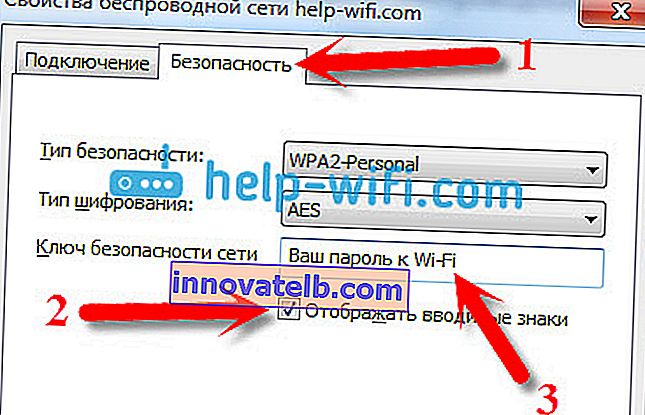
Laten we eens kijken naar de mogelijke problemen waarmee u te maken kunt krijgen.
Wat moet ik doen als er geen item "Draadloos netwerkbeheer" is, of als het wachtwoord niet wordt weergegeven nadat ik het vakje heb aangevinkt?
Dit zijn erg populaire problemen. Het beheer van draadloze netwerken is hoogstwaarschijnlijk niet te wijten aan het feit dat u helemaal geen Wi-Fi op uw computer hebt geconfigureerd (in dit geval kunt u het wachtwoord op deze manier zeker niet zien). Of ik heb ergens gelezen dat dit te wijten kan zijn aan de thuisversie van Windows. Wat moet ik doen als er geen "Draadloos netwerkbeheer" is? U kunt het wachtwoord via de router zien, er hieronder over lezen of probeer dit:
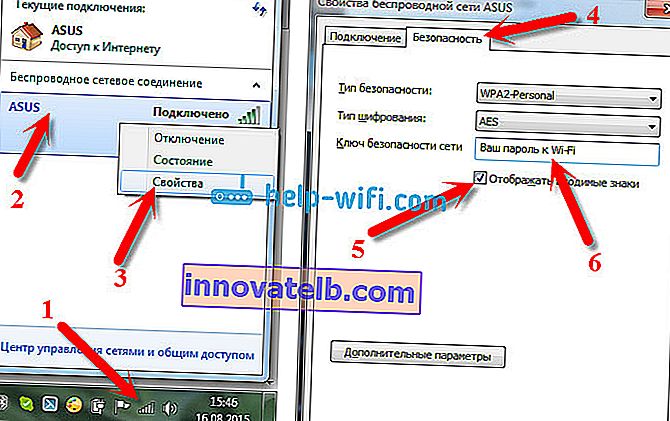
U zult slagen op één voorwaarde: u moet verbonden zijn met het netwerk waarvan u het wachtwoord wilt bekijken.
Als het wachtwoord niet verschijnt na het aanvinken van het vakje "Ingevoerde tekens weergeven", probeer het dan te bekijken in de routerinstellingen. Of probeer het indien mogelijk vanaf een andere computer.
Hoe vind ik een wifi-wachtwoord in Windows XP? We gebruiken het WirelessKeyView-programma
Zoals ik hierboven al schreef, is XP iets gecompliceerder. In principe kun je daar ook alles zien, maar niet zo gemakkelijk als op Windows 7. Daarom raad ik je aan om niet de jungle in te gaan, maar het gratis WirelessKeyView programma te gebruiken. Wat overigens ook prima werkt in nieuwere versies van Windows. Wat doet het kleine programma WirelessKeyView? Het geeft alle netwerken weer waarmee de computer waarop u het hebt gestart, verbinding heeft gemaakt. En natuurlijk worden de opgeslagen wachtwoorden voor deze netwerken weergegeven.
Alles is heel eenvoudig. Download het programma van de officiële website //www.nirsoft.net/utils/wireless_key.html. Open het archief en voer het bestand "WirelessKeyView.exe" uit . Het programma wordt geopend, we zoeken daar ons netwerk (op naam) en in het veld Sleutel (Ascii) kijken we naar het wachtwoord ervoor. Het ziet er zo uit:
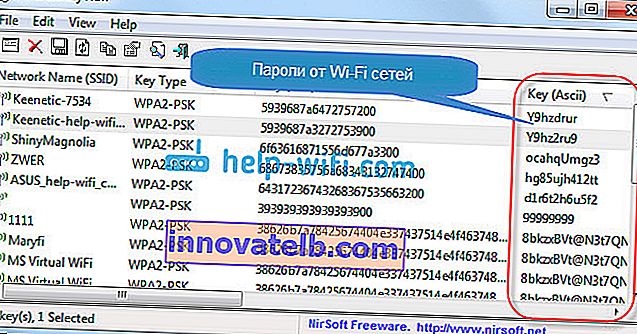
Mee eens, alles is heel eenvoudig en duidelijk. Zelfs op Windows 7 en 8 hoef je niet naar een wachtwoord te zoeken in de instellingen. Zeer goed programma, dankzij de ontwikkelaars. Het enige is dat uw antivirus haar kan uitschelden. Waarschijnlijk vanwege haar enigszins spionagedoel.
Waar staat het wifi-wachtwoord in de routerinstellingen?
Een andere beproefde methode. Als je een wachtwoord kunt instellen in de routerinstellingen, dan kun je het daar zien. En zelfs als het niet lukt, kunt u een nieuw wachtwoord instellen. Als je de sleutel niet hebt gezien in de computerinstellingen, er is geen computer verbonden via Wi-Fi en het WirelessKeyView-programma is ook mislukt, dan blijft alleen de router zelf over. Nou ja, of een fabrieksreset, maar dit is een extreem geval.
Wat meer goed is aan deze methode, is dat u de instellingen zelfs vanaf uw telefoon of tablet kunt invoeren. Mits ze al verbonden zijn. Het is alleen dat je het wachtwoord niet op een mobiel apparaat kunt zien, in ieder geval hoe je het moet doen, ik weet het niet. Hoewel er misschien al enkele programma's voor Android zijn (maar waarschijnlijk heb je daar rootrechten nodig).
Update: ik heb instructies geschreven voor het bekijken van het wachtwoord voor je wifi op een Android-telefoon.Ik denk dat het het beste is om apart te laten zien hoe je het wachtwoord van een specifieke routerfabrikant kunt bekijken. Laten we eens kijken naar de meest populaire bedrijven.
We kijken naar de sleutel tot het wifi-netwerk op Tp-Link
We beginnen zoals gewoonlijk met Tp-Link-routers. We moeten naar de instellingen gaan. We maken verbinding met de router via een kabel of via wifi (wat zeer onwaarschijnlijk is, omdat je het wachtwoord niet weet :)). In de browser scheuren we het adres 192.168.1.1 (mogelijk 192.168.0.1) af en specificeren de gebruikersnaam en het wachtwoord. De standaardinstelling is admin en admin.
Om de geïnstalleerde sleutel zien, ga naar de Wireless tab - Wireless Security. Het veld Draadloos wachtwoord bevat het wachtwoord.
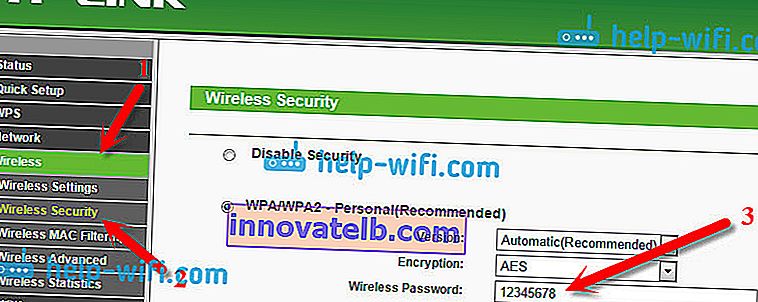
Dus, nu Tp-Link is opgelost, gaan we verder.
Onthoud het wachtwoord op Asus-routers
Alles is ongeveer hetzelfde. We gaan naar de instellingen, als je niet weet hoe, zie dan de gedetailleerde instructies. Het adres is hetzelfde - 192.168.1.1.
In de instellingen, rechts op het hoofdscherm, is er het item Systeemstatus en het wachtwoord wordt daar gespecificeerd. Plaats de cursor gewoon op het veld WPA-PSK-sleutel . Zoals dit:
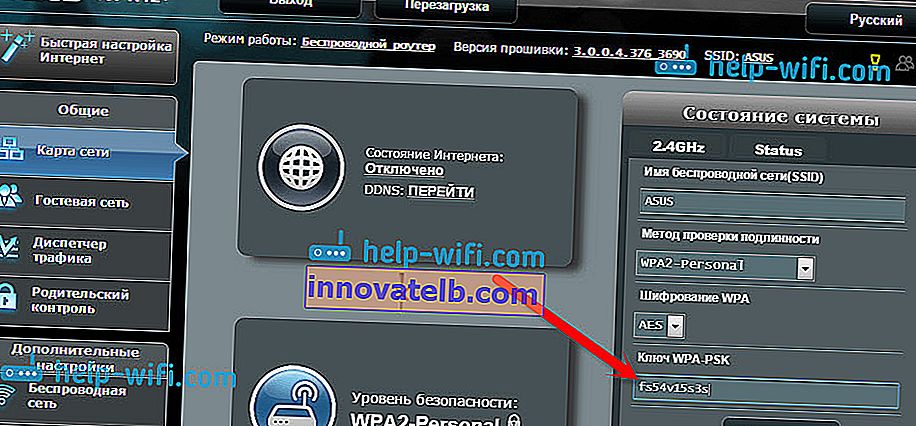
Mogelijk hebt u overigens ook instructies nodig over het wijzigen van het wachtwoord op Asus.
Ontdek het vergeten wachtwoord op D-Link
Hoe dit te doen, schreef ik al in het artikel: Hoe verander ik het wachtwoord op de D-Link Wi-Fi-router? En hoe u een vergeten wachtwoord kunt achterhalen. Maar ik kon het niet helpen dat ik er hier over schrijf, omdat D-Link erg populair is. We moeten dus ook naar de instellingen gaan en naar het tabblad Wi-Fi gaan - Beveiligingsinstellingen . In het veld "PSK-coderingssleutel" ziet u het wachtwoord zelf.

Vervolgens hebben we ZyXEL.
We kijken naar het wachtwoord voor ZyXEL
Ga naar de instellingen van je ZyXEL Keenetic-router, ik heb hier geschreven hoe je het moet doen. Ga naar het tabblad Wi-Fi-netwerk (hieronder) en in het veld "Netwerksleutel" ziet u het wachtwoord zelf, dat momenteel is ingesteld en dat u bent vergeten.
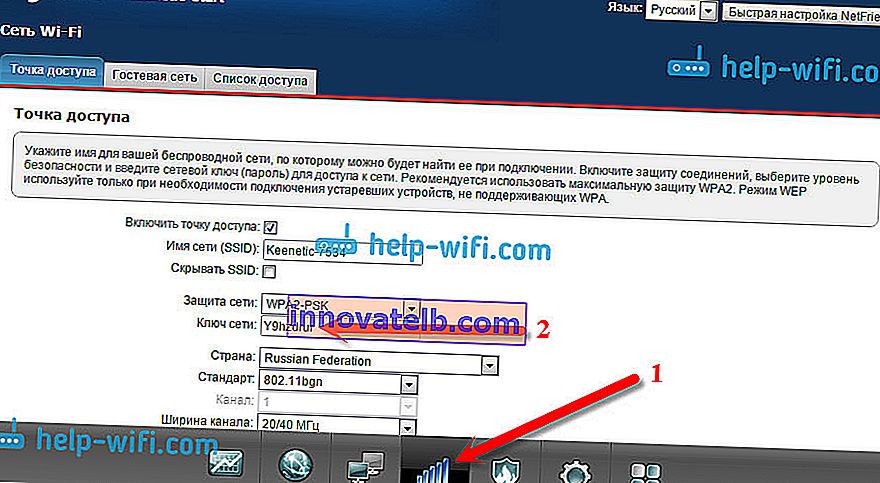
Voor het geval dat, instructies voor het wijzigen van uw wachtwoord.
Als u uw wachtwoord op uw Tenda-router bent vergeten
Dit betekent dat u op Tenda-routers op dezelfde manier naar het configuratiescherm gaat, naar het tabblad Draadloze instellingen - Draadloze beveiliging en kijk naar het wachtwoord in het veld "Sleutel" .
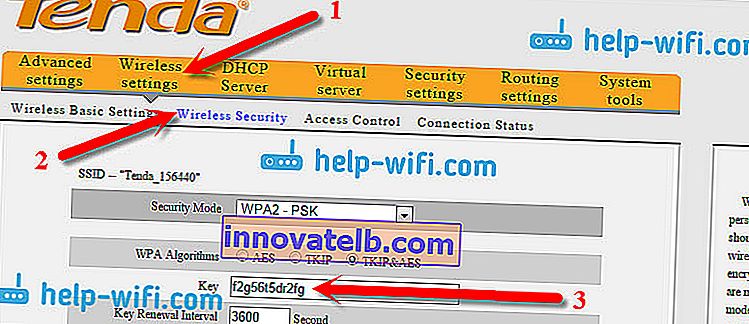
Nou, traditioneel - instructies voor het veranderen van de sleutel🙂
Op een Linksys-router
Laten we nog eens kijken naar de Linksys-apparaten. Alles wat we maken het schema: ga naar uw configuratiescherm, ga naar het tabblad Wireless Network - Wireless Network Security . Het veld "Passphrase" bevat het wachtwoord voor het Wi-Fi-netwerk.
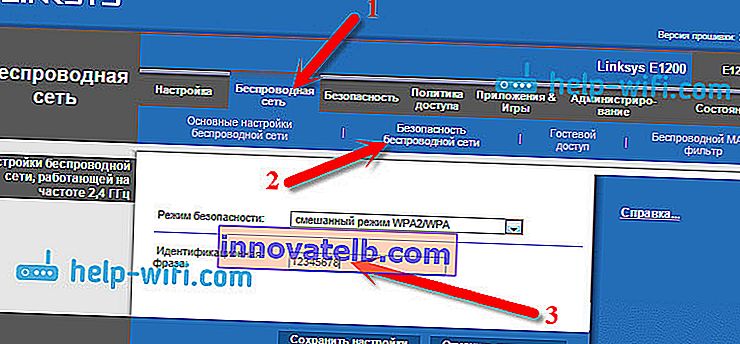
Dat is alles, zoals u kunt zien, niets ingewikkelds.
Wat als al het andere faalt?
Ik denk dat er maar één manier is, dit is om alle instellingen en wachtwoorden van je router te resetten en alles opnieuw te configureren. U kunt het configureren volgens de instructies die u op onze website vindt in het gedeelte "De router configureren".
Ik heb geprobeerd op deze pagina alle mogelijke manieren te verzamelen waarop je een vergeten wifi-wachtwoord kunt herstellen. Als iets niet voor je is gelukt, of als sommige punten uit het artikel niet erg duidelijk zijn, schrijf er dan over in de comments, we zullen het uitzoeken. En natuurlijk zal ik dankbaar zijn voor nieuwe en nuttige informatie over dit onderwerp.