Hoe bescherm ik mijn wifi-netwerk met een wachtwoord?
Wat kan er tegenwoordig belangrijker zijn dan het beveiligen van uw Wi-Fi-thuisnetwerk 🙂 Dit is een zeer populair onderwerp, waarover op deze site al meer dan één artikel is geschreven. Ik besloot om alle nodige informatie over dit onderwerp op één pagina te verzamelen. Nu zullen we de kwestie van het beschermen van een Wi-Fi-netwerk nader bekijken. Ik zal je vertellen en laten zien hoe je wifi met een wachtwoord beveiligt, hoe je dit correct doet op routers van verschillende fabrikanten, welke versleutelingsmethode je moet kiezen, hoe je het wachtwoord moet raden en wat je moet weten als je overweegt het draadloze netwerkwachtwoord te wijzigen.
In dit artikel zullen we het specifiek hebben over het beveiligen van uw draadloze thuisnetwerk . En alleen over wachtwoordbeveiliging. Als we kijken naar de beveiliging van enkele grote netwerken in kantoren, dan is het beter om de beveiliging daar iets anders te benaderen (in ieder geval een andere authenticatiemodus). Als je denkt dat één wachtwoord niet voldoende is om een wifi-netwerk te beschermen, dan zou ik je aanraden om geen moeite te doen. Stel een goed, sterk wachtwoord in volgens deze instructie, en maak u geen zorgen. Het is onwaarschijnlijk dat iemand tijd en moeite zal steken in het hacken van uw netwerk. Ja, u kunt bijvoorbeeld de netwerknaam (SSID) verbergen en filteren op MAC-adressen instellen, maar dit zijn onnodige problemen, die in werkelijkheid alleen maar ongemak zullen veroorzaken bij het verbinden en gebruiken van een draadloos netwerk.
Als u erover nadenkt hoe u uw wifi kunt beschermen of het netwerk open kunt laten, dan kan hier maar één oplossing zijn: beschermen. Ja, het internet is onbeperkt, ja, bijna elk huis heeft zijn eigen router, maar na verloop van tijd zal iemand verbinding maken met uw netwerk. En waarom hebben we dit tenslotte extra clients nodig, dit is een extra belasting van de router. En als het voor u niet duur is, dan is het simpelweg niet bestand tegen deze belasting. En ook, als iemand verbinding maakt met uw netwerk, dan hebben ze toegang tot uw bestanden (als een lokaal netwerk is geconfigureerd) en toegang tot de instellingen van uw router (u hebt tenslotte waarschijnlijk niet het standaard beheerderswachtwoord gewijzigd dat het bedieningspaneel beschermt) ...
Zorg ervoor dat je je wifi-netwerk beveiligt met een goed wachtwoord met de juiste (moderne) versleutelingsmethode. Ik raad je aan om bij het instellen van de router meteen bescherming te installeren. Het zou ook fijn zijn om uw wachtwoord van tijd tot tijd te wijzigen.
Als je bang bent dat iemand je netwerk zal hacken, of dit al heeft gedaan, verander dan gewoon je wachtwoord en leef in vrede. Trouwens, aangezien jullie allemaal het configuratiescherm van je router zullen betreden, zou ik je ook aanraden om het admin-wachtwoord te wijzigen, dat wordt gebruikt om de routerinstellingen in te voeren.
Uw wifi-thuisnetwerk goed beveiligen: welke versleutelingsmethode moet u kiezen?
Tijdens het instellen van het wachtwoord moet u de versleutelingsmethode voor het Wi-Fi-netwerk selecteren (verificatiemethode). Ik raad aan om alleen WPA2 - Personal , met AES-codering te installeren . Voor een thuisnetwerk is dit de beste oplossing, momenteel de nieuwste en meest betrouwbare. Dit is precies het soort bescherming dat routerfabrikanten aanbevelen.
Slechts op één voorwaarde dat u geen oude apparaten heeft die u met wifi wilt verbinden. Als sommige oude apparaten na het instellen weigeren om verbinding te maken met het draadloze netwerk, kunt u het WPA- protocol installeren (met het TKIP-coderingsalgoritme). Ik raad het installeren van het WEP-protocol af, aangezien het al verouderd, niet veilig en gemakkelijk te hacken is. En er kunnen problemen zijn met het aansluiten van nieuwe apparaten.
De combinatie van WPA2 - Persoonlijk protocol met AES-codering is de beste optie voor een thuisnetwerk. De sleutel (wachtwoord) zelf moet minimaal 8 tekens lang zijn. Het wachtwoord moet bestaan uit Engelse letters, cijfers en symbolen. Het wachtwoord is hoofdlettergevoelig. Dat wil zeggen, "111AA111" en "111aa111" zijn verschillende wachtwoorden.
Ik weet niet wat voor soort router je hebt, daarom zal ik kleine instructies voorbereiden voor de meest populaire fabrikanten.
Als u na het wijzigen of instellen van het wachtwoord problemen ondervindt bij het verbinden van apparaten met het draadloze netwerk, raadpleeg dan de aanbevelingen aan het einde van dit artikel.
Ik raad je aan om het wachtwoord dat je gaat instellen onmiddellijk op te schrijven. Als u het vergeet, moet u een nieuw wachtwoord instellen of het oude wachtwoord bekijken in de instellingen van de router of op de computer.
Wi-Fi beveiligen met een wachtwoord op Tp-Link-routers
We maken verbinding met de router (via kabel of via Wi-Fi), starten een browser en openen het adres 192.168.1.1 of 192.168.0.1 (het adres van uw router, evenals de standaard gebruikersnaam en wachtwoord staan op de sticker onder het apparaat zelf). Geef uw gebruikersnaam en wachtwoord op. Dit zijn standaard admin en admin. In dit artikel heb ik de invoer in de instellingen gedetailleerder beschreven.
Ga in de instellingen naar het tabblad Draadloos - Draadloze beveiliging . Schakel het selectievakje naast WPA / WPA2 - Persoonlijk (aanbevolen) in . Selecteer WPA2-PSK in het vervolgkeuzemenu Versie . Stel AES in het menu Codering in . Voer in het veld Draadloos wachtwoord een wachtwoord in om uw netwerk te beschermen.
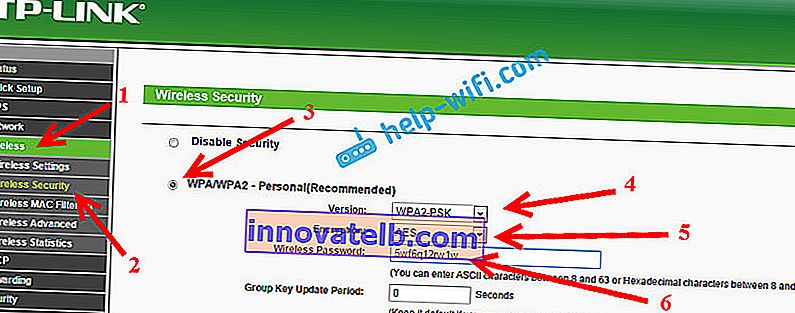
Om de instellingen op te slaan, klikt u op de knop Opslaan onder aan de pagina en start u de router opnieuw op. Mogelijk hebt u ook gedetailleerde instructies nodig over het wijzigen van het wachtwoord op de Tp-link TL-WR841N-router.
Een wachtwoord instellen op Asus-routers
Op dezelfde manier moeten we verbinding maken met de router, de instellingen openen op 192.168.1.1, de gebruikersnaam en het wachtwoord specificeren. Hier is in ieder geval een gedetailleerde instructie: //help-wifi.com/asus/vxod-v-nastrojki-na-routerax-asus-192-168-1-1/
In de instellingen moeten we het tabblad Draadloos netwerk openen en de volgende instellingen uitvoeren:
- Selecteer WPA2 - Persoonlijk in het vervolgkeuzemenu "Verificatiemethode".
- "WPA-codering" - installeer AES.
- Schrijf in het veld "Pre-shared WPA key" het wachtwoord voor ons netwerk op.
Om de instellingen op te slaan, klikt u op de knop Toepassen .
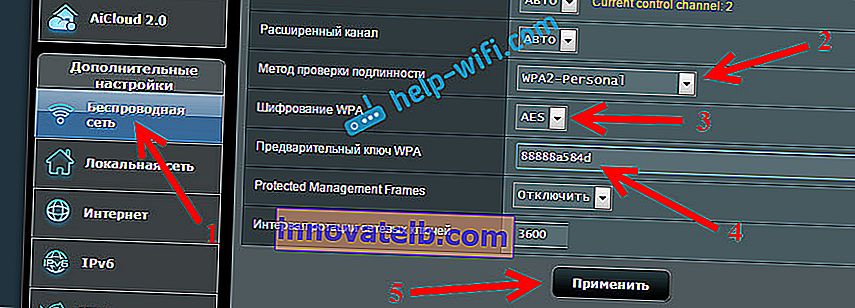
Verbind uw apparaten met het netwerk met een nieuw wachtwoord.
Bescherming van het draadloze netwerk van de D-Link-router
Ga naar de instellingen van uw D-Link-router op 192.168.0.1. U kunt gedetailleerde instructies bekijken op deze link. Open in de instellingen het tabblad Wi-Fi - Beveiligingsinstellingen . Stel het beveiligingstype en wachtwoord in zoals in de onderstaande schermafbeelding.
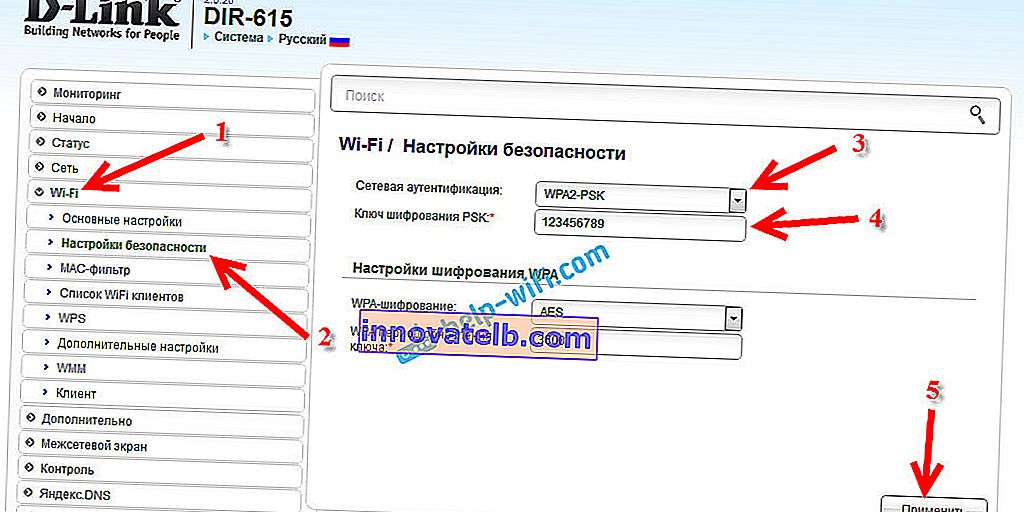
Vergeet niet uw instellingen op te slaan en uw router opnieuw op te starten. U kunt meer gedetailleerde instructies bekijken voor het instellen van een wachtwoord op D-Link.
Een wachtwoord instellen op andere routers
We hebben meer gedetailleerde instructies voor ZyXEL- en Tenda-routers. Zie de links:
- Hoe verander of stel ik een wachtwoord in op een ZyXEL-router?
- Wijzig het wachtwoord op de Tenda-router. Het wachtwoord voor het Wi-Fi-netwerk wijzigen en toegang krijgen tot de instellingen
Als u geen instructies voor uw router hebt gevonden, kunt u de bescherming van het Wi-Fi-netwerk configureren in het configuratiescherm van uw router, in het instellingengedeelte genaamd: beveiligingsinstellingen, draadloos netwerk, Wi-Fi, Draadloos, enz. Vind ik denk het zal niet moeilijk zijn. En welke instellingen je moet instellen, ik denk dat je het al weet: WPA2 - Persoonlijke en AES-codering. Nou, de sleutel.
Als je er niet uitkomt, vraag het dan in de comments.
Wat te doen als apparaten na installatie geen verbinding maken, wachtwoord wijzigen?
Heel vaak, na installatie, en vooral na het wijzigen van het wachtwoord, willen apparaten die eerder op uw netwerk waren aangesloten er geen verbinding mee maken. Op computers zijn dit meestal fouten "De netwerkinstellingen die op deze computer zijn opgeslagen, voldoen niet aan de vereisten van dit netwerk" en "Windows kon geen verbinding maken met ...". Op tablets en smartphones (Android, iOS) kunnen ook fouten zoals "Kan geen verbinding maken met het netwerk", "Verbonden, beveiligd", enz. Verschijnen.
Deze problemen worden opgelost door simpelweg het draadloze netwerk te verwijderen en opnieuw verbinding te maken, al met een nieuw wachtwoord. Hoe het netwerk in Windows 7 te verwijderen, schreef ik hier. Als u Windows 10 heeft, moet u "het netwerk vergeten" volgens deze instructie. Op mobiele apparaten, tikt u in uw netwerk, hold, en selecteer "Verwijderen . "
Als er op oudere apparaten verbindingsproblemen worden geconstateerd, stelt u het WPA-beveiligingsprotocol en de TKIP-codering in de routerinstellingen in.