Hoe sluit ik AirPods aan op mijn Windows-computer en laptop?
Apple heeft echt coole en eenvoudige AirPods-koptelefoons gemaakt die zonder problemen in een paar seconden op andere Apple-apparaten kunnen worden aangesloten. Als je deze koptelefoon hebt, heb je waarschijnlijk al gezien hoe gemakkelijk je verbinding kunt maken met dezelfde iPhone. De nieuwste op de markt zijn AirPods 2 en AirPods Pro. Maar vandaag wil ik je niet vertellen over de koptelefoon zelf, maar over hoe je deze aansluit op een computer of laptop die draait op Windows 10, Windows 8 of Windows 7. Ook gaan we kijken of deze koptelefoon als koptelefoon gebruikt kan worden.
Het proces om AirPods met Windows te verbinden is niet ingewikkeld, maar nog steeds niet zo eenvoudig als voor apparaten op iOS en Mac OS. Ik gebruik mijn AirPods wel eens met een Windows 10 laptop, ze zijn uiteraard via bluetooth verbonden. Dus als je geen laptop hebt (waar bluetooth meestal al ingebouwd zit), maar een stationaire computer, dan heb je een bluetooth adapter nodig om Apple draadloze koptelefoons aan te sluiten.

Als uw laptop of computer geen Bluetooth heeft, of het werkt niet, dan kunt u AirPods niet verbinden. Daarom:
- In het geval van een laptop , waar de Bluetooth-module meestal is ingebouwd, hoeft u alleen de stuurprogramma's te installeren. In Windows 10 zouden hier geen problemen mee moeten zijn, aangezien de stuurprogramma's meestal automatisch worden geïnstalleerd. Het maakt niet uit welke Windows u heeft. Kijk of er een Bluetooth-pictogram in de lade staat. Als dat zo is, dan is alles in orde, u kunt Airpods aansluiten. U kunt ook zien of er een overeenkomstige module in de apparaatbeheerder is. Als Bluetooth nergens te vinden is, probeer dan de stuurprogramma's te installeren. Download ze van de website van de laptopfabrikant voor uw model. Meer informatie in het artikel Bluetooth inschakelen en configureren op een laptop met Windows 10 en Bluetooth inschakelen op een laptop (er is ook informatie over Windows 8, 8.1 en Windows 7).
- In het geval van een pc moet u hoogstwaarschijnlijk een Bluetooth-adapter selecteren en kopen. Vervolgens moet u het installeren en configureren: Bluetooth op uw computer instellen.
Als uw computer Bluetooth heeft (pictogram in het systeemvak, sectie in instellingen, enz.), Kunt u doorgaan met het aansluiten van een hoofdtelefoon.
AirPods verbinden met Windows 10
U kunt op het overeenkomstige pictogram in de lade klikken en "Bluetooth-apparaat toevoegen" selecteren, of naar "Opties" - "Apparaten" - tabblad "Bluetooth en andere apparaten" gaan.

We verlaten het venster met de parameters open, nemen onze AirPods-hoofdtelefoon, openen de behuizing en houden de ronde knop aan de achterkant van de behuizing drie seconden ingedrukt. Houd de knop ingedrukt totdat de indicator in de behuizing wit begint te knipperen.

Klik in de Windows-instellingen op "Bluetooth of ander apparaat toevoegen" en selecteer in het nieuwe venster "Bluetooth".
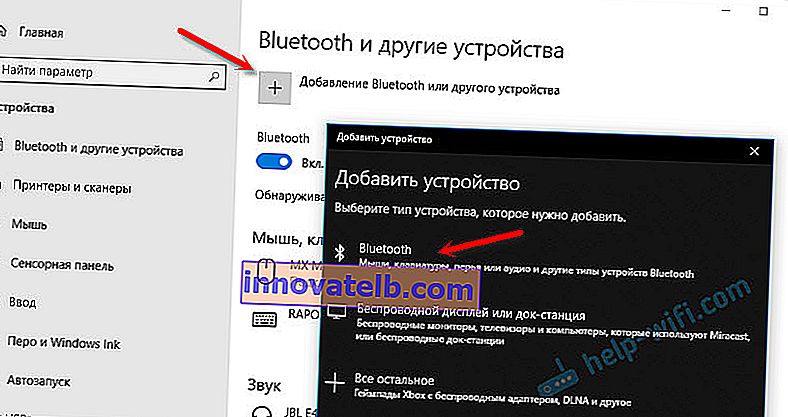
De computer zou onze Airpods moeten zien. Klik erop en het verbindingsproces zal onmiddellijk beginnen. Na voltooiing hoeft u alleen maar op de knop "Voltooien" te klikken.
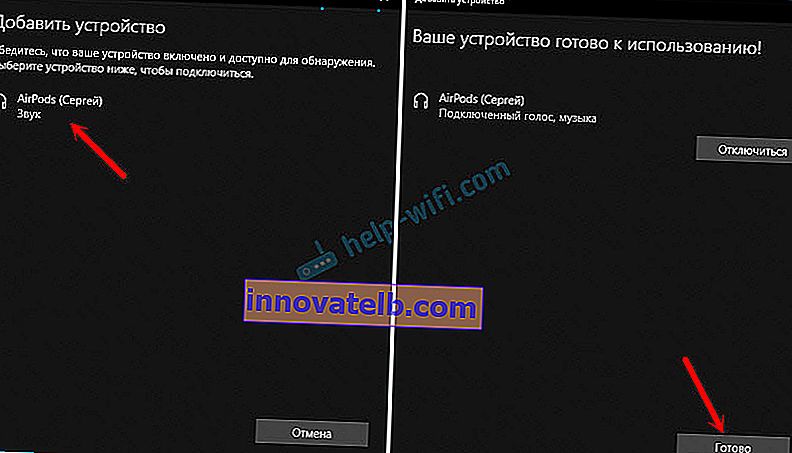
Alles is klaar! Windows streamt al audio naar onze draadloze hoofdtelefoons. Hun status in de instelling: AirPods - "Verbonden stem, muziek". Daar kunt u ze handmatig uitschakelen of verwijderen. Na het verwijderen, moet u het verbindingsproces opnieuw herhalen.
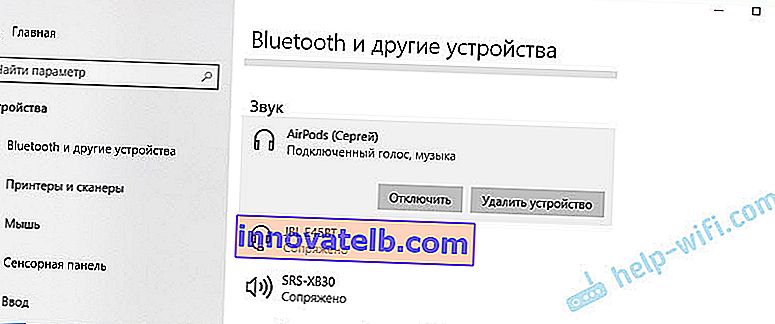
We halen ze uit de oplaadcassette, steken ze in de oren en genieten van de muziek. Er kan slechts één hoofdtelefoon worden gebruikt.
Wanneer we beide koptelefoons in de hoes verbergen en sluiten, wordt de koptelefoon automatisch losgekoppeld (de verbindingsstatus is "Gekoppeld") en begint het geluid te spelen via de laptopluidsprekers of het luidsprekersysteem. Zodra we de case openen met Airpods, maken ze automatisch verbinding met de computer en gaat het geluid naar de koptelefoon.
Microfoon opzetten, als headset werken
In dit opzicht is alles hetzelfde als bij andere Bluetooth-hoofdtelefoons. In Windows 10 kon ik AirPods niet configureren zodat ik naar muziek van goede kwaliteit (stereo) kon luisteren en de microfoon werkte.
In de audio-opties kunt u het invoer- en uitvoerapparaat selecteren. Als u "AirPods Headset" selecteert, werkt de hoofdtelefoon in de headsetmodus.
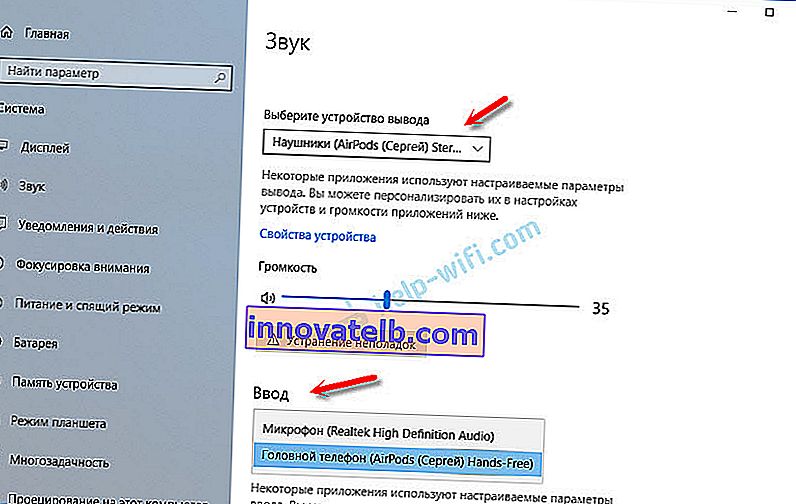
Als je Airpods hebt aangesloten om te communiceren via Skype, dan kun je de instellingen direct in de programma-instellingen instellen. Kies deze koptelefoon als microfoon en speakers.
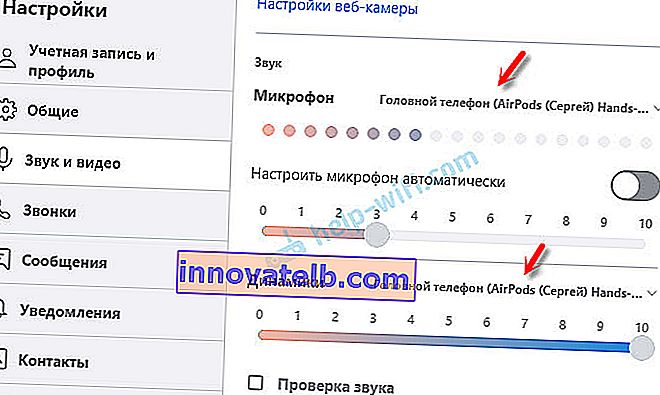
Maar dan speelt het systeem geen geluiden af via de koptelefoon. U moet alle instellingen terugzetten. U kunt het wellicht anders instellen. U kunt met ons delen in de opmerkingen.
Over het algemeen is alles in dit opzicht verre van ideaal. Als je gewoon naar muziek luistert, films kijkt, etc., dan werkt alles goed. Maar om de microfoon af te stemmen, moet je sleutelen. En zelfs dan is het niet een feit dat alles goed komt.
AirPods aansluiten en configureren op een Windows 7-computer
Omdat ik naast de top tien ook Windows 7 op mijn laptop heb geïnstalleerd, heb ik besloten om ook AirPods erop aan te sluiten. Omdat er problemen zijn met het aansluiten van dergelijke nieuwe apparaten.
Ik deed alles zoals in Windows 10. Sluit gewoon een nieuw apparaat aan. Vergeet niet de koppelingsmodus op de hoofdtelefoon te activeren. Met een aparte knop op de case.
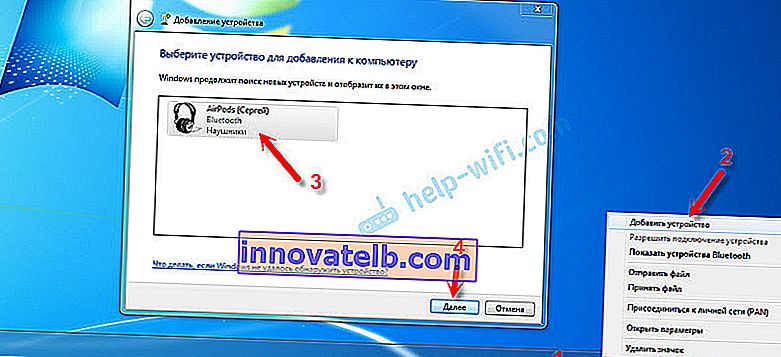
Maar zoals ik had verwacht, kon Windows 7 de driver niet vinden.
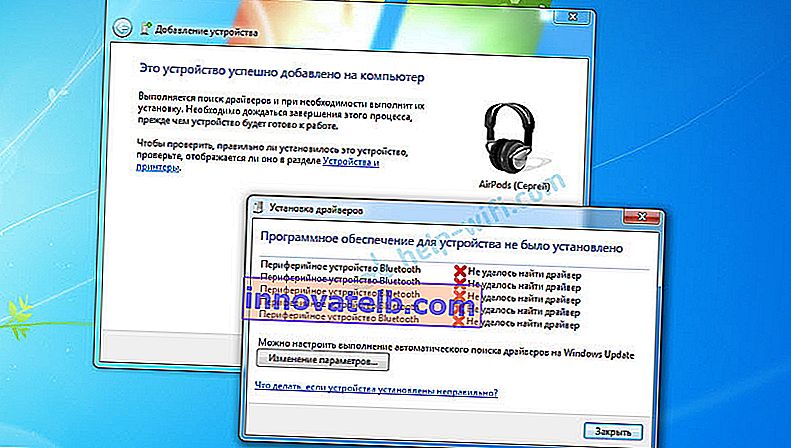
De airpods waren aangesloten, maar met een fout (er stond een geel uitroepteken naast) en ze werkten gewoon niet.
Hoe heb ik dit probleem opgelost?
Het stuurprogramma van de Bluetooth-module bijgewerkt. Ik ging naar de apparaatbeheerder, opende de eigenschappen van de Generic Bluetooth Adapter en zag dat de driver uit 2006 komt. Welke Windows 7 zelf heeft geïnstalleerd.
Voor meer informatie over het oplossen van dergelijke problemen in Windows 7, lees een apart artikel: Bluetooth-hoofdtelefoons verbinden met Windows 7. Waarom maken ze geen verbinding, geen geluid, geen stuurprogramma?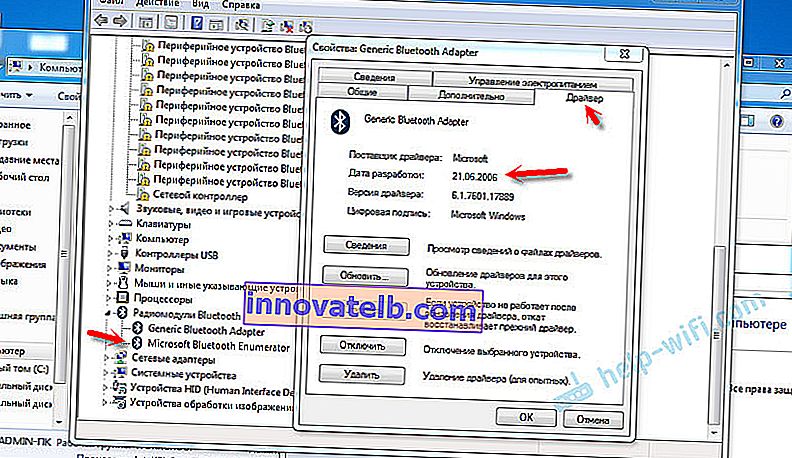
Omdat ik het model van de Wi-Fi / Bluetooth-module ken dat op mijn laptop is geïnstalleerd (ik heb het al gewijzigd), heb ik heel snel een nieuw stuurprogramma gedownload en geïnstalleerd vanaf de website van de fabrikant. Als u het model van de module zelf niet kent, kunt u proberen het stuurprogramma te downloaden van de website van de laptopfabrikant. Maar strikt voor mijn laptopmodel. En als je een USB Bluetooth-adapter hebt, download dan de driver ervoor.
Na het updaten van de driver:
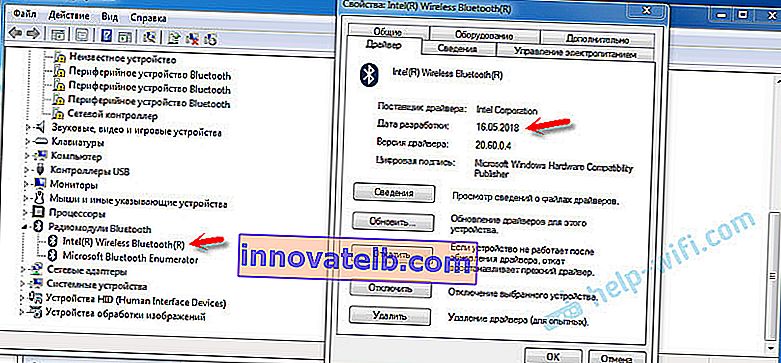
Toen heb ik zojuist de AirPods verwijderd uit de lijst met reeds verbonden apparaten (aangezien ik al geprobeerd heb ze aan te sluiten) en de verbinding opnieuw tot stand gebracht. En deze keer installeerde Windows 7 bijna alle stuurprogramma's. Behalve "Bluetooth-randapparatuur". Maar de koptelefoon begon zonder problemen te werken, ondanks het feit dat er een geel uitroepteken naast stond.
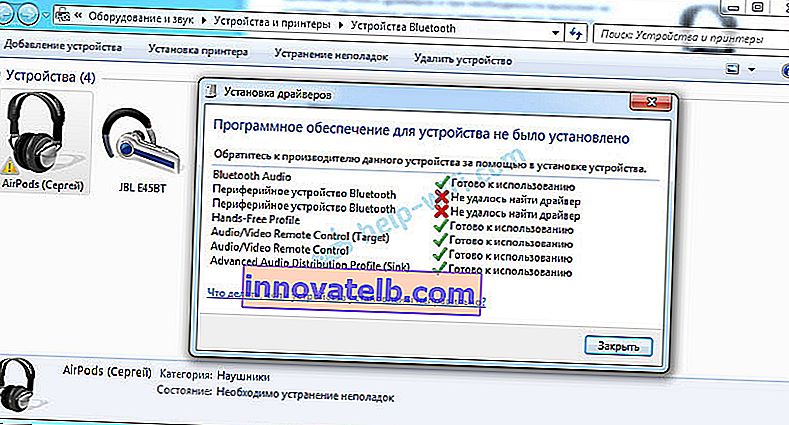
In afspeelapparaten moet u ze de standaardstatus toewijzen.
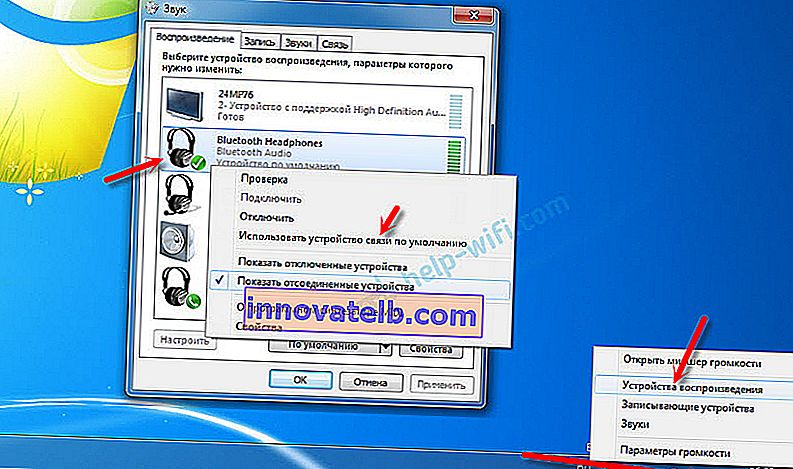
Zo raakte ik bevriend met de nieuwe Apple-koptelefoon met het niet al te nieuwe besturingssysteem van Microsoft. In Windows 10 is dit allemaal veel eenvoudiger te verbinden en configureren. Niet zoals op iOS- en Mac OS-apparaten, maar nog steeds zonder dergelijke dansen met een tamboerijn.
We kunnen verschillende problemen, instellingen, oplossingen, enz. Over dit onderwerp bespreken in de opmerkingen. Laat daar je berichten achter.