Hoe verbind ik een bluetooth speaker met een laptop of computer?
Bluetooth-luidspreker is een erg populair apparaat. Dergelijke draagbare akoestiek kan op bijna elk mobiel apparaat worden aangesloten. In principe zijn ze verbonden met telefoons of tablets. Omdat het geluid dat zelfs een goedkope draagbare luidspreker maakt, veel beter en luider zal zijn in vergelijking met de ingebouwde luidsprekers in de telefoon. Alles is duidelijk met mobiele apparaten, maar met laptops en computers. Kan ik een bluetooth speaker aansluiten op een laptop of pc? Het geluid via de luidsprekers die in de laptop zijn ingebouwd, is immers niet veel beter, zo niet slechter, dan op mobiele apparaten.
Ja, de meeste laptops hebben problemen met de geluidskwaliteit. Zelfs dure modellen. Ofwel het geluid is erg zacht, de bas is niet genoeg, dan piept er iets, fluit er iets, enz. Daarom, als je een draagbare luidspreker hebt (of niet erg draagbaar, maar met Bluetooth-connectiviteit), kun je deze zonder problemen aansluiten op uw laptop en geniet van een aangenaam en hard geluid.

Een bluetooth speaker kan zelfs op een pc worden aangesloten. Luidsprekers zijn in de regel via een kabel verbonden met een stationaire computer. Maar als je goede draadloze luidsprekers hebt, kun je ze koppelen via Bluetooth. Er is echter een nuance. Op laptops is Bluetooth ingebouwd, maar op stationaire computers (in systeemeenheden) is een ingebouwde Bluetooth-module zeldzaam. Daarom hebben we in de meeste gevallen een USB Bluetooth-adapter nodig om een draadloze speaker op een pc aan te sluiten. Ik schreef in dit artikel hoe ik het moest kiezen. Na aankoop moet u verbinding maken en Bluetooth op uw computer configureren.
Als je een laptop hebt, vooral op Windows 10, dan zou Bluetooth daar moeten werken zonder speciale instellingen, stuurprogramma's installeren, enz. In extreme gevallen moet je het Bluetooth-stuurprogramma downloaden van de website van de laptopfabrikant en deze installeren. Het verbindingsproces zelf in Windows 10 en Windows 7 is iets anders. Net als in Windows 8. De gemakkelijkste manier is natuurlijk om een Bluetooth-luidspreker op Windows 10 aan te sluiten. Daar werd dit proces eenvoudig en duidelijk gemaakt. We zullen ook het verbindingsproces bekijken aan de hand van het voorbeeld van Windows 7. Soms moet u na het verbinden ook de geluidsuitvoer naar de draadloze luidspreker configureren.
Wat betreft de draadloze luidspreker zelf, u kunt absoluut elke luidspreker op uw computer aansluiten: JBL, Beats, Logitech, Sven, Rapoo, Xiaomi Mi Bluetooth-luidspreker, Aspiring en anderen.
Belangrijk! Als de instellingen op uw computer verschillen van de instellingen die ik later in het artikel zal laten zien, dan moet u hoogstwaarschijnlijk Bluetooth configureren of inschakelen op uw pc / laptop. Dit kunt u doen aan de hand van de instructies voor het inschakelen en configureren van Bluetooth op een laptop met Windows 10. Als u Windows 7 heeft, bekijk dan het artikel over het inschakelen van Bluetooth op een laptop.We verbinden een draadloze Bluetooth-luidspreker in Windows 10
Open het menu "Start" en ga naar "Opties". Ga dan naar het gedeelte "Apparaten".
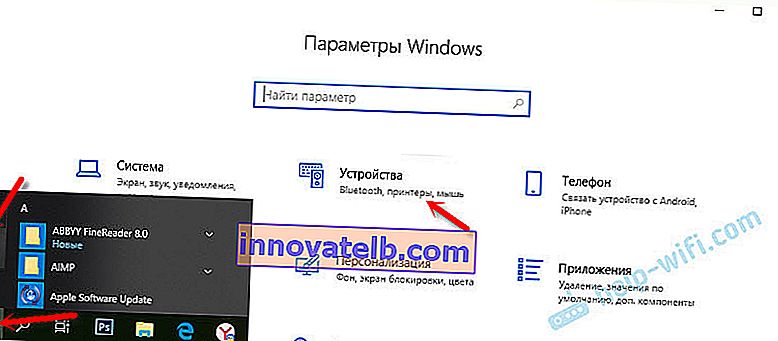
Klik op "Bluetooth of ander apparaat toevoegen".
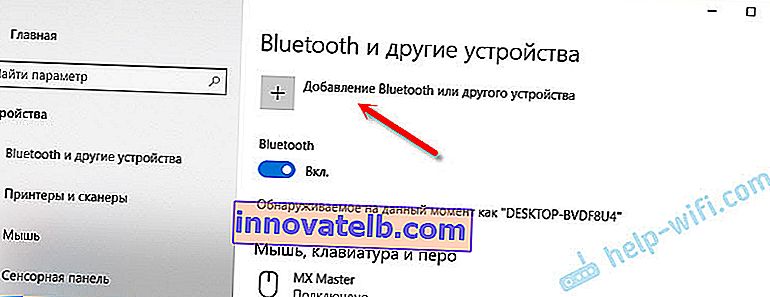
Vervolgens moet u de kolom inschakelen en in de verbindingsmodus zetten. Een heel belangrijk punt! Je hebt de Bluetooth-indicator op de speaker nodig om actief te knipperen. Alleen dan kunnen andere apparaten het detecteren en verbinding maken. In de regel moet u hiervoor de knop met het Bluetooth-pictogram of de aan / uit-knop indrukken (meestal ingedrukt houden).

Selecteer daarna "Bluetooth" op de computer. Het zoeken naar beschikbare apparaten begint. Onze kolom zou in de lijst moeten verschijnen. Ik heb een Sony SRS-XB30. Klik erop.
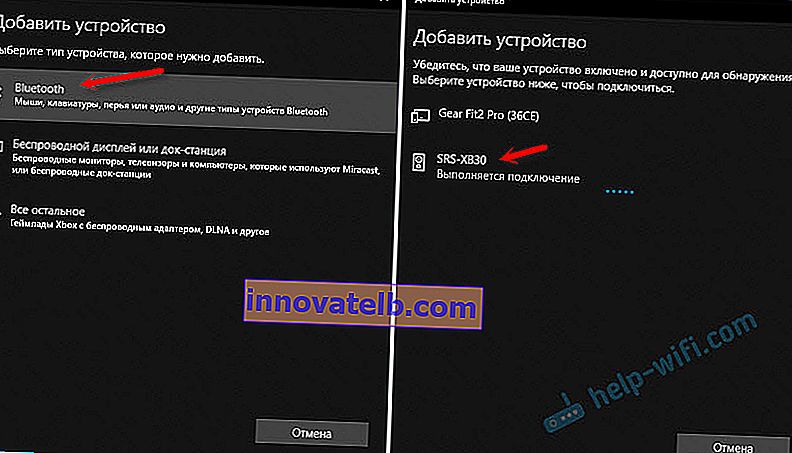
Er zou een venster moeten verschijnen waarin wordt geschreven dat ons draadloze luidsprekersysteem met succes is verbonden.

Klik gewoon op de knop "Voltooien". Mijn geluid begon meteen te spelen via de luidspreker die via Bluetooth was verbonden. Schakel de luidspreker uit - het geluid wordt afgespeeld via de luidsprekers van de laptop of pc (via de luidsprekers die met een kabel zijn verbonden).
Als er problemen zijn met de geluidsuitvoer, probeer dan handmatig het geluidsuitvoerapparaat (onze draadloze luidspreker) te selecteren in de instellingen. Zoals dit:
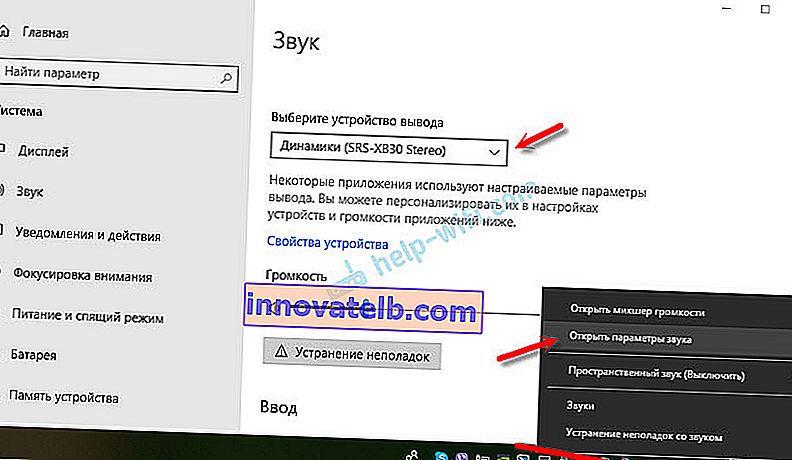
En met een recente update heeft Windows 10 de mogelijkheid om audio uit te voeren (en een microfoon te gebruiken) naar verschillende uitvoerbronnen voor verschillende programma's. U kunt deze functie configureren in het gedeelte "Apparaatinstellingen en toepassingsvolume", dat toegankelijk is via het venster in de bovenstaande schermafbeelding. Daar hoeft u alleen maar de audio-uitgangsbron voor een specifieke toepassing te selecteren. Bijvoorbeeld: we voeren geluid van de speler uit naar een draadloze luidspreker en systeemgeluiden naar de ingebouwde luidsprekers.

Het aansluiten van een draadloze luidspreker op een computer is niet anders dan het aansluiten van een draadloze hoofdtelefoon in Windows 10.
Bluetooth-luidsprekers verbinden met een laptop op Windows 7
Schakel eerst onze kolom in en zet deze in de verbindingsmodus. Door op de "Bluetooth" -knop of de aan / uit-knop te drukken. In de regel moet u een paar seconden ingedrukt houden. De Bluetooth-indicator moet actief knipperen.

Er moet een Bluetooth-pictogram in de lade staan. Klik er met de rechtermuisknop op en selecteer "Apparaat toevoegen".

Er zou een nieuw venster moeten verschijnen waarin de apparaten die beschikbaar zijn voor verbinding worden weergegeven. Onze draadloze speaker zou er moeten zijn. U moet het selecteren en op "Volgende" klikken.
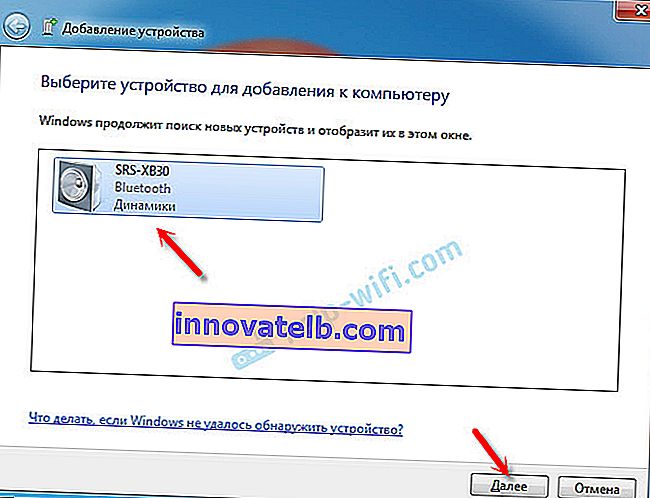
Vervolgens wordt het apparaat geconfigureerd, waarna een venster zou moeten verschijnen met een bericht dat het apparaat succesvol is aangesloten en klaar voor gebruik. En als het geluid na verbinding niet wordt afgespeeld via de draadloze luidspreker, klik dan met de rechtermuisknop op het geluidspictogram in de lade, selecteer "Afspeelapparaten", klik vervolgens met de rechtermuisknop op de verbonden Bluetooth-luidspreker en selecteer "Gebruik als standaard". Waarna alles zou moeten werken.
Draadloze speaker werkt niet ...
In Windows 7 kon ik geen Bluetooth-luidspreker aansluiten. Het systeem vindt het, detecteert het als luidspreker, verbindt het, maar het werkt niet. Er is geen chauffeur. Als u aangesloten apparaten opent, staat er een geel uitroepteken. Er zal een onbekend Bluetooth-randapparaat in Apparaatbeheer zijn. En tijdens het verbindingsproces ziet u mogelijk een bericht dat "De software voor het apparaat niet is geïnstalleerd."
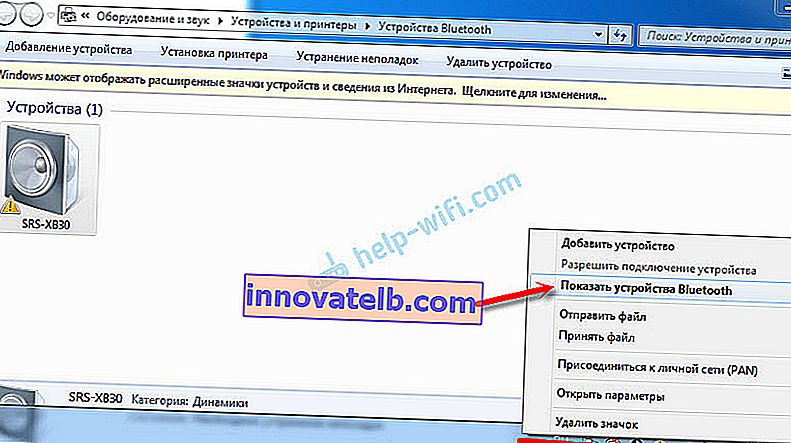
Ik heb de website van Sony bekeken (ik heb een draagbare luidspreker van deze fabrikant) en heb geen stuurprogramma's gevonden in het gedeelte Downloads. Als u in de manager op "Bluetooth-randapparaat" klikt en "Stuurprogramma's bijwerken" selecteert, meldt het systeem onmiddellijk dat er niets is gevonden.
Ik heb geen stuurprogramma's van sites van derden gedownload en ook geen programma's gebruikt om stuurprogramma's automatisch te installeren. Ik hoop dat je zo'n probleem niet zult tegenkomen en dat je column bevriend wordt met Windows 7. En als je weet hoe je dit probleem kunt oplossen, zal ik je dankbaar zijn als je erover schrijft in de comments. Upgrade in het algemeen naar Windows 10. Het is beter, en dergelijke problemen zijn er niet.
Hoe verbind ik een draadloze speaker met een computer via een kabel?
Ja, een draagbare luidspreker kan niet alleen via Bluetooth worden aangesloten. Het kan ook via een kabel op dezelfde computer of laptop worden aangesloten. Het is niet waar dat alle luidsprekers een audio-ingang hebben (AUDIO IN), maar de mijne, en ik denk dat de meeste andere modellen die ook hebben. Om aan te sluiten heb je een 3,5 mm jack - 3,5 mm jack kabel nodig. Uw luidspreker heeft mogelijk een audio-ingang van 2,5 mm. Je moet kijken. De kabel wordt meestal meegeleverd, maar niet altijd (ik had hem niet).

We verbinden het ene uiteinde van de kabel met de luidspreker.

En het andere uiteinde moet worden aangesloten op de audio-uitgang op een laptop of computer.

Het geluid wordt afgespeeld via de aangesloten draagbare luidspreker totdat u deze loskoppelt. Of totdat u het standaardapparaat wijzigt in de afspeelinstellingen van Windows.
Dat is alles. Als je vragen, suggesties, opmerkingen of aanvullingen op het artikel hebt, schrijf dan in de comments.