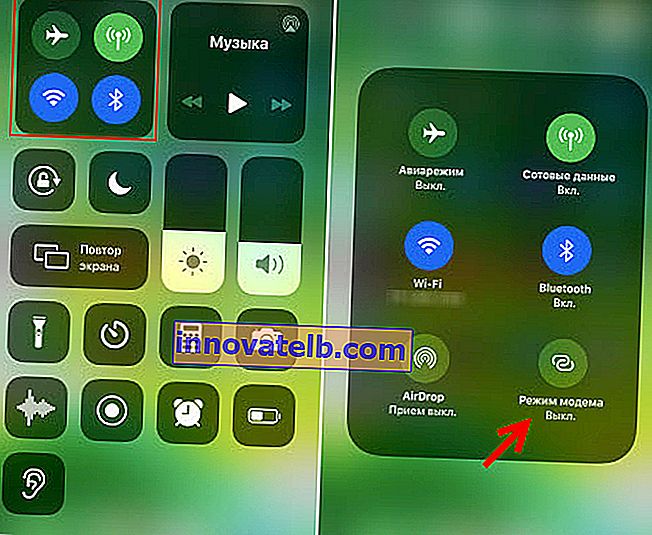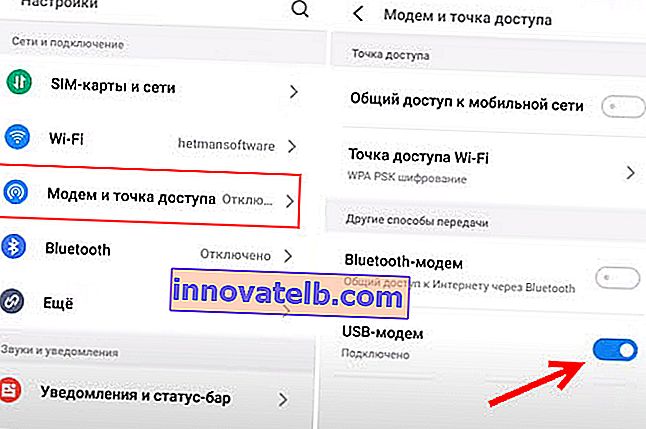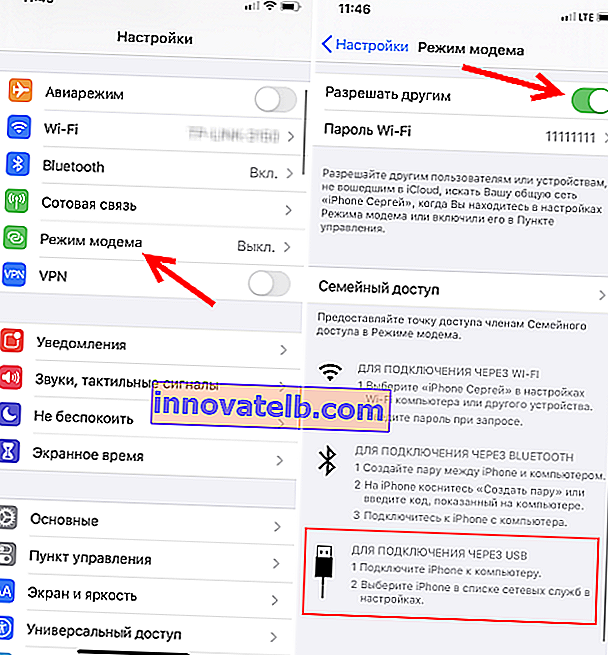Hoe distribueer je het internet van telefoon naar computer, telefoon, tablet, tv, laptop?
Een moderne telefoon is zo'n veelzijdig apparaat dat hij zonder problemen als router of modem kan fungeren. U kunt het internet van uw telefoon naar andere apparaten distribueren: een telefoon, tablet, computer, laptop, tv, gameconsole, enz. Er zijn drie manieren om de distributie van internet te organiseren: via Wi-Fi, via een USB-kabel en via Bluetooth. Alle drie de methoden zijn beschikbaar op Android-telefoons en iPhones. U kunt mobiel internet 2G / 3G / 4G (LTE) delen vanaf uw telefoon, waartoe onze mobiele operator toegang heeft.
Voordat ik verder ga met de stapsgewijze instructies, wil ik uw aandacht vestigen op de volgende punten:
- Veel operators blokkeren de distributie van internet naar andere apparaten. Dat wil zeggen, u kunt zonder beperkingen mobiel internet op uw telefoon gebruiken, maar u kunt het niet naar andere apparaten verspreiden. Of onder bepaalde voorwaarden: tegen een extra vergoeding, slechts een bepaalde hoeveelheid data, enz. Het hangt allemaal af van de operator en de tariefvergoeding (je moet de voorwaarden in detail bestuderen). Dergelijke beperkingen gelden voor MTS, YOTA, Beeline, Tele2, enz. Als dit verbod eerder werd omzeild door simpelweg de TTL-waarde te veranderen, dan begonnen operators in 2020 serieuzere bescherming toe te passen. We komen hier aan het einde van het artikel op terug.
- Meestal wordt internet vanaf de telefoon gedeeld via Wi-Fi. Omdat bijna alle apparaten verbinding kunnen maken met een Wi-Fi-netwerk. Dit is de gemakkelijkste en snelste manier.
- Bij het distribueren van internet van Android naar een computer via een kabel, kan de telefoon niet alleen mobiel internet gebruiken, maar ook de Wi-Fi-verbinding. Werk als een wifi-ontvanger.
- U kunt internet alleen via Wi-Fi naar de tv distribueren (in dit geval moet de tv Wi-Fi hebben). Bluetooth en USB-kabel werken niet.
- Er kan een beperkt aantal clients worden aangesloten op het toegangspunt op de telefoon. Meestal zijn het ongeveer 10 apparaten.
- Hiervoor hoeft u geen programma's van derden te gebruiken. Alle functies zijn ingebouwd in de besturingssystemen Android en iOS.
- Mobiel internet op uw telefoon moet zijn ingeschakeld en het moet werken.
De inhoud van het artikel:
- Wi-Fi (hotspot-instelling)
- Op Android
- IPhone
- Via USB-kabel
- Android als USB-modem
- iPhone als USB-tethering
- Bluetooth
- Extra informatie
- Van telefoon tot telefoon of tablet
- Van telefoon tot computer of laptop
- Van telefoon tot tv
- Van telefoon tot router
- Er zijn beperkingen bij distributie, lage snelheid, geen internettoegang
Wi-Fi (hotspot-instelling)
Zoals ik hierboven schreef, is dit een van de eenvoudigste en meest populaire methoden. We starten gewoon een toegangspunt op de telefoon en het begint wifi te distribueren. We verbinden andere apparaten met dit draadloze netwerk en krijgen toegang tot internet. Geschikt voor het distribueren van internet naar vrijwel elke telefoon, laptop, etc. In feite begint de telefoon te werken als router.
Op Android
Afhankelijk van de fabrikant, Android-versie en de geïnstalleerde shell, kunnen de acties op uw apparaat enigszins verschillen.
- Je moet naar de instellingen gaan. Dit kan via het icoontje op het bureaublad, of door de sluiter te openen met notificaties en snelle instellingen. Daar vindt u ook een aparte knop om het access point in de toekomst snel te starten.
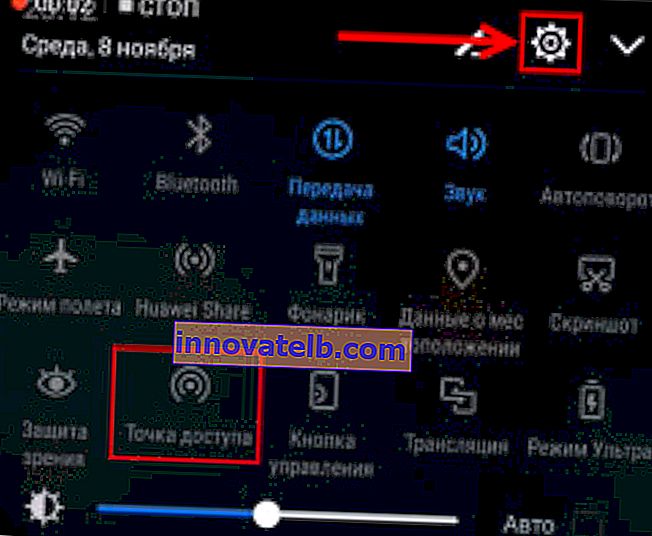
- In de instellingen moet u op het tabblad "Meer" of "Modem en toegangspunt" klikken.
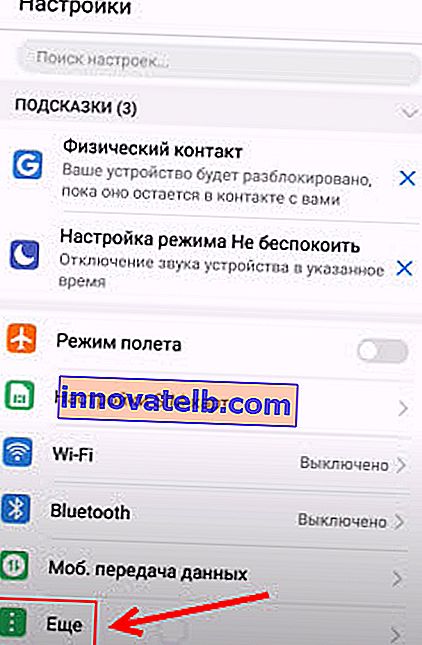
- Ga naar "Modem Mode" - "Wi-Fi Access Point".
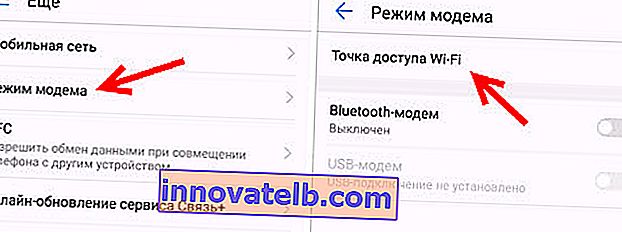
- Ik raad onmiddellijk aan om naar de "Wi-Fi-toegangspuntinstellingen" te gaan om de netwerknaam en het wachtwoord te wijzigen. De netwerknaam kan als standaard worden gelaten. Het versleutelingstype moet zijn ingesteld op WPA2-PSK. Stel een wachtwoord in dat wordt gebruikt om verbinding te maken met dit Wi-Fi-netwerk.
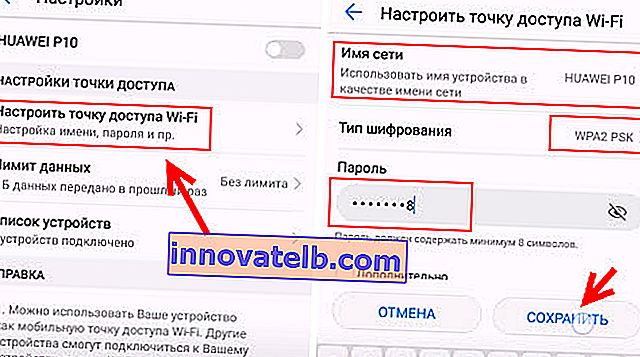
- U kunt het toegangspunt inschakelen.
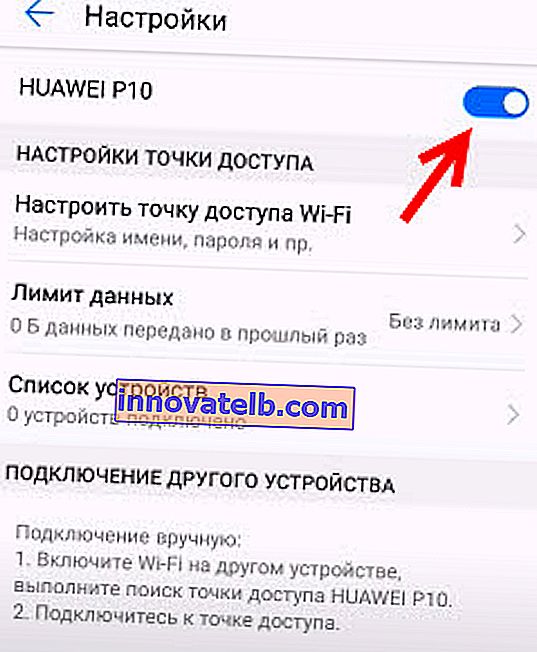
- De telefoon begint met het distribueren van een Wi-Fi-netwerk waarmee u uw apparaten kunt verbinden met het ingestelde wachtwoord. De verbonden apparaten verschijnen in de lijst met verbonden apparaten op de telefoon. Ook kunt u in de instellingen de limiet instellen voor gegevens die via het toegangspunt naar andere apparaten kunnen worden overgedragen. Als u van telefoon naar telefoon distribueert, schakelt u gewoon Wi-Fi in, selecteert u een netwerk uit de lijst met beschikbare netwerken, voert u het wachtwoord in en wordt de verbinding tot stand gebracht.
Gerelateerd artikel: Internet distribueren vanaf een Samsung-smartphone (Android 7.0) via Wi-Fi.
IPhone
- Open de instellingen en ga naar "Modem Mode".
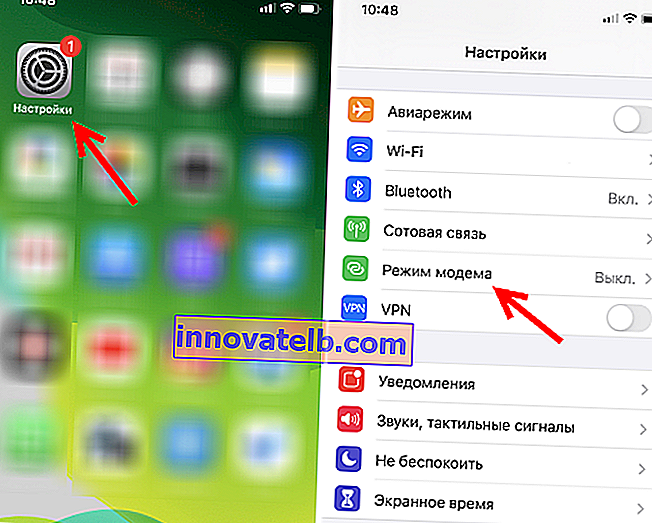
- Er zijn niet veel instellingen voor toegangspunten op de iPhone. Door op "Wi-Fi-wachtwoord" te klikken kunt u het wachtwoord wijzigen. Alle.
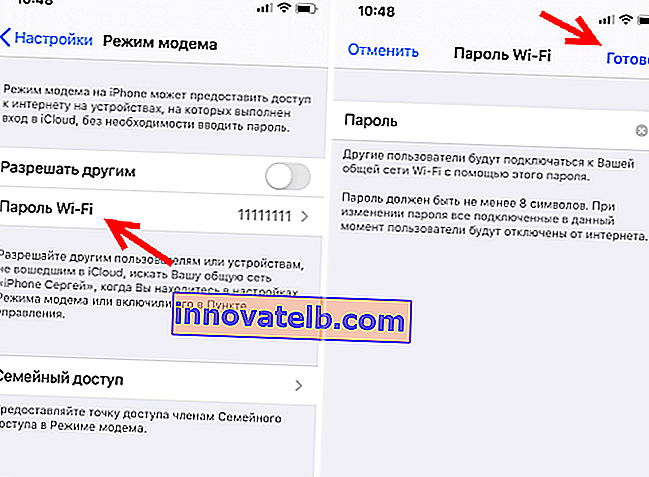
- Om het Wi-Fi-toegangspunt te starten, verplaatst u de schuifregelaar naast "Anderen toestaan" naar Aan.
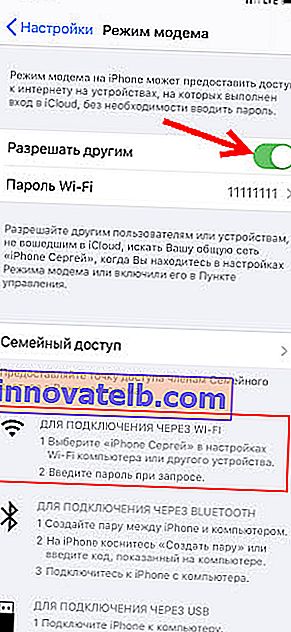 Let op de instructies voor het verbinden van andere apparaten via Wi-Fi. Het netwerk krijgt de naam "iPhone ...".
Let op de instructies voor het verbinden van andere apparaten via Wi-Fi. Het netwerk krijgt de naam "iPhone ...". - U kunt ook de snelstartmodemmodus gebruiken.
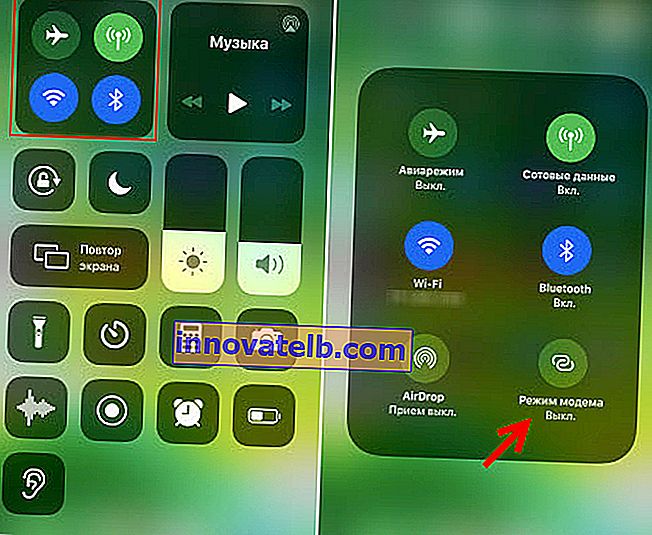
- Denk eraan om deze modus uit te schakelen wanneer u deze niet gebruikt. Het is ook raadzaam om de telefoon op te laden. Als de iPhone in de modemmodus staat, loopt de batterij snel genoeg leeg.
Internet delen vanaf de telefoon via USB
Meestal wordt deze methode gebruikt om internet vanaf een pc te delen. Aangezien stationaire computers meestal geen Wi-Fi-ontvanger hebben, kunnen ze niet worden verbonden met het toegangspunt van de telefoon.

Vanaf een Android-telefoon via USB kunt u internet alleen distribueren naar computers met Windows 10, Windows 8, Windows 7, XP. Op een Mac kun je niet via een kabel distribueren vanaf Android. Maar met de iPhone kunt u het internet via USB delen met zowel Windows-computers als Mac OS.
Een Android-telefoon kan worden verbonden met een Wi-Fi-netwerk en er internet via ontvangen, en niet van een mobiele provider. Werk als een wifi-ontvanger. Als uw telefoon een actieve Wi-Fi-verbinding heeft, probeer dan uw mobiele internet uit te schakelen.Android als USB-modem
- Verbind uw telefoon met uw computer via een USB-kabel.
- We gaan naar de instellingen, in de sectie "Modem en toegangspunt" of "Meer" - "Modemmodus". We activeren het item "USB-modem".
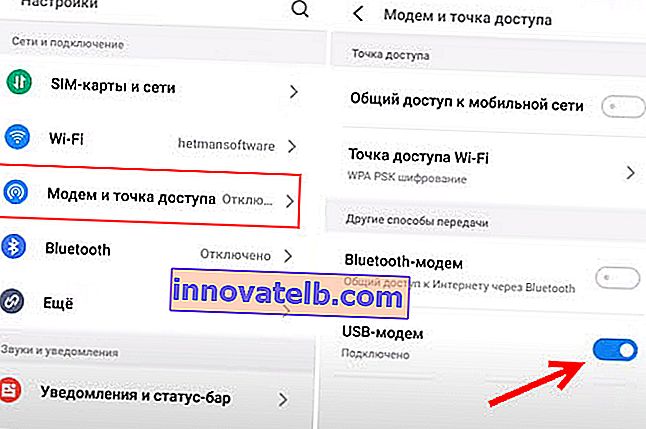
- De computer moet toegang hebben tot internet. Een aparte adapter (Remote NDIS based Internet Sharing) zal verschijnen in het venster Netwerkverbindingen.
Meer gedetailleerde instructies:
- Android-telefoon als modem voor een computer via een USB-kabel
- Android-telefoon als Wi-Fi-adapter voor een computer
iPhone als USB-tethering
- We verbinden de iPhone met een USB-kabel met de computer.
- Activeer in de instellingen in de sectie "Modemmodus" het item "Anderen toestaan".
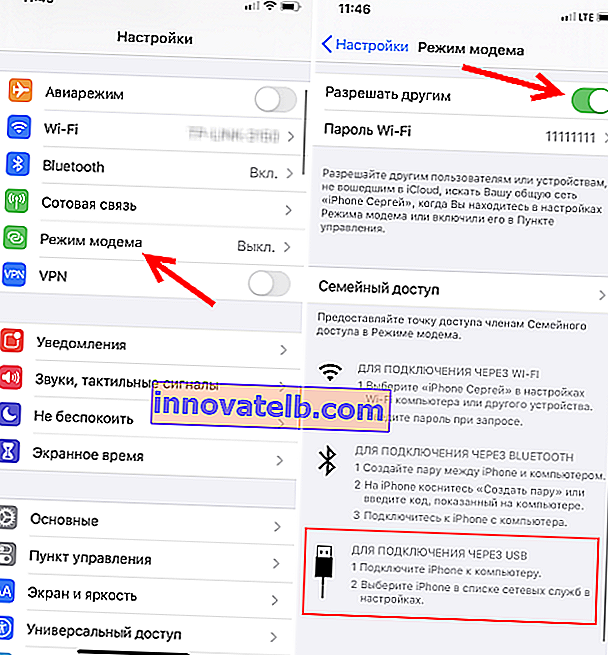
- Na het instellen verschijnt er een actieve internetverbinding op uw computer.
- Als het niet werkt, installeert u iTunes op uw computer, start u het opnieuw op en probeert u opnieuw verbinding te maken.
Zie dit artikel voor meer informatie over het instellen van deze functie op een iPhone.
Bluetooth
Ik weet niet eens of het zin heeft om een Bluetooth-verbinding tussen apparaten tot stand te brengen, of je wifi kunt gebruiken, of een kabel. Dit is waarschijnlijk de moeilijkste en meest problematische manier.
- U moet uw telefoon en computer koppelen. Verbind je telefoon via bluetooth met je computer.
- Schakel in de telefooninstellingen de modemmodus in (Bluetooth-modem).
Schakel Bluetooth in op uw telefoon (mogelijk moet u de detectiemodus inschakelen in de instellingen). Start een zoekopdracht naar Bluetooth-apparaten op uw computer en selecteer uw telefoon. Om een paar te maken, moet u waarschijnlijk bevestigen of een code invoeren op een van de apparaten.
Als de apparaten zijn aangesloten, moet u de modus "Bluetooth-modem" activeren in de instellingen. Het is op Android.

Activeer op de iPhone eenvoudig de modemmodus met de schakelaar naast 'Anderen toestaan'.

Ik schreef hier meer in detail over in het artikel Modem Mode op iPhone en iPad. Hoe internet vanaf de iPhone te distribueren via Wi-Fi, USB en Bluetooth.
Extra informatie
Ik denk dat het niet overbodig zal zijn om informatie te hebben over specifieke toestellen waarvoor internetdistributie vanaf een smartphone is geconfigureerd. Daar zijn er voor elk apparaat bepaalde punten die u moet weten.
Vergeet ook niet dat een telefoon geen router is. En het kan niet dezelfde snelheid, verbindingsstabiliteit en functionaliteit bieden. Ik raad je af om je telefoon altijd als modem te gebruiken. Het is beter om een gewone, stationaire router te installeren. Als het niet mogelijk is om via de kabel te internetten, dan kunt u een USB-modem en een router kopen en verbinding maken met dezelfde YOTA, MTS, Beeline, enz.
Van telefoon tot telefoon of tablet
Er zijn vaak situaties waarin u internet van telefoon naar telefoon moet distribueren. Als er bijvoorbeeld geen netwerk is op een andere telefoon, er niet wordt betaald, het tariefverkeer op is, enz. Of op een tablet, die meestal alleen via wifi verbinding kan maken met internet.

U hoeft alleen maar de Wi-Fi-hotspot op uw telefoon te starten (volgens de bovenstaande instructies) en een andere telefoon of tablet met dit Wi-Fi-netwerk te verbinden. Er kunnen meerdere apparaten worden aangesloten. De ene telefoon distribueert - de andere accepteert. Het is makkelijk.
Van telefoon tot computer of laptop
Als u van plan bent internet van uw telefoon naar een pc of laptop te distribueren, kunt u dit op drie manieren doen: via Wi-Fi, USB en Bluetooth. Er zijn gedetailleerde instructies hierboven in het artikel. Als je een laptop of desktopcomputer met wifi hebt, raad ik je aan wifi te gebruiken. Dit is de gemakkelijkste en handigste optie. Als Wi-Fi op de computer niet werkt, of niet, maak dan verbinding via USB. Als laatste redmiddel kunt u proberen internet te delen via Bluetooth.

Wat de pc betreft, kan de wifi-ontvanger in het moederbord worden ingebouwd. Ik raad aan om naar de technische kenmerken te kijken. Als er geen ingebouwde Wi-Fi is, kunt u een USB Wi-Fi-adapter gebruiken.
Van telefoon tot tv
Eigenaren van Smart TV-tv's met Wi-Fi kunnen eenvoudig de distributie van internet van de telefoon naar de tv configureren. Alles is zo eenvoudig mogelijk: op een smartphone lanceren we een wifi-toegangspunt en verbinden we er een tv mee. Als u niet weet hoe u uw tv moet verbinden met een draadloos netwerk, kunt u de instructies op onze website raadplegen. Gebruik de zoekopdracht op de site of kijk in het gedeelte "Smart TV's".

U kunt geen tv aansluiten via een USB-kabel of Bluetooth.
Van telefoon tot router
En toch kunt u! Ik heb bijvoorbeeld op de een of andere manier het internet van mijn telefoon naar een TP-Link-router gedistribueerd. Aan de telefoon (ik had het op Android) begon ik met de distributie van wifi en verbond ik de router met dit netwerk in WDS-modus (wireless bridge). Bijna elke router heeft een WDS-modus, een Wi-Fi-signaalversterker, een ontvanger, enz., Waarmee u de router kunt verbinden met het Wi-Fi-netwerk van de telefoon. Een conventionele router heeft een veel groter wifi-bereik dan een telefoon.
De router ontvangt internet van de telefoon en distribueert dit naar andere apparaten via Wi-Fi en een netwerkkabel (u kunt dezelfde pc, tv, settopbox aansluiten).
Onze site bevat instructies voor het instellen van veel routers in deze modus. Voor TP-Link, D-Link, ASUS, Zyxel Keenetic, etc. Zoek via de site search, of vraag in de comments, ik zal een link geven.
Er zijn beperkingen bij distributie, lage snelheid, geen internettoegang
Het komt voor dat we de distributie van internet opzetten, alles werkt aan de telefoon, andere apparaten verbonden, maar internet werkt niet op hen. Of het werkt, maar heel langzaam, met lage snelheid. Of misschien werkt het maar even, waarna de melding "zonder toegang tot internet" verschijnt. Het komt voor dat er een sms komt van de operator, met informatie over de afschrijving van een bepaald bedrag, of dat de verkeerslimiet opraakt.
Dit alles kan verschillende redenen hebben. Bijvoorbeeld lage snelheid doordat je telefoon niet eens 3G opvangt, maar gebruik maakt van het 2G netwerk. Of "zonder toegang tot internet" op dezelfde computer vanwege een of ander probleem in Windows (probeer in dit geval te distribueren naar een andere computer). Maar meestal is de reden de beperkingen van de mobiele operator.
Ik schreef hierover helemaal aan het begin van het artikel. In feite verbieden nu bijna alle operatoren in bijna alle tariefplannen hun abonnees volledig om het internet naar andere apparaten te distribueren, of ze beperken deze mogelijkheid, of vragen hiervoor een extra vergoeding. Zelfs tegen onbeperkte tarieven. Ik had het er al over in een apart artikel: internet werkt niet bij distributie vanaf de telefoon.
Als dit uw geval is, zijn er niet veel opties:
- Ga akkoord met de voorwaarden van de operator (meestal een extra vergoeding).
- Verspreid het internet niet vanaf uw smartphone. Of verander het tarief naar een ander, waar het mag.
- Gebruik verschillende manieren om het blokkeren te omzeilen. U kunt actuele oplossingen vinden in de opmerkingen bij het artikel op de bovenstaande link. Alleen als het eerder niet moeilijk was om deze beperkingen te omzeilen, begon dezelfde MTS in 2020 serieuzere technologieën te gebruiken om "overtreders" te identificeren. Naast TTL houden ze verzoeken bij die afkomstig zijn van apparaten die u heeft aangesloten. Bijvoorbeeld wanneer Windows, antivirusprogramma's of andere programma's worden bijgewerkt. Er zijn verzoeken die niet zouden moeten zijn wanneer u alleen een internetverbinding op de telefoon gebruikt.
Ik kijk uit naar je berichten in de comments! Stel vragen, en deel natuurlijk uw ervaring!
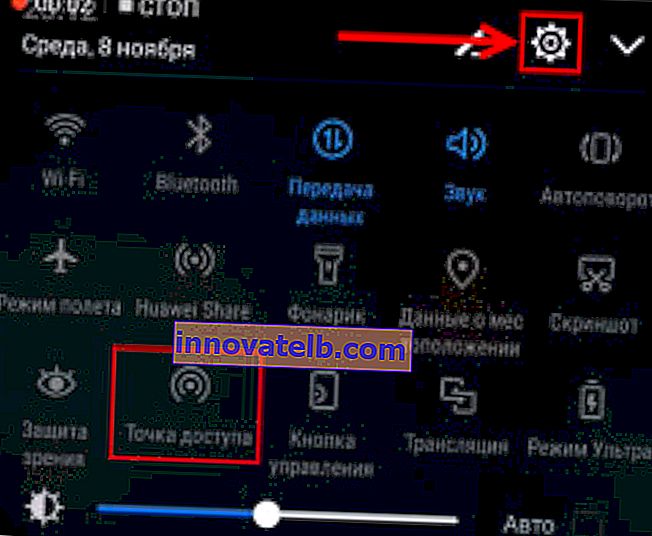
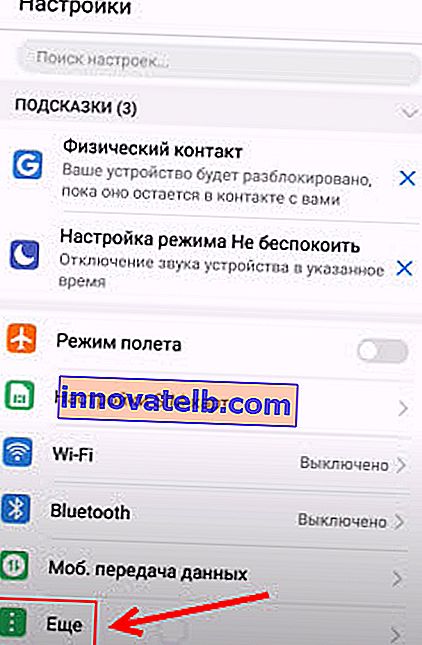
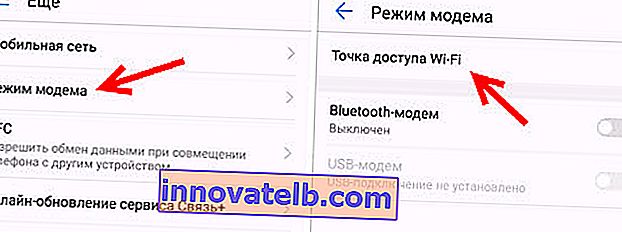
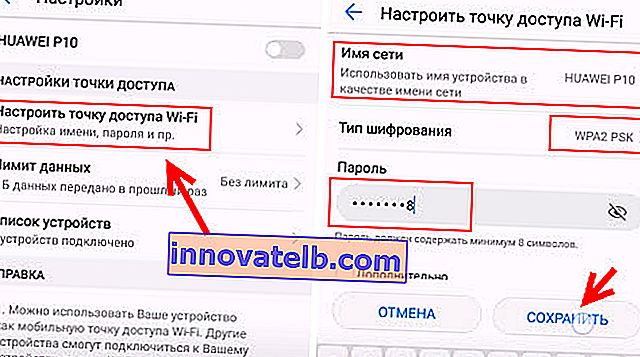
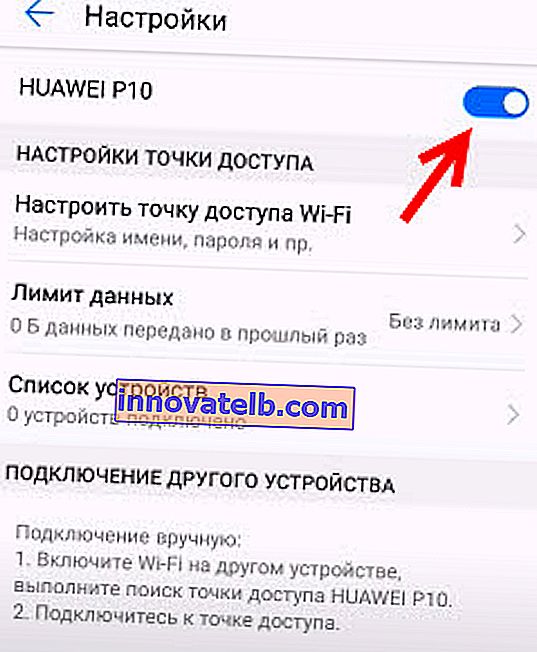
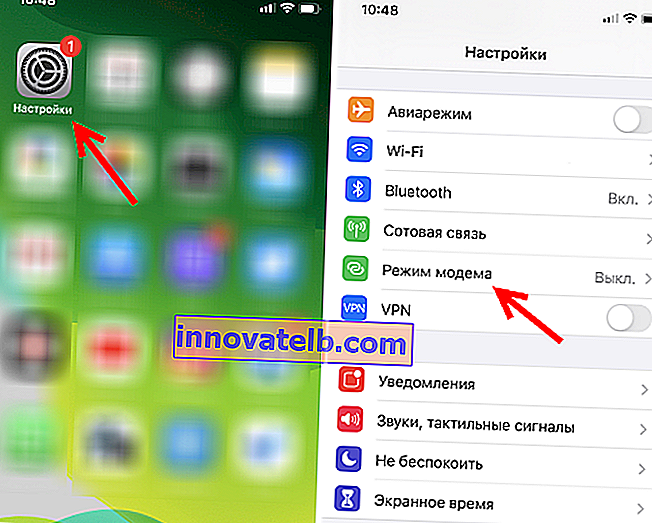
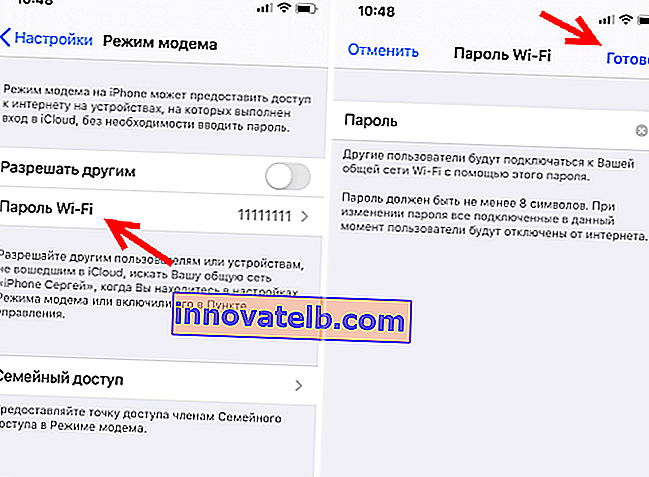
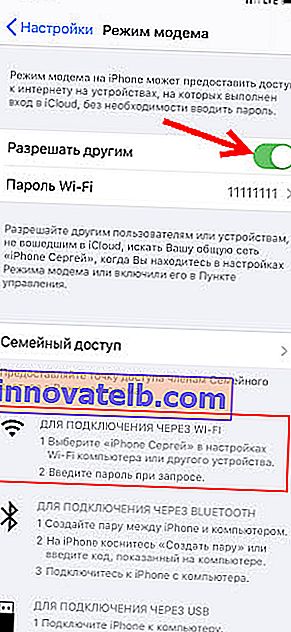 Let op de instructies voor het verbinden van andere apparaten via Wi-Fi. Het netwerk krijgt de naam "iPhone ...".
Let op de instructies voor het verbinden van andere apparaten via Wi-Fi. Het netwerk krijgt de naam "iPhone ...".