Hoe u wifi distribueert vanaf een laptop of computer zonder router
Er is vaak een situatie waarin het internet is aangesloten op een computer of laptop, en het nodig is om dit internet naar andere apparaten te distribueren. Smartphone, tablet of andere computer. Als je naar deze pagina bent gegaan, weet je waarschijnlijk dat je wifi vanaf een computer en zonder router kunt distribueren. Het is natuurlijk beter om een goedkope router te kopen, er verbinding mee te maken met internet en deze zal deze al naar alle apparaten distribueren. Maar dit is niet altijd mogelijk. Het is in dergelijke gevallen dat u een laptop of een computer met een wifi-adapter als router kunt gebruiken.
Er zijn verschillende manieren om een virtueel Wi-Fi-netwerk te starten en uw computer te dwingen het internet te verspreiden. Ik zou drie manieren willen onderscheiden: door opdrachten via de opdrachtregel, via een mobiele hotspot en door programma's van derden te gebruiken. We zullen nu elke methode nader bekijken. U kunt een geschiktere optie voor uzelf kiezen en doorgaan met het instellen volgens de instructies die u in dit artikel vindt, of door de links te gebruiken die ik tijdens het schrijven achterlaat.
Internet distribueren via Wi-Fi vanaf een computer:
- Via de opdrachtregel. Dit is de meest populaire methode en het werkt in Windows 7, Windows 8 (8.1) en Windows 10. U moet een opdrachtprompt starten, een paar opdrachten uitvoeren en Internet delen openen. Daarna begint de computer met het uitzenden van een draadloos netwerk waarop u uw apparaten kunt aansluiten en internet kunt gebruiken. Ik heb al twee gedetailleerde instructies opgesteld: hoe je het internet via wifi distribueert vanaf een laptop op Windows 7 en hoe je wifi distribueert vanaf een laptop op Windows 10. De instructies zijn bijna hetzelfde, alleen geschreven aan de hand van het voorbeeld van verschillende besturingssystemen.
- Met behulp van de functie Mobile Hotspot. Dit is een standaardfunctie die in Windows 10 is geïntroduceerd. Daar is het veel gemakkelijker. Het volstaat om de naam van het Wi-Fi-netwerk en het wachtwoord in te stellen, een verbinding voor openbare toegang te selecteren en het toegangspunt te starten. Hoe te installeren: mobiele hotspot in Windows 10. Start op een eenvoudige manier een toegangspunt. Als je een "dozijn" hebt geïnstalleerd, dan raad ik je aan om deze methode eerst te proberen. Het heeft zijn eigen nuances, waarover ik schreef in het artikel op de bovenstaande link.
- Programma's van derden gebruiken. Er zijn veel gratis en betaalde programma's waarmee u een virtueel Wi-Fi-netwerk op uw computer kunt draaien. In feite starten deze programma's de distributie ook via de opdrachtregel, net iets handiger. Het is niet nodig om commando's enz. Te kopiëren, druk gewoon op een knop. Maar deze programma's werken niet altijd stabiel en correct. Ik schreef er ook over in een apart artikel: programma's voor het distribueren van wifi vanaf een laptop in Windows 10, 8, 7. Een toegangspunt lanceren.
Die instructies, de links waarnaar ik hierboven gaf, zijn voldoende om alles op te zetten. Maar aangezien ik besloot om één groot en algemeen artikel over dit onderwerp te maken, zal ik voor elke methode een gedetailleerde handleiding schrijven. Natuurlijk met plaatjes.
Notitie! Als je wifi zonder router wilt distribueren met een stationaire computer (pc), dan heb je een wifi-adapter nodig. Intern of extern, die is aangesloten via USB. Ik schreef hier over zulke adapters. In laptops is deze adapter ingebouwd. Het maakt niet uit of je een pc of een laptop hebt - wifi zou moeten werken. Het stuurprogramma voor de draadloze adapter moet zijn geïnstalleerd en de lijst met verbindingen moet de adapter "Draadloos netwerk" of "Draadloze netwerkverbinding" bevatten. Om te controleren of de Wi-Fi-distributie kan worden gestart, voert u een opdrachtprompt uit als beheerder en voert u de opdracht netsh wlan show drivers uit . De regel naast "Hosted Network Support" moet "yes" zijn.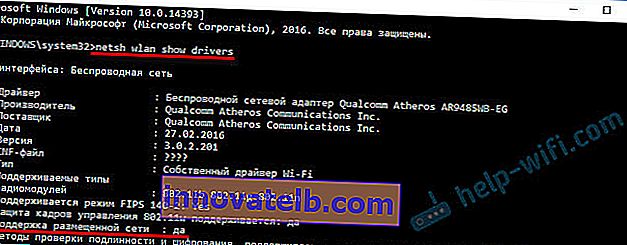
Laten we verder gaan met het opzetten.
Hoe kan ik wifi delen via de opdrachtregel?
Ik wil u eraan herinneren dat deze methode werkt voor Windows 10, Windows 8 en Windows 7.
U moet de opdrachtregel uitvoeren als beheerder. Open in Windows 7 "Start" en vervolgens "Alle programma's" - "Accessoires". Klik met de rechtermuisknop op "Command Prompt" en selecteer "Als administrator uitvoeren". In Windows 10 en 8 kunt u eenvoudig met de rechtermuisknop op het menu Start klikken en "Command Prompt (Admin)" selecteren.
We kopiëren en voeren (met de Enter-toets) de volgende opdracht uit:
netsh wlan set hostednetwork mode = allow ssid = "my_wi-fi_network" key = "12345678" keyUsage = persistent
Deze opdracht stelt de naam ssid = "my_wi-fi_network" en de wachtwoordsleutel = "12345678" in voor het Wi-Fi-netwerk dat wordt gedistribueerd door een pc of laptop. U kunt de naam en het wachtwoord wijzigen als u dat wilt.
Om het toegangspunt zelf te starten, moet u de volgende opdracht uitvoeren:
netsh wlan start hostednetwork
Dit is het resultaat na het uitvoeren van het eerste en tweede commando:
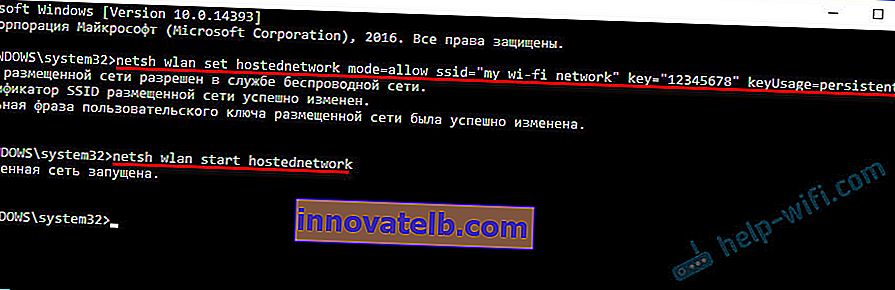
Apparaten kunnen al zijn verbonden met een actief Wi-Fi-netwerk, maar alleen internet werkt nog niet. Het is noodzakelijk om de algemene toegang tot internet te openen .
Ga hiervoor naar "Netwerkverbindingen" (Netwerkcentrum - Adapterinstellingen wijzigen). Klik met de rechtermuisknop op de verbinding waarmee u met internet bent verbonden en selecteer "Eigenschappen".
Vervolgens moet u op het tabblad "Toegang" het vakje naast "Andere netwerkgebruikers toestaan de internetverbinding van deze computer te gebruiken" aanvinken en een nieuwe verbinding uit de lijst selecteren. De naam van de verbinding bevat een nummer (niet noodzakelijk hetzelfde als de mijne in de schermafbeelding) en onder de naam van het netwerk, die wordt aangegeven in het eerste commando.
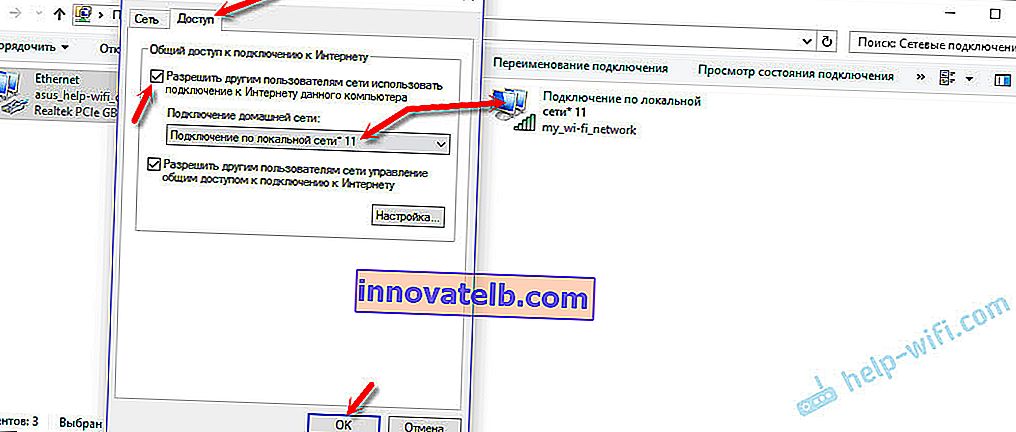
Vervolgens moet u de distributie stoppen met het commando:
netsh wlan stop gehost netwerk
En voer opnieuw uit met het commando:
netsh wlan start hostednetwork
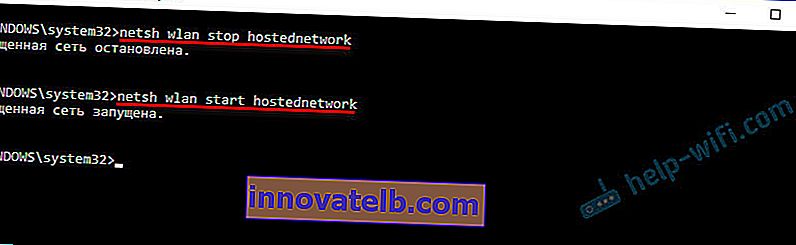
Na elke herstart van de computer, moet u de distributie opnieuw starten (alleen met de opdracht netsh wlan start hostednetwork). Het kan ook worden gestopt met het juiste commando, zoals ik hierboven heb laten zien. Wil je het access point automatisch laten starten, raadpleeg dan de instructies: start automatisch met het distribueren van wifi wanneer je de laptop aanzet.
Na deze stappen kunt u verbinding maken met het Wi-Fi-netwerk met de naam "my_wi-fi_network" (als u dit niet hebt gewijzigd) en internet gebruiken. Zoals je kunt zien, zonder wifi-router.
Als u een probleem tegenkomt wanneer apparaten geen verbinding kunnen maken met een toegangspunt, of het internet is verbonden maar niet werkt, schakel dan eerst de antivirus en firewall uit. Zie ook de artikelen, links waarnaar ik hieronder zal geven.Misschien handig:
- Fout bij het toestaan van delen van internetverbinding
- Kan internettoegang niet delen - als er geen toegangstabblad, vervolgkeuzelijst, enz. Is.
- Ik kan geen wifi delen vanaf een laptop op Windows 7, Windows 10 (8) - oplossingen voor verschillende problemen. Dit omvat fouten "Het gehoste netwerk kan niet worden gestart. De groep of bron is niet in de juiste staat om de gevraagde bewerking uit te voeren."
- Gedistribueerde wifi vanaf een laptop, maar internet werkt niet 'Zonder toegang tot internet'
Opgemerkt moet worden dat een computer niet altijd bereid is om in een router te veranderen. Soms moet je dansen met een tamboerijn 🙂
Mobiele hotspot configureren (alleen Windows 10)
In dit geval is alles veel eenvoudiger. Open "Instellingen" (de knop met het tandwielpictogram in het menu Start) en ga naar het gedeelte "Netwerk en internet".
Het tabblad Mobiele hotspot bevat alle instellingen voor deze functie. De netwerknaam en het netwerkwachtwoord worden daar onmiddellijk naartoe geschreven. Als u ze wilt wijzigen, klikt u op de knop "Wijzigen". Stel nieuwe in en sla op.

Vervolgens moet u in het vervolgkeuzemenu een verbinding selecteren om toegang tot internet te delen en "Mobiele hotspot" inschakelen.
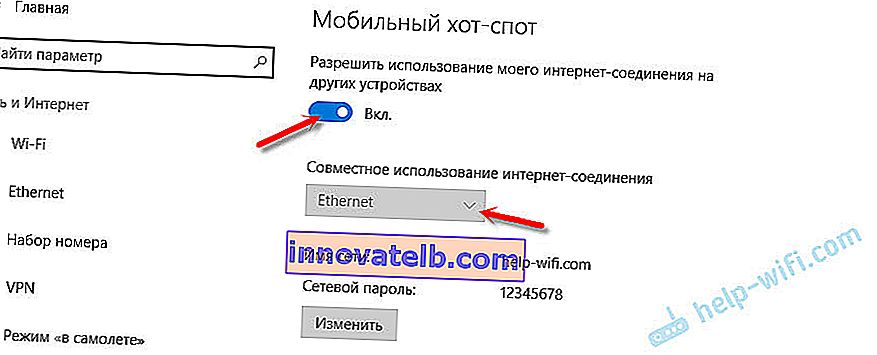
Schakel uw antivirusprogramma en firewall uit als u problemen ondervindt.
Gerelateerde artikelen:
- Gedetailleerde installatie-instructies: //help-wifi.com/nastrojka-virtualnoj-wi-fi-seti/mobilnyj-xot-spot-v-windows-10-zapusk-tochki-dostupa-prostym-sposobom/
- Mobile Hotspot werkt niet in Windows 10. Kan wifi niet delen
- Mobiele hotspot in Windows 10 via PPPoE (inbellen, breedband)
We distribueren wifi zonder router. Met behulp van speciale programma's
Ik raad nog steeds aan om een van de bovenstaande methoden te gebruiken. Het is heel gemakkelijk om in deze programma's in de war te raken; er kunnen verschillende en onbegrijpelijke fouten optreden, die ook niet gemakkelijk te begrijpen zijn. Voor mij persoonlijk is de opdrachtregelmethode veel eenvoudiger. Het is niet nodig om te downloaden, installeren, enz.
Maar als je toch voor deze optie kiest, dan kan ik de volgende programma's aanbevelen: Virtual Router Plus, Maryfi, Connectify, Switch Virtual Router. Ik schreef in detail over hun configuratie in een apart artikel: //help-wifi.com/nastrojka-virtualnoj-wi-fi-seti/programmy-dlya-razdachi-wi-fi-s-noutbuka-v-windows-10-8- 7-zapusk-tochki-dostupa /. En een aparte instructie voor het instellen van Switch Virtual Router.
Deze programma's voor het distribueren van wifi vanaf een computer zien er als volgt uit (in de schermafbeelding van Switch Virtual Router):
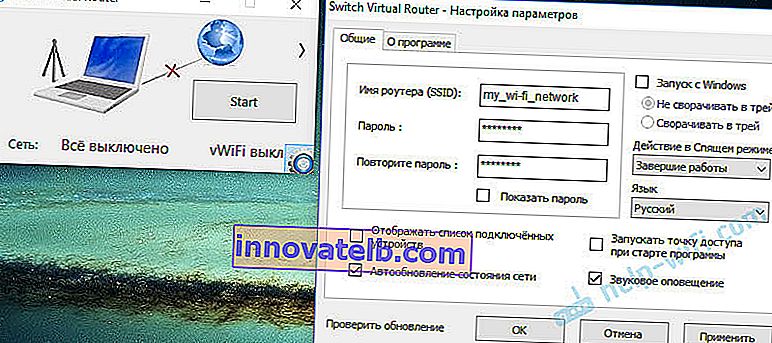
In principe, als alles in orde is op de computer met de stuurprogramma's van de draadloze adapter, netwerkinstellingen, internetverbinding en de antivirus interfereert niet, dan is het erg handig om het internet via deze programma's te verspreiden.
Wat als het niet werkt?
Toen ik dit artikel aan het schrijven was, controleerde ik alle drie de methoden op mijn computer. Mijn laptop deelde het internet gemakkelijk via wifi met andere apparaten. Toegegeven moet worden dat de virtuele draadloze netwerkfunctie zelf niet altijd stabiel is. En over het algemeen werkt het niet altijd 🙂 Zoals de praktijk leert, is alles te wijten aan problemen met de draadloze adapter, onjuiste instellingen of een antivirusprogramma dat verbindingen blokkeert.
Er zijn enkele van de meest populaire problemen en fouten die mensen vaak tegenkomen. Ik heb ze in dit artikel niet overwogen, maar ik heb de oplossingen beschreven in afzonderlijke instructies, waarnaar hierboven werd verwezen. Bekijk deze artikelen voor alle informatie die u nodig heeft.
U kunt uw vragen, advies en feedback achterlaten in de opmerkingen hieronder. Ik lees alles, beantwoord en probeer zo mogelijk te helpen met advies.