Bluetooth instellen op een computer (pc). Bluetooth-adapterverbinding en stuurprogramma-installatie
In dit artikel zal ik proberen in detail uit te leggen wat je moet doen in een situatie waarin je een stationaire computer hebt en er een soort apparaat via Bluetooth op moet worden aangesloten. Bijvoorbeeld: draadloze koptelefoons, een muis, een toetsenbord, een luidsprekersysteem, een joystick, een telefoon, een tablet, etc. Er zijn veel van dergelijke apparaten, en zonder Bluetooth op een computer is er nu niets. Bovendien kunnen we met een dergelijke verbinding veel draden verwijderen.
Zoals u waarschijnlijk al weet, hebben gewone stationaire computers (in systeemeenheden) meestal geen ingebouwde Bluetooth. Behalve in twee gevallen: er is een interne PCI-ontvanger (externe USB) geïnstalleerd, of je hebt een gaaf moederbord met een ingebouwde draadloze module. Maar er zijn er maar heel weinig, dus het is onwaarschijnlijk. U kunt de kenmerken van uw moederbord zien. Als uw pc Bluetooth had, zou u er waarschijnlijk al van op de hoogte zijn. Er zou een overeenkomstig pictogram in het systeemvak of een adapter in de apparaatbeheerder zijn (mogelijk in de vorm van een onbekend apparaat - wanneer de driver niet is geïnstalleerd).
Als je een laptop hebt, dan is dit artikel niets voor jou. Zie het artikel over het inschakelen van Bluetooth op een laptop. En als je Windows 10 hebt, dan is dit beter: hoe je Bluetooth inschakelt en configureert op een laptop met Windows 10.Om apparaten via Bluetooth met uw computer te verbinden, moet u een Bluetooth-adapter op uw computer kopen en installeren. Meestal zijn dit adapters die op de USB-poort worden aangesloten. Ik heb dit, model Grand-X BT40G. Het ziet er zo uit:

Er zijn ook PCI-adapters, deze worden in de behuizing van de systeemeenheid geïnstalleerd. Maar ze zijn niet erg populair. Ik zal niet stilstaan bij de keuze van de adapter, zoals ik hierover schreef in een apart artikel over het kiezen van een Bluetooth-adapter voor een computer. Er zijn er veel op de markt. Er zijn zowel goedkope als dure modellen. Over het algemeen kunt u vanuit China voor drie kopeken bestellen. Maar als u van plan bent om vaak een draadloze verbinding te gebruiken, enkele serieuze apparaten via Bluetooth verbindt, zoals koptelefoons, joysticks, dan is het beter om niet te besparen op de adapter.
Als u al een adapter heeft, zullen we deze nu configureren. Zo niet, lees dan het artikel op de bovenstaande link, kies, koop en keer terug naar deze pagina.
Ik zal dit artikel in twee delen verdelen: eerst zal ik laten zien hoe je een Bluetooth-adapter op een computer op Windows 10 aansluit , configureert, een stuurprogramma zoekt en installeert en een apparaat aansluit. En in het tweede deel doen we dit allemaal op een pc waarop Windows 7 is geïnstalleerd .
Nu heb ik niet de mogelijkheid om dit alles op Windows 8 en Windows 8.1 te demonstreren, maar er zijn niet veel verschillen met de oudere en nieuwere versie van dit besturingssysteem (ik zal de zeven en tien invoeren).
Verbind in ieder geval eerst de Bluetooth-adapter met de computer .

Daarna gaan we verder met het installeren van stuurprogramma's en het configureren.
Bluetooth op Windows 10 pc: verbinding, stuurprogramma's, installatie
Windows 10 is in dit opzicht over het algemeen een cool systeem. Waarom? Ja, want in bijna alle gevallen, ongeacht welke adapter je hebt, worden alle stuurprogramma's automatisch geïnstalleerd nadat je verbinding hebt gemaakt en verschijnt er een blauw Bluetooth-pictogram in de lade. En je kunt meteen de benodigde apparaten aansluiten.

In de apparaatbeheerder kreeg ik meteen het gedeelte "Bluetooth" en de adapter zelf. Als de adapter niet wordt herkend en verschijnt als een onbekend apparaat (een ander apparaat), moet u de stuurprogramma's handmatig installeren. Aan het einde van dit artikel leest u hoe u dit doet met Windows 7.

En om een koptelefoon, gamepad, muis, toetsenbord of ander Bluetooth-apparaat op je computer aan te sluiten, ga je naar "Instellingen" in het gedeelte "Apparaten". Of door op het pictogram in het systeemvak te klikken en "Bluetooth-apparaat toevoegen" te selecteren.

Klik op "Bluetooth of ander apparaat toevoegen".
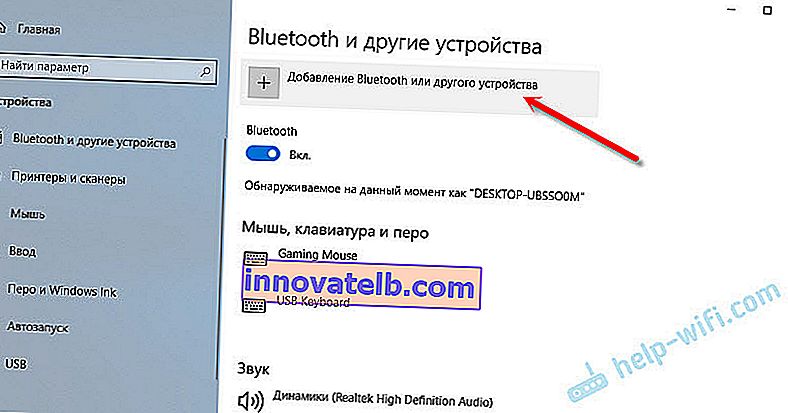
Selecteer vervolgens "Bluetooth". De computer gaat op zoek naar beschikbare apparaten om verbinding te maken. Ons apparaat moet in de zoekmodus staan. In mijn geval zijn dit koptelefoons. Er is een aparte knop. Als ze in de verbindingsmodus zijn, knippert de indicator erop. Wanneer de computer ons apparaat detecteert, selecteert u het en maakt u verbinding.
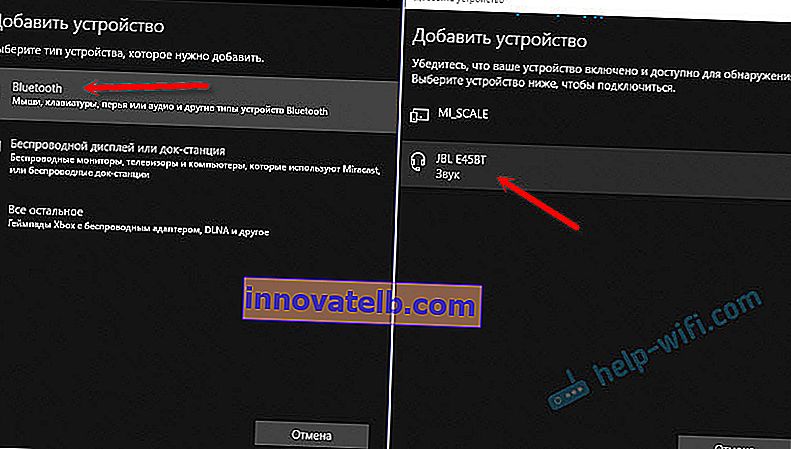
En als u een smartphone of tablet met een computer wilt verbinden, dan moet u op het mobiele apparaat zelf de verbinding bevestigen (koppelen).
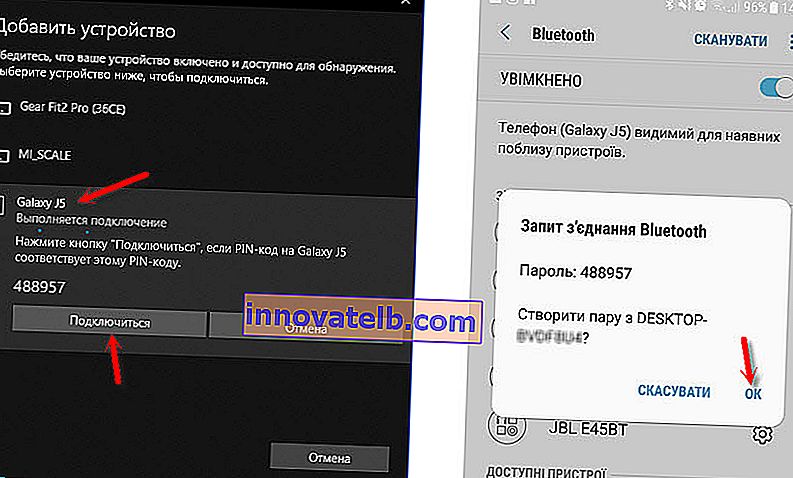
Ik schreef meer in detail over het aansluiten van draadloze hoofdtelefoons in het artikel Bluetooth-hoofdtelefoons verbinden met een computer of laptop op Windows 10.
U kunt dus absoluut elk Bluetooth-apparaat aansluiten.
Een Bluetooth-adapter configureren in Windows 7 en apparaten op een computer aansluiten
In Windows XP, Windows 7 en Windows 8 moet de driver na het aansluiten van de adapter hoogstwaarschijnlijk automatisch worden geïnstalleerd. Maar niet altijd. In mijn geval heeft Windows 7 zelf de driver voor mijn Grand-X BT40G USB Bluetooth-adapter geïnstalleerd. Het Bluetooth-pictogram verscheen onmiddellijk.

Hier is een screenshot van Apparaatbeheer.
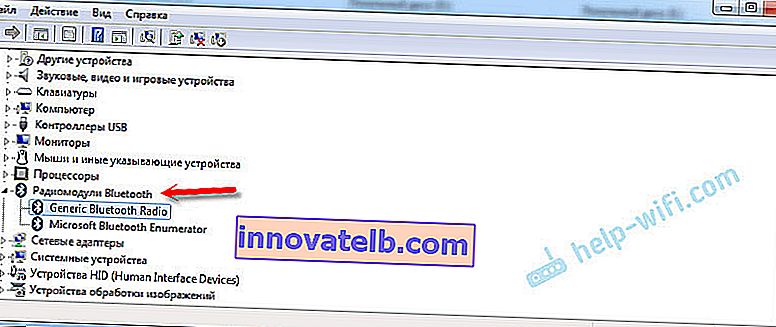
Als het systeem het apparaat niet kon herkennen en installeren, werd het pictogram niet weergegeven en moet u de driver installeren. Ik zal je hieronder laten zien hoe je dit moet doen. Laten we nu een soort Bluetooth-apparaat verbinden met een computer waarop Windows 7 is geïnstalleerd.
Klik op het icoon en selecteer "Apparaat toevoegen".

Er wordt een venster geopend waarin alle apparaten worden weergegeven die door de computer zijn gevonden. Die zich momenteel in de buurt van de computer bevinden en beschikbaar zijn voor aansluiting. We selecteren ons apparaat en het verbindingsproces begint. Ik heb de bluetooth-headset (hoofdtelefoon met microfoon) opnieuw aangesloten. Waarop u kunt praten in Skype.
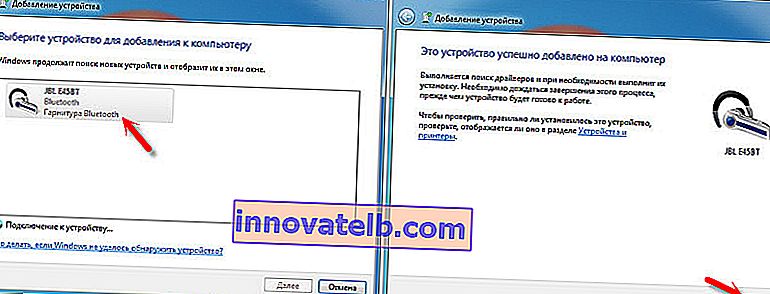
Wanneer de melding "Dit apparaat is aan uw computer toegevoegd" verschijnt, kunt u deze gebruiken. Draadloze muizen (via bluetooth), toetsenborden, telefoons en andere apparaten worden op dezelfde manier verbonden.
In het geval van een koptelefoon moet u deze mogelijk nog steeds instellen als het standaard afspeelapparaat. Dit kan gedaan worden in de instellingen van afspeelapparaten (door met de rechtermuisknop op het geluidspictogram in de lade te klikken).
Stuurprogramma voor Bluetooth-adapter: zoeken en installeren
Het maakt niet eens uit welk systeem op uw computer is geïnstalleerd, het kan zowel Windows XP als Windows 10 zijn. Maar als het de aangesloten Bluetooth-adapter niet automatisch kon configureren, dan zullen we handmatig het vereiste stuurprogramma moeten zoeken en installeren. Er zijn minstens drie manieren:
- Installeer de driver vanaf de schijf die waarschijnlijk is meegeleverd.
 Er kan zowel een stuurprogramma als een hulpprogramma (programma) zijn om bepaalde functies van de adapter zelf te besturen. In mijn geval is dit CSR Harmony. Mijn Grand-X BT40G-adapter is gebouwd op een CSR-chip.
Er kan zowel een stuurprogramma als een hulpprogramma (programma) zijn om bepaalde functies van de adapter zelf te besturen. In mijn geval is dit CSR Harmony. Mijn Grand-X BT40G-adapter is gebouwd op een CSR-chip. - Als u een Bluetooth-adapter van een populaire fabrikant heeft, kunt u naar de officiële website van de fabrikant gaan, een pagina met dit apparaat zoeken en de driver daar downloaden. Hij zou er moeten zijn. Maar niet altijd. Ik heb het gecontroleerd, er staat niets op de Grand-X-website in de sectie "Bestanden". Maar voor de ASUS USB-BT400-adapter zijn er stuurprogramma's en een hulpprogramma op de officiële website.
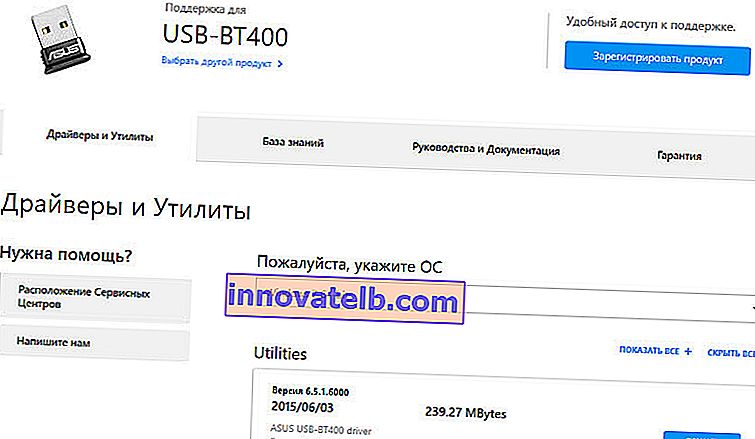 Dit is bijvoorbeeld.
Dit is bijvoorbeeld. - Zoek naar een stuurprogramma op hardware-ID van een niet-geïdentificeerd apparaat. Niet de gemakkelijkste optie, dus ik zal alles zo gedetailleerd mogelijk laten zien.
Als het systeem het stuurprogramma niet op een apparaat kan installeren, bevindt het zich in apparaatbeheer onder "Andere apparaten" met een geel pictogram. Hoe uw Bluetooth-adapter daar wordt weergegeven (met een naam), is moeilijk te zeggen. Als je daar nog geen onbekende apparaten had, zal het niet moeilijk zijn om het te bepalen (het zal alleen zijn).
Ik heb zoiets als CSR 8510 A10 (het lijkt erop dat dit de chip is waarop de adapter is gebouwd). Klik met de rechtermuisknop op dit apparaat en selecteer "Eigenschappen". Ga vervolgens naar het tabblad "Informatie", plaats de "Apparatuur-ID" in het vervolgkeuzemenu en kopieer de eerste regel.
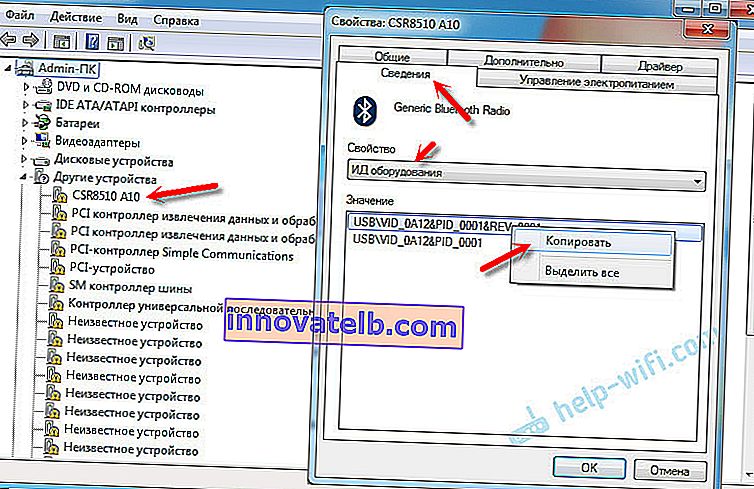
Open de DevID.info- website , plak de gekopieerde regel in de zoekbalk en verwijder alle onnodige dingen zodat alleen de VID- en PID-waarden overblijven. Je kunt zien welke waarde ik aanvankelijk had (screenshot hierboven), en waarvoor ik de zoekopdracht heb uitgevoerd (screenshot hieronder).
Eerst kopen we om de eerste driver te downloaden die in de zoekresultaten verscheen. U moet op het diskettepictogram klikken. Let op het besturingssysteem waarvoor deze driver geschikt is.
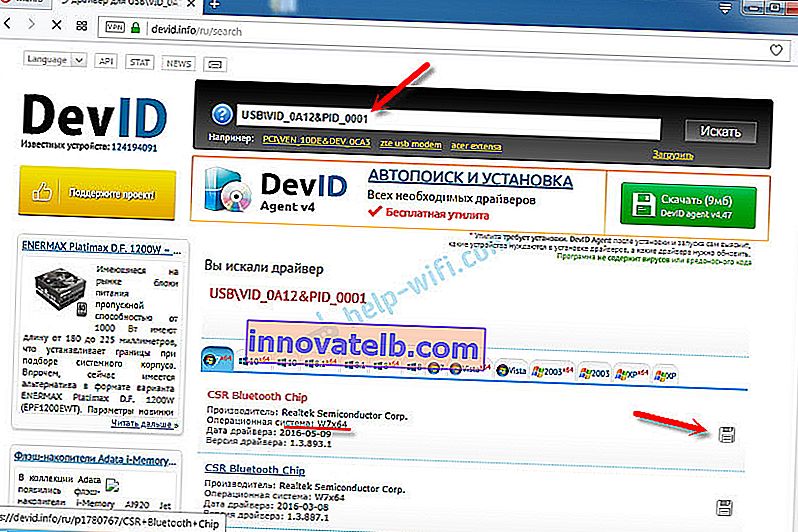
Klik op de link "Origineel bestand".

We slagen voor de test "Ik ben geen robot", klikken op de link en slaan het archief op met de chauffeur.
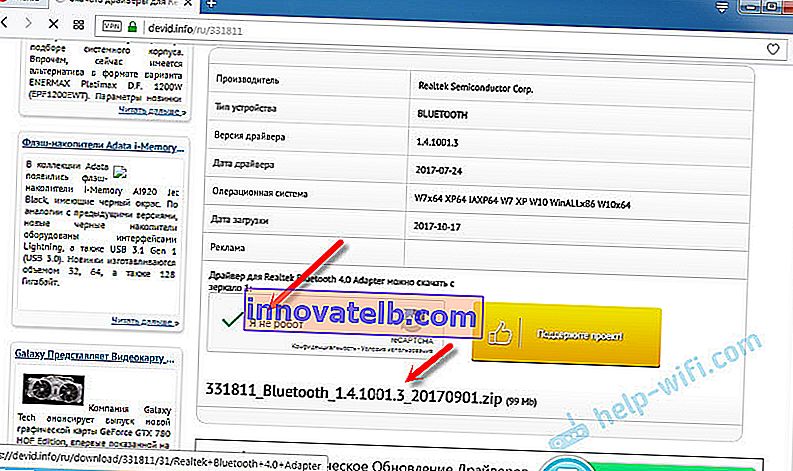
Vervolgens is het raadzaam om alle bestanden en mappen uit het gedownloade archief te extraheren, het bestand Setup.exe daar te zoeken, het uit te voeren en de driver te installeren.
Als er geen installatiebestand is, maar alleen een set mappen en enkele bestanden, klik dan met de rechtermuisknop op het onbekende apparaat in Apparaatbeheer, selecteer "Stuurprogramma bijwerken" - "Zoeken naar stuurprogramma's op de computer" en specificeer het pad naar de map met de stuurprogramma's. Als de driver niet wordt gevonden en geïnstalleerd, probeer dan een andere te downloaden.
Ik hoop echt dat het artikel van pas kwam en dat je nog steeds Bluetooth aan je computer hebt toegevoegd en de benodigde apparaten hebt kunnen aansluiten. En ik heb geen halve dag verspild 🙂
 Er kan zowel een stuurprogramma als een hulpprogramma (programma) zijn om bepaalde functies van de adapter zelf te besturen. In mijn geval is dit CSR Harmony. Mijn Grand-X BT40G-adapter is gebouwd op een CSR-chip.
Er kan zowel een stuurprogramma als een hulpprogramma (programma) zijn om bepaalde functies van de adapter zelf te besturen. In mijn geval is dit CSR Harmony. Mijn Grand-X BT40G-adapter is gebouwd op een CSR-chip.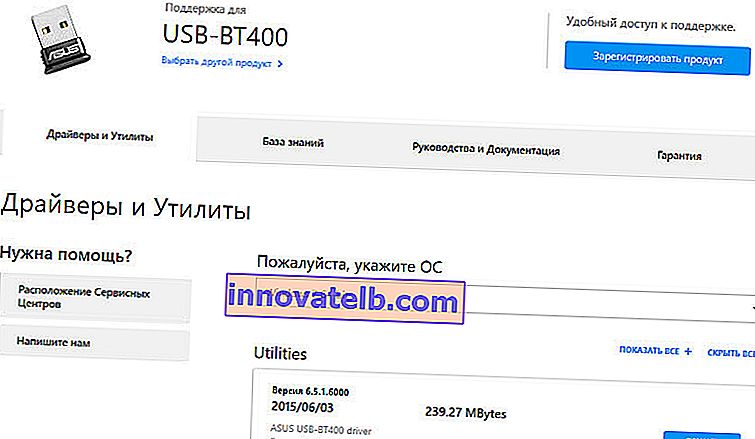 Dit is bijvoorbeeld.
Dit is bijvoorbeeld.