De voeding voor de draadloze adapter configureren
In dit artikel laat ik u zien hoe u maximale prestatie-instellingen voor een Wi-Fi-adapter instelt en hoe u kunt voorkomen dat de draadloze adapter wordt uitgeschakeld om energie te besparen. In sommige artikelen heb ik hier al over geschreven, maar ik heb besloten een aparte instructie te maken, zodat je er eventueel een link naar kunt geven.
Waarom is dit allemaal nodig? Alles is heel eenvoudig. Om energie te besparen, kan Windows de Wi-Fi-module uitschakelen en de stroomvoorziening beheren. En zoals de praktijk laat zien, vindt de wifi-module het niet altijd leuk. Na het verlaten van de slaapstand wordt de verbinding met het Wi-Fi-netwerk bijvoorbeeld niet hersteld en moet u de laptop opnieuw opstarten. Of de wifi-verbinding verdwijnt gewoon. Dit alles kan te wijten zijn aan een stroomprobleem in de draadloze adapter.
Daarom raad ik aan om maximale prestaties in de energie-instellingen in te schakelen, of afzonderlijk het energiebesparingsniveau voor de draadloze adapter in te stellen. Verbied ook het uitschakelen via de instellingen in Apparaatbeheer. Dit is helemaal niet moeilijk om te doen.
Open energie-instellingen.
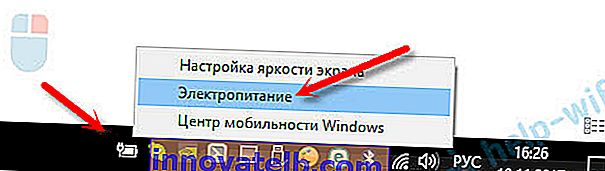
U kunt eenvoudig het High Performance-plan activeren.

Of klik, tegenover het vereiste plan (dat u hebt gekozen), op "Energiebeheerschema configureren" en in een nieuw venster op "Geavanceerde energie-instellingen wijzigen".
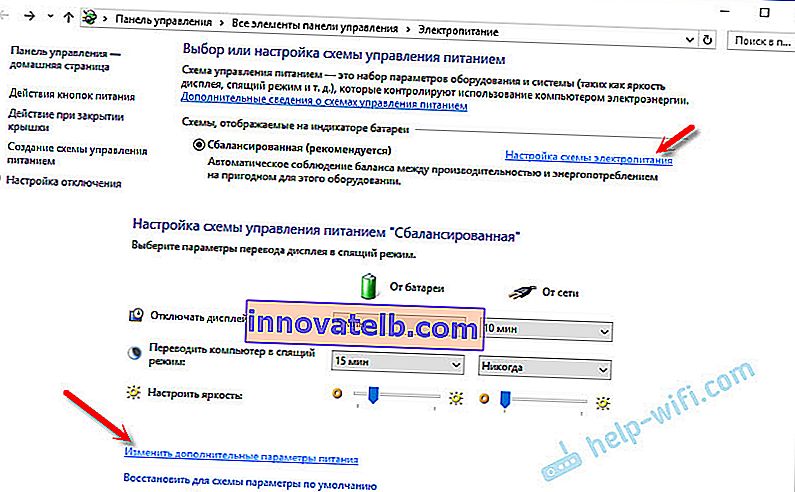
En stel voor de draadloze adapter het vermogen in op maximale prestaties.
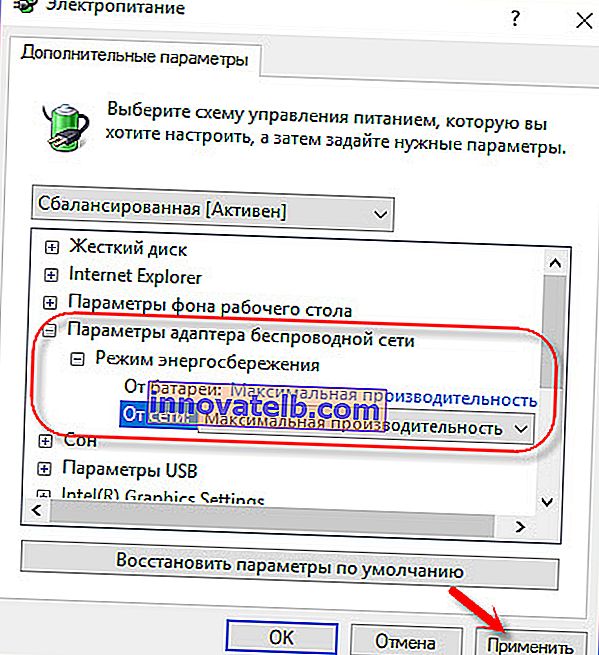
Pas de instellingen toe en start de laptop opnieuw op. Als je nog steeds problemen hebt met wifi, probeer dan een andere methode.
De voeding van de wifi-adapter configureren via de apparaatbeheerder
De snelste manier om Apparaatbeheer te starten, is door op de Win + R-toetscombinatie te drukken, de opdracht mmc devmgmt.msc te typen (kopiëren) en op OK te klikken. In Windows 10 kunt u de zoekopdracht vinden en doorlopen.
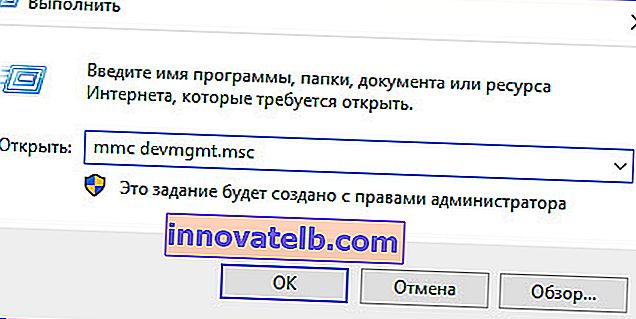
Open vervolgens het tabblad "Netwerkadapters", klik met de rechtermuisknop op de adapter met de naam Wi-Fi, Draadloos, WLAN, 802.11 en selecteer "Eigenschappen".
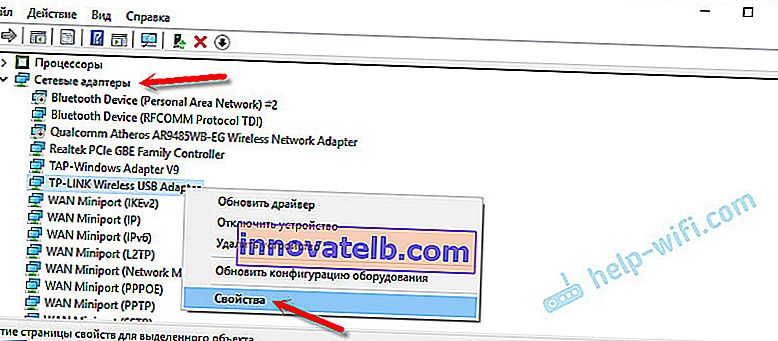
Ga naar het tabblad "Energiebeheer", verwijder het vinkje bij "Toestaan dat dit apparaat wordt uitgeschakeld ..." en klik op "Ok".
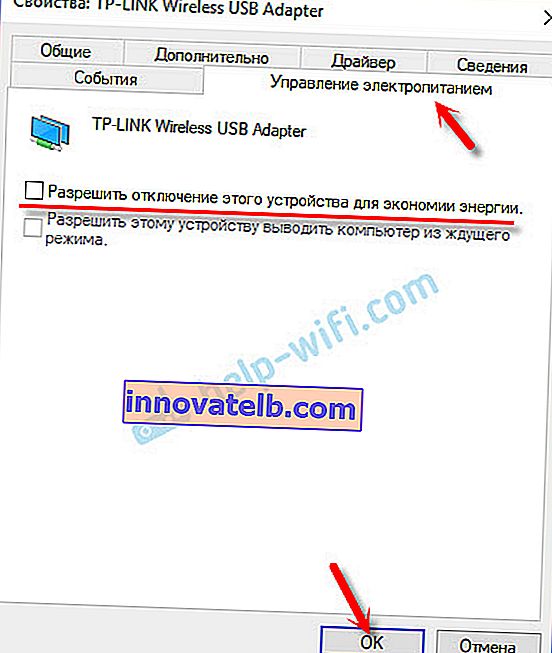
Alles is klaar, nu staat onze draadloze module altijd aan. En dit zou een positief effect moeten hebben op zijn werk.
Een paar gerelateerde artikelen die u wellicht nuttig vindt:
- Wi-Fi is onstabiel. Waarom wordt internet afgesloten via een wifi-router?
- Wi-Fi is uitgeschakeld in Windows 10. Wi-Fi-verbinding op laptop valt weg
- Wi-Fi werkt niet op de laptop. Wat moeten we doen?
Schrijf in de commentaren of deze methode je heeft geholpen of niet.