Hoe distribueer ik internet via Wi-Fi vanaf een laptop in Windows 7?
Er is een erg populair onderwerp van het delen van internet vanaf een laptop via een Wi-Fi-netwerk. Er zijn al veel verschillende artikelen over dit onderwerp geschreven, ik besloot door te gaan en ook gedetailleerde instructies met afbeeldingen voor te bereiden voor het opzetten van wifi-distributie vanaf een laptop op Windows 7. We zullen een virtueel netwerk opzetten via de opdrachtregel, zonder programma's van derden. Ik zal proberen het artikel eenvoudig en duidelijk te maken, aangezien dit onderwerp een beetje verwarrend kan worden. Ik zal ook schrijven over mogelijke problemen en hun oplossingen die kunnen worden aangetroffen bij het instellen van Wi-Fi-distributie in Windows 7.
Een paar woorden over de functie zelf, en laten we verder gaan met stapsgewijze instructies. Dit betekent dat in Windows 7 (dit artikel gaat over het voorbeeld van dit specifieke besturingssysteem, voor Windows 10 is er een apart artikel), er zo'n functie is als Virtual WiFi. Wat het is?Ik zal je als voorbeeld vertellen: je hebt een laptop of een computer met een wifi-adapter. Je laptop is verbonden met internet via een netwerkkabel of via een usb-modem. En je hebt ook geen wifi-router (die internet via wifi zou kunnen verspreiden), maar er zijn apparaten die via wifi met internet kunnen worden verbonden: tablets, telefoons (Android, iOS), andere laptops, tv's etc. Soms zie ik vragen: hoe distribueer ik wifi voor Android? enz. Het maakt niet uit welk apparaat je hebt en op welk systeem het werkt. Het schema zal standaard zijn. Nadat u het netwerk op de hieronder beschreven manier heeft ingesteld, kunt u Wi-Fi distribueren naar uw telefoon, tablet, iPhone, tv of andere laptop.
We nemen onze laptop, waarmee internet is verbonden, starten er een virtueel wifi-netwerk op, de laptop distribueert internet via wifi en op het draadloze netwerk dat we hebben gelanceerd, kunt u uw apparaten al verbinden en internet gebruiken. Een laptop (of een stationaire pc met adapter) fungeert voor ons als wifi-router.
Dit is erg handig als u bijvoorbeeld het internet naar meerdere apparaten moet distribueren, maar u geen router wilt kopen of deze niet nodig heeft. Als je veel apparaten hebt die via wifi met internet moeten worden verbonden, en je gebruikt ze vaak, dan is het eerlijk gezegd beter om een router te kopen, zelfs als deze de goedkoopste is. U kunt het artikel lezen met tips voor het kiezen van een router. Het zal stabieler werken dan een virtueel netwerk, maar deze functie kan van pas komen. Daarom gaan we nu configureren.
Wi-Fi-distributie configureren in Windows 7 met behulp van de opdrachtregel
Een paar belangrijke punten voor het opzetten:
- Uw laptop moet een Wi-Fi-adapter hebben. Het is in bijna alle laptops ingebouwd. Maar als u een stationaire computer heeft, heeft u waarschijnlijk een externe ontvanger nodig die wordt aangesloten op de USB-poort. Of in een PCI-slot. Ik schreef hier over zulke adapters.
- Het stuurprogramma moet op de Wi-Fi-adapter zijn geïnstalleerd. Bovendien moet de bestuurder Virtual WiFi ondersteunen. Als u het virtuele netwerk niet kunt starten, werk dan het stuurprogramma van uw draadloze adapter bij naar de nieuwste versie. Voor meer informatie over het installeren (updaten) van de driver, zie je in een apart artikel.
- Om internet via Wi-Fi te verspreiden, moet internet zijn verbonden met uw laptop en het zou moeten werken.
Omdat we alles met opdrachten via de opdrachtregel zullen configureren, moet u het eerst uitvoeren.
Ik heb een aparte instructie voorbereid waarmee je het toegangspunt niet via de opdrachtregel kunt starten, maar met behulp van speciale programma's. Misschien wordt het gemakkelijker voor u. Zie het artikel: programma's voor het distribueren van Wi-Fi vanaf een laptop in Windows 10, 8, 7. Een toegangspunt starten.
Het is raadzaam om de opdrachtregel als administrator uit te voeren. Ga naar Start , typ cmd in de zoekbalk , klik met de rechtermuisknop op "cmd.exe" en selecteer Als administrator uitvoeren . Of: Start - Alle programma's - Bureau-accessoires - "Commandoregel".
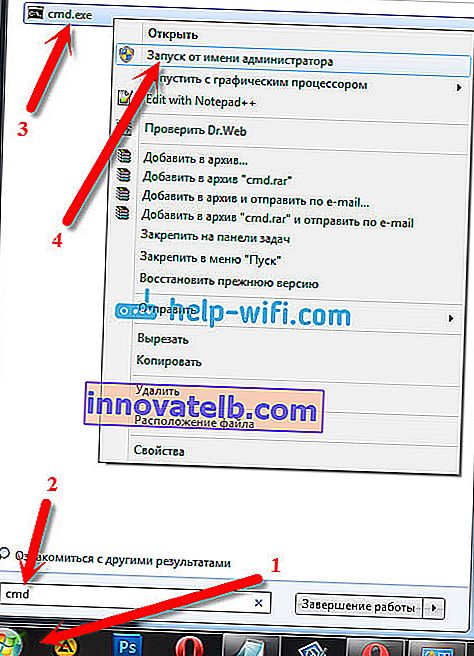
Vervolgens moeten we de volgende opdracht uitvoeren:
netsh wlan set hostednetwork mode = allow ssid = "help-wifi-com" key = "12345678" keyUsage = persistent
Let op: "help-wifi-com" is de naam van het wifi-netwerk dat uw laptop zal uitzenden. En "12345678" is het wachtwoord dat moet worden opgegeven wanneer u verbinding maakt met het netwerk. U kunt de naam en het wachtwoord naar uw eigen naam wijzigen. Maar zorg ervoor dat het wachtwoord minimaal 8 tekens lang is. Van cijfers en Engelse letters.
Kopieer deze opdracht naar de opdrachtregel en druk op Enter.
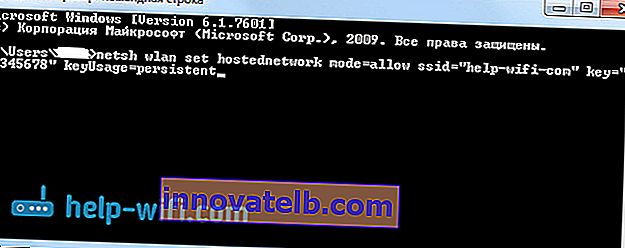
Als alles goed is, ziet u een rapport dat het maken van een netwerk mogelijk is, de netwerknaam is gewijzigd en ook het wachtwoord is gewijzigd.

U moet het gemaakte virtuele netwerk starten. Voer hiervoor de volgende opdracht uit:
netsh wlan start hostednetwork
Kopieer het, plak het in de opdrachtregel en druk op Enter. U zou een Hosted Network Started- rapport moeten zien .
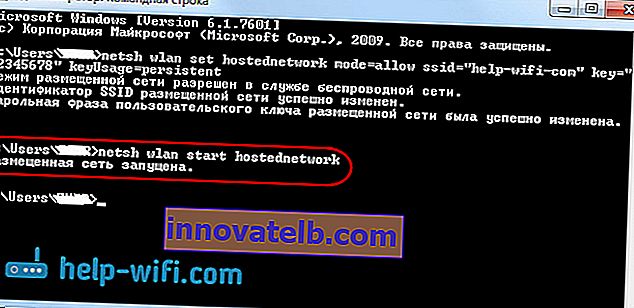
In dit stadium verschijnt de fout "Kan gehost netwerk niet starten ..." heel vaak. Lees over de oplossing in het artikel op de link of aan het einde van dit artikel.
Als alles is zoals op de afbeelding hierboven, dan is alles in orde!
Het netwerk wordt gestart, als u Wi-Fi inschakelt op uw apparaat waarmee u verbinding wilt maken met internet, neem dan het draadloze netwerk daarheen met de naam die in de eerste opdracht is opgegeven. U kunt er al verbinding mee maken met het ingestelde wachtwoord. Maar internet zal waarschijnlijk niet werken. Dat wil zeggen, de laptop distribueert wifi, maar zonder toegang tot internet. We moeten internetdeling inschakelen. Nu zal ik je laten zien hoe je het moet doen.
Sta internetdeling toe in Windows 7
Klik met de rechtermuisknop op het internetpictogram en selecteer Netwerkcentrum .
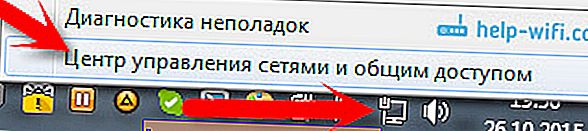
Selecteer aan de linkerkant Adapterinstellingen wijzigen . In hetzelfde venster kunt u het virtuele netwerk zien dat door ons is gelanceerd. Tot dusver heeft het de status "Geen internettoegang".

Verdere aandacht! Klik met de rechtermuisknop op de adapter waarmee u een internetverbinding met uw computer heeft . Als je normaal internet hebt via een netwerkkabel, dan is dit waarschijnlijk "Local Area Connection". Klik erop en selecteer Eigenschappen .
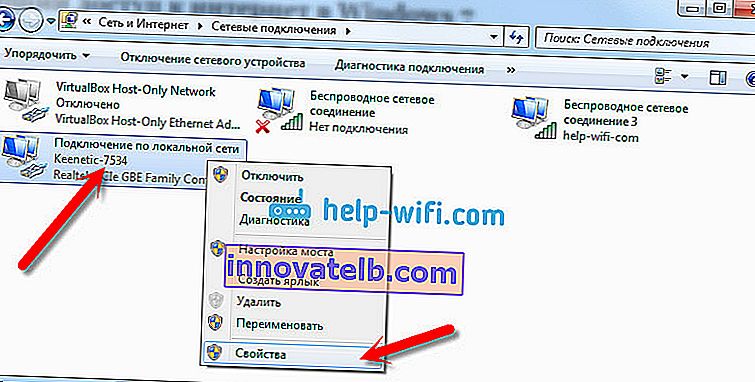
In het nieuwe venster, ga naar het Access tab , zet een vinkje naast "Andere netwerkgebruikers om de internetverbinding van deze computer te gebruiken . " En selecteer in het vervolgkeuzemenu Draadloze netwerkverbinding 3 (mogelijk hebt u aan het einde een ander nummer). Klik op Ok .
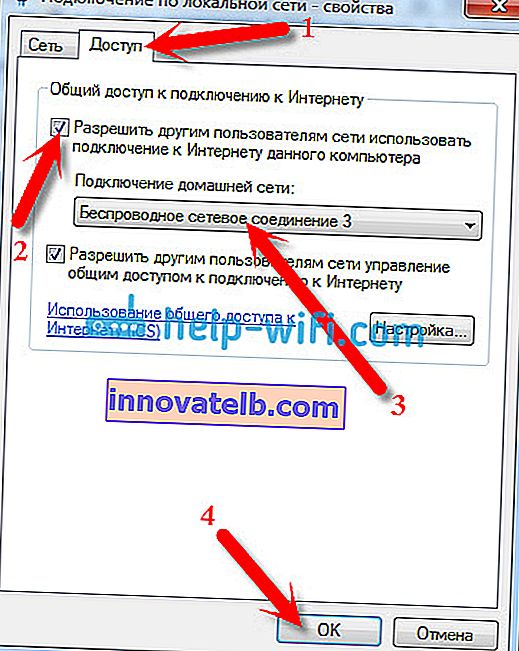
Als je het tabblad "Toegang" niet hebt, of je kunt de gewenste verbinding niet selecteren, bekijk dan de oplossingen hier (de instructies zijn gebaseerd op het voorbeeld van Windows 10, maar in Windows 7 is alles precies hetzelfde).
Daarna is het raadzaam om de computer opnieuw op te starten en de Wi-Fi-distributie te starten met de opdracht:
netsh wlan start hostednetwork
Dat is alles, de laptop verspreidt wifi met internettoegang. U kunt uw apparaten verbinden met het gemaakte netwerk.
Virtueel Wi-Fi-netwerkbeheer:
Commando's die nuttig voor u zullen zijn:
Gebruik deze opdracht nadat u de computer hebt uit- / aangezet om het netwerk opnieuw op te starten:
netsh wlan start hostednetwork
Als u de netwerknaam (SSID) of wachtwoord wilt wijzigen, kunt u dit doen met het volgende commando (vergeet niet de naam en / of het wachtwoord te vervangen door uw eigen naam):
netsh wlan set hostednetwork mode = allow ssid = "help-wifi-com" key = "12345678" keyUsage = persistent
Om het netwerk te stoppen, kunt u de opdracht gebruiken:
netsh wlan stop gehost netwerk
Welnu, als u het wachtwoord bent vergeten dat wordt gebruikt om verbinding te maken met uw draadloze netwerk, voert u gewoon de opdracht uit:
netsh wlan show hostednetwork setting = beveiliging
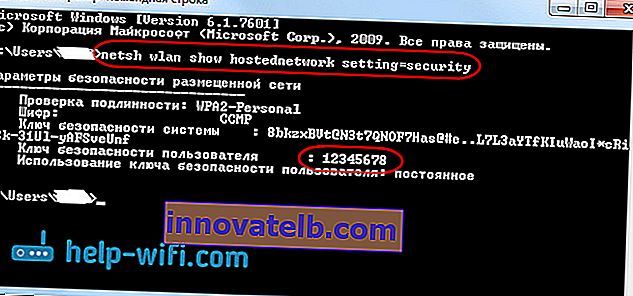
U kunt het access point zo configureren dat het automatisch start wanneer de laptop wordt ingeschakeld. Als je het nodig hebt.
Iedereen regelde de bediening. Nu vertel ik je meer over de meest populaire problemen en hun oplossingen.
Mogelijke problemen bij het distribueren van internet vanaf een laptop
Apparaten maken geen verbinding met het gemaakte netwerk. Ik kwam dit probleem zelf tegen en loste het snel op. De essentie van het probleem is dat u een Wi-Fi-netwerk heeft gelanceerd en dat uw telefoon, tablet of ander apparaat eenvoudigweg geen verbinding maakt met dit netwerk. Er verschijnen fouten: "Kan geen verbinding maken met het netwerk" , of er is een constante "Verkrijgen van een IP-adres" .
Oplossing: bijna altijd is de boosdoener een antivirusprogramma, firewall of andere programma's die de verbinding kunnen blokkeren. Mijn telefoon wilde op geen enkele manier verbinding maken. Ik heb de ingebouwde firewall op mijn Dr.Web-antivirus uitgeschakeld en de telefoon is onmiddellijk verbonden met het Wi-Fi-netwerk.
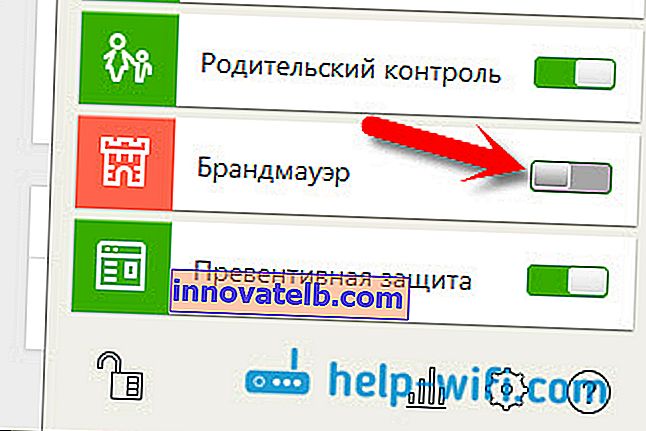
Als een dergelijk probleem zich voordoet, probeer dan onmiddellijk uw antivirusprogramma of de ingebouwde firewall uit te schakelen. Het blokkeert de verbinding en voorkomt dat de telefoon verbinding maakt. Als na het uitschakelen van de bescherming alle apparaten perfect verbinding maken, moet u de verbinding toevoegen aan de antivirusuitsluitingen. Indien nodig zal ik kleine instructies opstellen voor populaire antivirussen.
Het Wi-Fi-netwerk werkt, de apparaten maken verbinding, maar het internet werkt niet. Een ander populair probleem is dat wanneer alles in orde lijkt te zijn, alles verbinding maakt, maar wanneer u een website probeert te openen op dezelfde telefoon, wordt er niets geopend. Het is gewoon aan het laden, of er is een fout opgetreden dat de pagina niet kan worden geopend. Programma's die internettoegang nodig hebben, werken ook niet.
Oplossing: hoogstwaarschijnlijk heeft u het delen van internet niet toegestaan in uw verbindingsinstellingen. Ik heb hier hierboven uitgebreid over geschreven. Zorg ervoor dat u uw instellingen controleert. Start uw computer opnieuw op en start het netwerk opnieuw op. U kunt ook proberen uw antivirusprogramma uit te schakelen. En zorg er ook voor dat internet werkt op de computer waarop u wifi distribueert. Er is een apart artikel om dit probleem op te lossen: we hebben wifi gedistribueerd vanaf een laptop, en internet werkt niet "Zonder toegang tot internet."
Fout: "Het gehoste netwerk kan niet worden gestart. De groep of bron heeft niet de juiste status om de gevraagde bewerking uit te voeren . " Deze fout kan worden gezien wanneer u probeert het netwerk op de opdrachtregel te starten.

En dit gebeurt door problemen met de Wi-Fi-adapter van uw laptop of een stationaire computer. Om precies te zijn, vanwege de driver voor deze draadloze adapter. Hoogstwaarschijnlijk is het stuurprogramma voor Wi-Fi niet geïnstalleerd en als het is geïnstalleerd, ondersteunt het geen virtuele WiFi. Het kan ook zijn dat het stuurprogramma van de virtuele adapter eenvoudigweg is uitgeschakeld in Apparaatbeheer.
Oplossing: installeer of update het stuurprogramma voor de draadloze adapter. Download het stuurprogramma van de officiële website van uw laptop (of de adapter zelf) voor uw model en besturingssysteem, en installeer het. Wi-Fi zou voor u moeten werken en moet zijn ingeschakeld. Bekijk het artikel //help-wifi.com/nastrojka-wi-fi-na-pc-noutbuke/kak-podklyuchit-noutbuk-kompyuter-k-internetu-po-wi-fi-problemy-s-podklyucheniem-k-wi- fi /, na het kopje "Controleer en installeer de driver op Wi-Fi". Later zal ik proberen een apart artikel over dit onderwerp voor te bereiden.
Gevolgtrekking
Ik heb heel hard geprobeerd om slechts een stapsgewijs artikel te schrijven. Ik hoop dat ik het heb. Ja, de instructie bleek geweldig, maar ik denk dat je de distributie van wifi in Windows 7 gemakkelijk kunt configureren voor je mobiele apparaten. Eenmaal geconfigureerd, hoeft u het netwerk zelf maar met één commando te starten.
Lukt er iets niet voor jou, lees dan eerst goed door over de mogelijke problemen die ik hierboven heb beschreven. Bekijk het artikel: Ik kan geen wifi delen vanaf een laptop op Windows 7. Je kunt vragen stellen in de comments. En vergeet niet om nuttige informatie over het onderwerp van het artikel 🙂 te delen