Hoe distribueer je internet van laptop naar telefoon via wifi?
Het is niet ongebruikelijk voor een situatie waarin er een laptop of een vaste computer is waarmee internet is verbonden, en het is noodzakelijk om internet te distribueren naar een telefoon, tablet of ander apparaat. In dit geval is het natuurlijk het beste om een Wi-Fi-router te gebruiken, waarmee u verbinding kunt maken met internet en verbinding kunt maken met internet op uw telefoon, computer, enz. Maar hoe u dit allemaal kunt doen zonder router, zal ik u in dit artikel vertellen.
Internet kan op verschillende manieren worden overgezet van een laptop naar een telefoon. Kortom, het hoeft geen laptop te zijn. Je kunt ook een pc gebruiken, maar er zijn enkele nuances. Het is een feit dat er in systeemeenheden in de regel geen ingebouwde draadloze module is die verantwoordelijk is voor de werking van Wi-Fi en Bluetooth. En in laptops is dat zo. Maar als u een gewone computer heeft en deze wilt gebruiken om internet naar uw telefoons en andere apparaten te distribueren, dan is er een oplossing: koop en installeer een extra draadloze adapter. Tijdens het schrijven van dit artikel zal ik links achterlaten naar de nodige instructies die nuttig voor u zijn als u een pc heeft, geen laptop.
Er zijn ten minste drie manieren waarop u internet van uw laptop naar uw telefoon kunt overbrengen:
- Via wifi. Dit is waarschijnlijk de meest populaire, veelzijdige en relatief eenvoudige methode. Op een laptop die is verbonden met internet (via kabel of via een USB-modem), starten we de distributie van een Wi-Fi-netwerk (via Windows of via programma's van derden) en verbinden we de telefoon met dit Wi-Fi-netwerk. Het kan zijn als een Android-telefoon, iPhone, iPad, een andere tablet, computer, enz. Dit alles werkt natuurlijk zonder router. Aangezien elke smartphone nu Wi-Fi heeft, zullen er geen verbindingsproblemen zijn.
- Via bluetooth. Ik weet niet hoe relevant deze methode is, maar dit is ook mogelijk. Het is natuurlijk gemakkelijker om internet via Wi-Fi naar uw telefoon te distribueren. Maar er zijn verschillende situaties. Soms moet je gewoon Bluetooth gebruiken.
- Via USB-kabel. Op deze manier kunt u het internet alleen van een computer naar een Android-telefoon of -tablet overbrengen. Deze oplossing werkt niet op iOS-apparaten. Op de telefoon moet u het "Ontwikkelaarsmenu" activeren en "USB-foutopsporing" inschakelen. Verbind vervolgens de telefoon via een USB-kabel met de laptop en open de algemene internettoegang op de computer.
Eerlijk gezegd heb ik het internet nog niet via Bluetooth en USB-kabel naar mijn telefoon overgebracht. Ik denk dat ik hierover in een apart artikel zal schrijven. Wat wifi betreft, daar is alles een beetje eenvoudiger. Ik heb al vaak wifi-distributie ingesteld vanaf een laptop en mijn telefoon verbonden met dit netwerk. Ik heb al veel instructies over dit onderwerp geschreven. Ik denk dat je deze oplossing gaat gebruiken.
We distribueren het internet van een computer naar een telefoon zonder router
Met behulp van dit schema kunt u internet distribueren naar Android en iPhone. En ook op andere apparaten die verbinding kunnen maken met wifi.
Voor distributie hebben we een laptop nodig waarop Wi-Fi is geconfigureerd (geïnstalleerd) en ingeschakeld. Of een desktopcomputer met een externe USB, of een interne PCI-adapter. Als je dat niet hebt, lees dan het artikel over het kiezen van een wifi-adapter voor je pc. Maar als je specifiek een wifi-adapter wilt kopen om internet naar je telefoon te distribueren, dan is het beter om al een router te kopen. Laat de goedkoopste. Dit is veel gemakkelijker en handiger.
Deze oplossing zou zonder problemen moeten werken in Windows 10, Windows 8 (8.1) en Windows 7. Als je Vista of XP hebt, kan ik niet garanderen dat het werkt.
Het lijkt erop dat alles was bedacht. Laten we beginnen:
1 Start de opdrachtprompt. Dit kan gedaan worden door middel van zoeken, of via het Startmenu. Het moet worden uitgevoerd als beheerder (door er met de rechtermuisknop op te klikken). Of door de cmd- opdracht uit te voeren in het venster dat u wilt openen door op de Win + R- toetsen te drukken .Kopieer de opdracht naar de opdrachtregel:
netsh wlan set hostednetwork mode = allow ssid = "help-wifi.com" key = "12345678" keyUsage = persistent
Waarbij "help-wifi.com" de naam is van het Wi-Fi-netwerk dat de computer zal distribueren, en "12345678" het wachtwoord is om verbinding te maken met dit netwerk. U kunt ze wijzigen en de opdracht opnieuw uitvoeren.Klik op Enter.
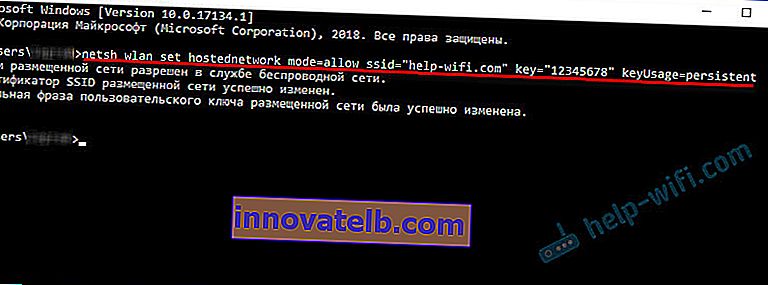
Als je hetzelfde resultaat hebt als het mijne in de schermafbeelding, kun je doorgaan. Sluit de opdrachtregel niet.
2 We voeren het tweede commando uit. Met deze opdracht starten we de Wi-Fi-distributie. De laptop distribueert al wifi naar de telefoon, maar tot nu toe zonder toegang tot internet. Maar het zou zo moeten zijn.netsh wlan start hostednetwork
Kopieer de opdracht en druk op Enter.
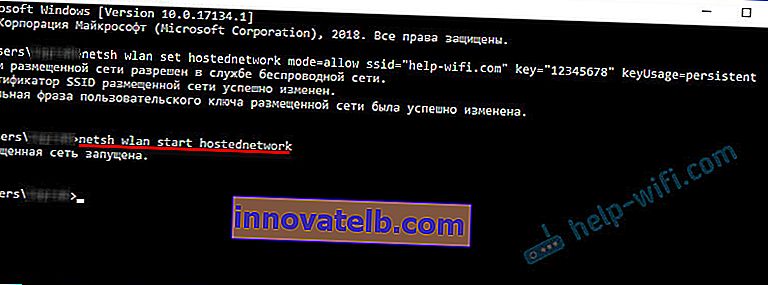
Het bericht zou moeten verschijnen dat "Hosted network is running". Op dit punt verschijnt de fout Kan gehost netwerk niet starten op Windows heel vaak. Volg de link en zie de oplossing.
3 We openen algemene toegang tot internet voor de telefoon (Wi-Fi-netwerk waarmee we deze zullen verbinden). Ga hiervoor naar "Netwerkverbindingen". U kunt op Win + R drukken en de opdracht ncpa.cpl uitvoeren.Klik met de rechtermuisknop op de verbinding waarmee onze laptop is verbonden met internet. We selecteren "Eigenschappen". Ga dan naar het tabblad "Toegang", zet een vinkje naast "Andere netwerkgebruikers toestaan de internetverbinding van deze computer te gebruiken". en selecteer uit de lijst een verbinding met een asterisk en een cijfer aan het einde van de naam. Iets zoals dit:
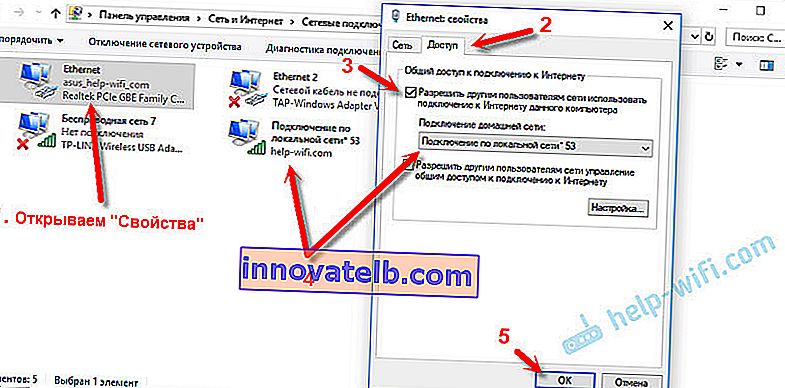
Houd er rekening mee dat u mogelijk een snelle internetverbinding heeft (met bijvoorbeeld de naam van de provider). Geen Ethernet, zoals in mijn screenshot.
4 Na deze stappen kunt u de telefoon al verbinden met het Wi-Fi-netwerk dat de laptop distribueert en het internet zou al moeten werken. Maar ik raad je aan om de distributie te stoppen met het commando:netsh wlan stop gehost netwerk
En voer onmiddellijk uit met het commando:
netsh wlan start hostednetwork
Deze opdracht (de laatste) moet worden ingevoerd na elke uitschakeling / herstart van de computer.
We verbinden de telefoon (iPhone, Android) met het wifi-netwerk via een laptop
Als je een iPhone of iPad hebt, ga dan naar de instellingen in het gedeelte 'Wi-Fi', selecteer het wifi-netwerk dat de laptop distribueert (als je de netwerknaam niet hebt gewijzigd, dan is dit het 'help-wifi.com' netwerk), voer het wachtwoord in en aansluiten. Alles is heel eenvoudig.
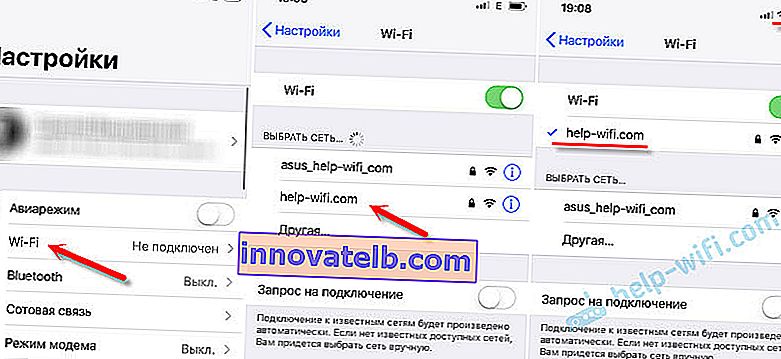
Op telefoons die op Android werken, is alles precies hetzelfde. In de instellingen moet u Wi-Fi inschakelen (als dit is uitgeschakeld), het Wi-Fi-netwerk selecteren dat we op de computer hebben gestart, het wachtwoord invoeren en verbinding maken.

Op deze manier kunt u vrijwel elke telefoon zonder router via Wi-Fi met internet verbinden. Hiervoor een laptop of pc gebruiken.
Handige links over dit onderwerp:
- De methode die ik hierboven heb laten zien, wordt uitvoerig beschreven in afzonderlijke artikelen. Vooral voor Windows 10 - hoe je wifi distribueert vanaf een laptop op Windows 10. En voor Windows 7 - hoe je internet distribueert via wifi vanaf een laptop op Windows 7.
- Als u Windows 10 heeft, kunt u proberen het internet op een eenvoudigere manier naar uw telefoon te distribueren - via een mobiele hotspot.
- De distributie van internet op de telefoon instellen met behulp van speciale programma's.
- Hoe u wifi distribueert vanaf een laptop of computer zonder router
- Als na het aansluiten van de telefoon op de computer alles is verbonden, maar internet niet werkt, controleer dan de instellingen voor delen op de computer.
Zo kunt u uw telefoon zeer snel en zonder ingewikkelde instellingen zonder router met internet verbinden. Hiervoor alleen een laptop of pc gebruiken.
Als u vragen heeft, laat deze dan achter in de opmerkingen. Ik antwoord altijd en probeer te helpen als er iets niet voor je werkt.