Hoe voer ik de instellingen van de TP-Link-router in?
Ik heb al instructies geschreven voor het invoeren van de instellingen voor bijna alle populaire routers. Ik heb zelfs een universele instructie voorbereid om het bedieningspaneel te openen, maar op de een of andere manier ben ik TP-Link vergeten. Daarom besloot ik een artikel voor te bereiden over het invoeren van de instellingen op TP-Link-routers. Leuke en populaire apparaten. Ik gebruik de router van dit bedrijf zelf al vele jaren.
Het is heel gemakkelijk om in het configuratiescherm van TP-Link te komen. Absoluut niet moeilijker dan op andere apparaten. Dit artikel is van toepassing op alle TP-Link-routermodellen (TL-WR841N, TL-WR741N, TL-WR940N, enz.). Omdat alles daar bijna hetzelfde is, waarvoor ik dol ben op TP-Link.
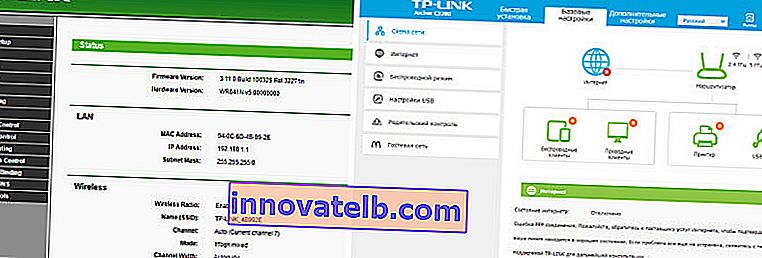
Als je een router hebt gekocht en besloten hebt deze zelf te configureren, dan kun je niet zonder de instellingen in te voeren, dit is begrijpelijk 🙂 Het configureren van deze routers is helemaal niet moeilijk, je kunt alles probleemloos configureren volgens de instructies van onze website (als je het niet vindt, schrijf dan in de comments) ... Zelfs als de wizard alles voor u configureert, zult u tijdens het gebruik van de router waarschijnlijk enkele instellingen moeten wijzigen. Bijvoorbeeld: verander het wachtwoord voor wifi, onthoud het vergeten wachtwoord in de instellingen van je TP-Link, of update de firmware. En elke keer dat je de meester belt, is het niet handig en zelfs duur. In een paar minuten kun je alles zelf doen, en als er iets niet lukt, dan helpen wij je!
TP-Link-instellingen invoeren: 192.168.1.1 of 192.168.0.1
Dit doen we:
- We maken verbinding met een wifi-router. U kunt verbinding maken via een Wi-Fi-netwerk of via een netwerkkabel. U kunt de TP-Link-instellingen zelfs vanaf een tablet of smartphone invoeren via de TP-Link Tether-applicatie (maar u kunt ook de browser van uw mobiele apparaat gebruiken). Maar ik adviseer om een computer (laptop) te gebruiken.
- Open een browser en ga naar 192.168.1.1 of 192.168.0.1. Het hangt allemaal af van het routermodel. Het adres voor het invoeren van de instellingen staat onder aan de router aangegeven.
- U wordt om een gebruikersnaam en wachtwoord gevraagd. De standaardinstelling is admin en admin. Als je ze al hebt gewijzigd, geef dan de jouwe aan.
- Dat is alles, je ging naar de TP-Link-routerinstellingen.
Laten we nu alles in meer detail en met afbeeldingen bekijken.
We maken verbinding met de router via wifi of kabel. Lees hier meer over hoe u verbinding kunt maken met wifi. Als je een nieuwe router hebt, vers uit de winkel, dan heeft het draadloze netwerk een standaardnaam. Iets als "TP-LINK_0919" .
Of neem de netwerkkabel die bij uw router wordt geleverd en sluit deze op uw computer of laptop aan op een netwerkkaart. En op de router in de gele LAN-connector. Zoals dit:

Verbonden, start nu een browser op uw computer. We moeten uitzoeken welk IP-adres u kunt gebruiken om de instellingen van onze router in te voeren. Gewoonlijk is dit in TP-Link het adres 192.168.1.1 of 192.168.0.1 . Nu wordt meestal niet het IP-adres aangegeven, maar het domein. In de regel is dit tplinklogin.net (dit adres werkt niet meer, ik schreef er hier meer over), of tplinkwifi.net . Tegelijkertijd is er ook toegang tot de instellingen op IP-adres.
Nuttig artikel: Hoe in te loggen op tplinkwifi.net, en wat te doen als u de instellingen niet kunt invoeren.Kijk maar naar de sticker aan de onderkant van het apparaat zelf. Er is een IP-adres en een standaard gebruikersnaam en wachtwoord, die ook voor ons nuttig zullen zijn.

Hostnaam kan worden opgegeven.

We typen het adres van onze router in de browser en gaan er naartoe. Er zou een venster moeten verschijnen waarin u een gebruikersnaam en wachtwoord moet opgeven. Alles is hier eenvoudig: het standaardwachtwoord is admin , de gebruikersnaam is ook admin . Als u deze gegevens heeft gewijzigd, voert u de uwe in. Als u ze vergeet, dan zult u hoogstwaarschijnlijk de routerinstellingen moeten resetten, zodat u weer de standaardgegevens kunt gebruiken om het configuratiescherm te openen.
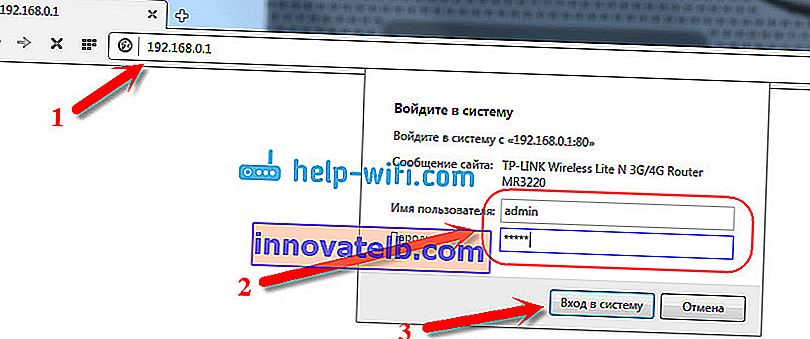
Het configuratiescherm wordt geopend.
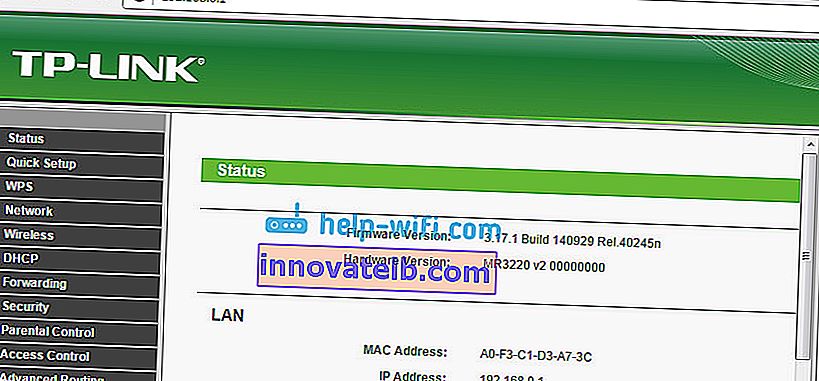
Of zo:
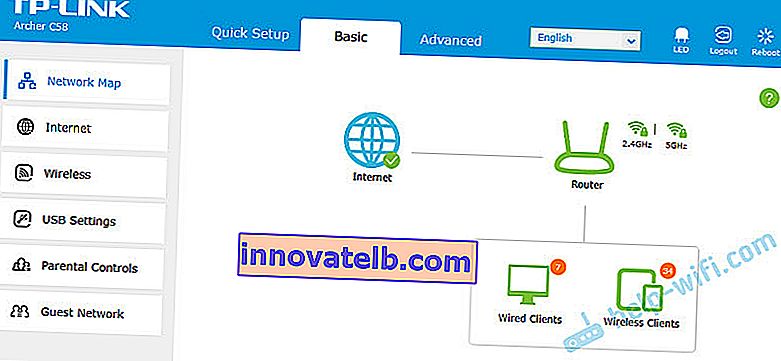
Dat is alles, we gingen naar de routerinstellingen. Als u niet in staat om de router instellingen in te voeren , zie dan is dit artikel. Daarin schreef ik over het oplossen van de meest populaire problemen die kunnen ontstaan.
Reageer, vraag, deel tips! Succes!